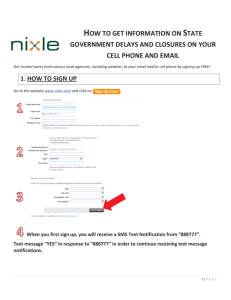Advanced Microsoft Word - Session 1
advertisement

Advanced Microsoft Word Greenwich Continuing Education Instructor: Rich Malloy Tech Help Today 203-862-9411 malloy@techhelptoday.com Goal of the Course To learn more about Microsoft Word To learn how to do more in less time To find out the best approaches for further learning 2 Schedule Five Monday evenings, two hours each, 7:30 – 9:20 pm Each evening, approx. 30 minutes lecture, 80 minutes hands-on Practice at home 3 Your Instructor – Rich Malloy Computer Consultant – Tech Help Today, Greenwich Adjunct Professor, Norwalk Community College Microsoft-certified Expert in Word 2002, certified Master in Microsoft Office XP Former Editor in Chief, Mobile Computing 4 References Handouts Suggested book: – MS Word 2003 for Dummies, $19 Web sites: – – – – www.microsoft.com/office/word -- Official site http://word.mvps.org/ -- "Most Valuable Pros“ http://office.microsoft.com/templates/-- Templates Google: “Word Help and How To” – Great help site 5 Software Needed A recent version of Microsoft Word: – MS Word 97 – MS Word 2000 – MS Word 2002 – MS Word 2003 * – MS Word 2007 – very different Computer Lab uses Word 2007 6 Buying Microsoft Word Word 2003 – Not available anymore Word 2007 – Current version 7 Microsoft Office “Suite” Includes: – Word, Excel, PowerPoint, Outlook Office 2003 – Not available anymore Office 2007 – New: ~$350 8 Best Deal Microsoft Office 2007 for Students & Teachers (includes Word, Excel, PowerPoint) Staples: ~$150 !! 9 10 11 Even Better Deal OpenOffice.org – “Clone” of Microsoft Office 2003 – Free – Not exactly the same as Microsoft Office 12 13 14 Learning Word The best way to learn – use it Use it with something important to you – Your job – Personal correspondence – Work for a non-profit organization Explore with the Help feature Certified Microsoft Office Specialist – For more info: www.microsoft.com/traincert/ 15 The Different Versions of Word MS Word 97 MS Word 2000 MS Word 2002 (XP) – Includes Smart Tags, Task Panes MS Word 2003 – Minimal changes from 2002 MS Word 2007 – Major changes in user interface, file formats 16 When to Use Word Most paper-based documents – Letters – Simple tables – Simple brochures and publications Email – Outlook usually uses Word as its editor Electronic documents – Simple Web pages 17 When NOT to Use Word Complex publications – Instead use Microsoft Publisher, Adobe PageMaker, or Quark Complex tables – Use Microsoft Excel Complex Web pages – Use Microsoft Front Page 18 Goals for Advanced Users Take advantage of special features Automate repetitive tasks 19 Course Agenda 1. Tabs and Tables 2. Mail Merge 3. Graphics 4. Power Tips 5. Macros and Your Choice 20 Session 1 – Tabs & Tables Advanced Microsoft Word Question: How can you put one word on the left margin of a line, and another word on the right? Like This Tabs 22 Things Hardly Anybody Knows Rocket Science Brain Surgery Strategy for NY Knicks How to use Tabs in Microsoft Word 23 Tabs Traditional way to create columns Tabs must have two components: 1. Tab Characters 2. Tab Stops 24 Secret: How to Use Tabs 1. Type tab characters in text 2. Select lines of text 3. Set which type of tab stop you want 4. Insert tab stops on ruler w/ mouse To edit the tab stop, just double-click it 25 Tab Chars & Tab Stops Center Tab Stop Decimal Tab Stop Right Tab Stop Left Tab Stop Tab Button Tab Character Default Tab Stop Ruler 26 Tab Characters Special non-printing characters ( ) To create: Press Tab key on keyboard To view: Press Show/Hide button ( ¶ ) 27 Tab Stops Indicated on Ruler ( View / Ruler ) Can be different for each paragraph Types of Tab Stops: – Left – Center – Decimal – Right 28 Setting a Tab Stop Select paragraphs Click tab button to select type of Tab Stop (Left, Center, Right, etc.) Click ruler where you want the Tab Stop Repeat process for next tab 29 Adjusting Tabs Select paragraphs Use mouse to move tab stops on ruler Be careful not to insert new tabs, or delete existing tabs 30 Editing a Tab Stop Select paragraphs Click Page Layout > Paragraph Dialog Box Launcher > Tabs Select Tab Stop you want to change Choose type (Left, Center, Right, etc.) Choose leader if desired (e.g., ………) Press Set button Repeat process for next tab 31 Is There a Better Way to Present This Information? ISDN requires an installation charge of $600 and costs $55 per month. DSL requires an installation charge of $600 and costs $80 per month. T1 requires an installation charge of $4000 and costs $1500 per month. Use a Table 33 When Do You Use a Table? Type of Connection ISDN DSL T1 Installation Monthly Cost Charge $600 $55 $600 $80 $4000 $1500 When you have similar data 34 Tables The better way to create short columns of text 35 Diagram of a Table Column ID Row Name 1 Steve 2 Hillary 3 Joan Zip 10923 10934 10723 Cell 36 What Is a Table? Information organized by rows and columns Columns are sometimes called "fields" Each piece of information is a Cell 37 Why Use Tables? Present similar data concisely Avoids repetition Enables special formatting Can do simple calculations 38 Disadvantages of Word Tables Limited features compared to Excel Limited calculating power If you need large tables, use Excel instead 39 Word Tables vs. Excel Tables Word is better for: – Text tables – Tables within text documents Excel is better for: – Tables consisting mainly of numbers – Tables with many calculations – Large tables 40 Creating a Table Place cursor where table should appear Click Insert > Table Enter data into each cell Use Tab key to go to cell at right At end of table, Tab adds new row 41 Converting to a Table Select a tabular text organized with tabs Click Insert > Table > Convert Text Be sure that text separator is Tab Check for correct number of columns 42 Moving & Resizing a Table Handles appear when pointer moves over table – The Move handle (upper left) – The Resize handle (lower right) Move cursor over vertical border to reveal column-width handle The same occurs for row-height handles Also, use the Table Tools > Layout ribbon – Click the arrow buttons in the Cell Size area 43 Fast Formats for Tables Select any cell in a table Select the Table Tools > Design ribbon Choose desired Table Style 44 Table Borders Borders are useful for highlighting cells To use: – Select cells that require borders – Open the Table Tools > Layout ribbon – Click the Borders button in Table Styles 45 Special Table Properties Adjust text alignment within cells Vertical and/or horizontal alignment To use: – Select cells that require alignment – Right-click one of the cells – Choose Cell Alignment option 46 Tabs and Tables In Tables, Tabs provide special indentation But — you cannot use the Tab key Instead type Ctrl Tab With ruler, you can also set hanging indents 47 Sorting Table Rows Select rows that you want to sort Select Table Tools > Layout > Sort Choose column by which you want to sort 48 Exporting & Importing Tables Select and copy Word table Then paste into Excel worksheet Or, Select and copy Excel table Then paste directly into Word document 49 Calculations Select cell where you want Sum Click Table Tools > Layout > Formula Check the Formula dialog box, click OK NOTE: If the numbers in the table change, the formulas have to be updated: – Right-click the sum or average – Select Update Field 50 Common Formulas =SUM(ABOVE) — Adds up column of numbers immediately above =SUM(LEFT) — Adds up row of numbers immediately to the left =AVERAGE(ABOVE) — Averages the column of numbers immediately above =AVERAGE(LEFT) — Averages the row of numbers immediately to the left 51 Review Create table or convert text to table Move and resize tables Format tables Adjusting table borders Special table properties 52 Review (cont.) Using the Table Menu & Table Toolbar Using tabs in Tables Sorting tables Exporting and importing tables Adding formulas to tables 53