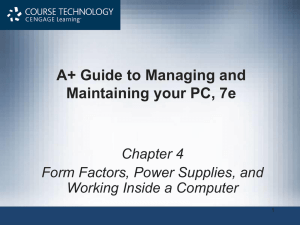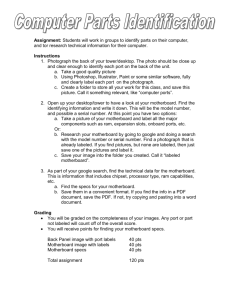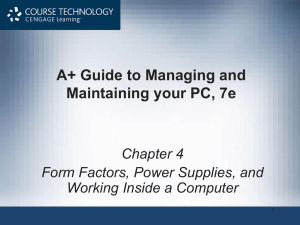PPT_ch02
advertisement

A+ Guide to Hardware: Managing, Maintaining, and Troubleshooting, 5e Chapter 2 Form Factors, Power Supplies, and Working Inside a Computer Objectives • Learn about different form factors used for computer cases, motherboards, and power supplies • Learn how electricity is measured and about electrical components • Learn how to select a power supply • Learn how to protect yourself and your equipment against the dangers of electricity • Learn how to work inside a computer case • Learn how to troubleshoot electrical problems A+ Guide to Hardware 2 Acronyms 1. 2. 3. 4. 5. 6. 7. 8. 9. 10. 11. 12. 13. 14. AC: Alternating Current DC: Direct Current ATX: Advanced Technology Extended BTX: Balanced Technology Extended CRT: Cathode Ray Tube DIP: Dual Inline Package EMI: Electromagnetic Interference ESD: Electrostatic Discharge LPX: Low Profile Extended NLX: New Low-profile Extended POST: Power-On Self Test PSU: Power Supply Unit RFI: radio frequency interference UPS: Uninterruptable Power Supply A+ Guide to Hardware 3 Form Factors • Computer case, motherboard, power supply – Interconnected system – Must be compatible Figure 2-1 Computer power supply with connectors Courtesy: Cengage Learning A+ Guide to Hardware 4 Form Factors (cont’d.) • Form factors – Standards that specify size, shape, and features of components • Using the same form factor assures – – – – – – Motherboard fits the case Powers supply cords provide proper voltage Motherboard and case holes align properly Case and motherboard ports align Wires on case match connections on motherboard Power supply holes align with case A+ Guide to Hardware 5 Types of Form Factors • Intended use – Influences computer case, motherboard, power supply selection (form factor) A+ Guide to Hardware Table 2-1 Form factors 6 Types of Form Factors (cont’d.) • ATX form factor – Most common – Motherboard dimensions: up to 12” x 9.6” – Versions • Original ATX form factor used P1 connector • ATX Version 2.1 specifications added 2-pin auxiliary connector • ATX Version 2.2 allowed for 22-pin P1 connector • Version 2.2 provides +12 volts, +5 volts, and +3.3 volts pins – Motherboard offers “soft switch” feature A+ Guide to Hardware 7 Figure 2-2 The CPU on an ATX motherboard sits opposite the expansion slots and does not block the room needed for long expansion cards Courtesy: Course Technology/Cengage Learning A+ Guide to Hardware 8 Types of Form Factors (cont’d.) • MicroATX form factor – Reduces total cost of a system • FlexATX – Variation of MicroATX with maximum flexibility • BTX (Balanced Technology Extended) form factor – Reduces heat with better airflow • NLX (New Low-profile Extended) form factor – Developed to improve older and similar LPX form factor A+ Guide to Hardware 9 Figure 2-7 This MicroATX motherboard by Biostar is designed to support an AMD processor Courtesy: Course Technology/Cengage Learning A+ Guide to Hardware Figure 2-8 Improved airflow in a BTX case and motherboard makes it unnecessary to have a fan on top of the processor Courtesy: Course Technology/Cengage Learning 10 Types of Computer Cases • Computer case (chassis) – Houses power supply, motherboard, cards, drives – Panel switches/lights to control/monitor PC – Ports connecting cables to motherboard • Mounted on front, top, side, rear – Match power supply to system electrical needs • Desktop cases: Motherboard on bottom; power supply to the rear • Tower cases: Up to 2 feet high; can contain several drives • Notebook cases: Used for all portables; includes desktop components A+ Guide to Hardware 11 Types of Computer Cases (cont’d.) Figure 2-11 Tower and desktop cases Courtesy: Course Technology/Cengage Learning A+ Guide to Hardware 12 Measures and Properties of Electricity • Successful PC technicians: – – – – Understand electricity Know how to use electricity Know how to measure electricity Can protect computer equipment from electricity • Units used to measure characteristics of electricity – – – – – Volt (pressure) Amp (current) Ohm (resistance) Watt (power) Joule (work) A+ Guide to Hardware 13 A+ Guide to Hardware Table 2-3 Measures of electricity 14 AC and DC • Alternating current (AC) – Oscillatory current driven by an alternating voltage • Example: house current oscillates at 60 Hz • Direct current (DC) – Single direction current driven by constant voltage • Required by computer in small amounts, such as 5 V • Power supply acts as a transformer and rectifier – Rectifier(Inverter): converts AC to DC – Transformer: changes ratio of current to voltage A+ Guide to Hardware 15 Watts = Volts * Amps Figure 2-14 A transformer keeps power constant but changes the ratio of current to voltage Courtesy: Course Technology/Cengage Learning A+ Guide to Hardware 16 Hot, Neutral, and Ground • Completing a circuit: – – – – AC travels from power station to house on a hot line AC travels from panel to device using black (hot) wire AC flows out of device circuit in a white (neutral) wire AC returns to power station on a neutral line • Short circuit: failure due to excess flow of electricity – Fuses protect circuits by melting wire (breaking circuit) – Grounded neutral lines pass detoured AC to earth • Lines in three-prong plugs: hot, neutral, ground – Receptacle tester verifies outlet wiring A+ Guide to Hardware 17 Figure 2-15 Normally, electricity flows from hot to neutral to make a closed circuit in the controlled environment of an electrical device such as a lamp Courtesy: Course Technology/Cengage Learning A+ Guide to Hardware 18 Figure 2-16 A polarized plug showing hot and neutral, and a three-prong plug showing hot, neutral, and ground Courtesy: Course Technology/Cengage Learning A+ Guide to Hardware Figure 2-17 Use a receptacle tester to verify that hot, neutral, and ground are wired correctly Courtesy: Course Technology/Cengage Learning 19 Some Common Electronic Components (cont’d.) • Materials to make components: – Conductors: weakly resist current flow (copper) – Insulators: highly resist current flow (ceramics) – Semiconductors: allow flow if charged (silicon) • Transistor – – – – Switches current on (1) and off (0) Amplifies current Contains three layers of semiconductor material Charge applied to center layer • Controls switching A+ Guide to Hardware 20 Some Common Electronic Components (cont’d.) • Capacitor – Holds electrical charge for a period of time – Creates even flow of current in a PC • Diode – Allows electricity to flow in one direction only – Rectifies current (convert AC to DC) • Resistor – Controls amount of current flowing through device – Degree of resistance is measured in ohms A+ Guide to Hardware 21 Some Common Electronic Components Figure 2-18 Symbols for some electronic components and for ground Courtesy: Course Technology/Cengage Learning A+ Guide to Hardware 22 Figure 2-19 Capacitors on a motherboard or other circuit board often have embedded crossed lines on top Courtesy: Course Technology/Cengage Learning A+ Guide to Hardware 23 Selecting a Power Supply • Power supply or power supply unit (PSU) – Box inside a computer case supplying power to motherboard and other installed devices – Both a rectifier and transformer • Converts AC house current to DC • Steps down voltage from 110 V or 220 V to 3.5, 5, and 12 V A+ Guide to Hardware 24 Types and Characteristics of Power Supplies • Important power supply feature considerations: – – – – – – – Form factor determines power supply size Type and number of power cables, and connectors Voltage selector switch Fans On/off switch Wattage ratings Warranty and overall quality A+ Guide to Hardware 25 How to Select a Power Supply • Considerations – – – – Match form factor to case, motherboard Make sure it provides necessary connectors Match wattage capacity to system requirements Consider warranty, price, and additional features • Determining wattage capacity – Consider all components inside case – Consider USB and FireWire devices • Get power from ports connected to motherboard A+ Guide to Hardware 26 How to Select a Power Supply (cont’d.) • Points to keep in mind – It may have two ratings • Room temperature (peak rating) • Continuous operation (actual rating) – Video cards draw the most power – Use power supply rated 30 percent higher than expected – Web sites have wattage calculators – Never use Dell power supply with non-Dell motherboard • Pinout verification or pinout converter A+ Guide to Hardware 27 Table 2-5 To calculate power supply rating, add up total wattage A+ Guide to Hardware 28 Protect Yourself and the Equipment Against Electrical Dangers • PC support activities present physical dangers – PC technicians must protect themselves and others – PC technicians must protect the equipment A+ Guide to Hardware 29 Protect Yourself Against Electrical Shock and Burns • Protection from electrical shock – Disconnect power • Pull plug at AC outlet – Protect power cord • Do not pull on cord itself – Remove jewelry – Power supplies and CRT monitors contain capacitors • Technician must not be grounded • Both considered field replaceable unit (FRU) A+ Guide to Hardware 30 Protect the Equipment Against Static Electricity or ESD • Static electricity (electrostatic discharge or ESD) – Touching device causes discharge, damaging device – Particularly severe in dry and cold climates • Protecting system from ESD – Use ground bracelet, static mat, static shielding bags, ESD gloves – Touch computer case before touching components – Touch person when passing components – Remove jewelry, work on hard floors – Unplugged power cord before working inside case A+ Guide to Hardware 31 Protect Against Electromagnetic Interference • Caused by magnetic fields generated by current flow • RFI (radio frequency interference) – EMI in radio frequency range affecting reception • Crosstalk problem – Data in cables crossing EM fields gets corrupted – Control crosstalk by shielding cables, power supply • Detect EMI using tuned-down AM radio • Other ways to protect device: – Use line conditioners; shield cables, power supply – Move PC to a new location A+ Guide to Hardware 32 Surge Protection and Battery Backup • Storms and uneven AC flow cause power surges – Prevented by installing an AC filter • Devices between AC outlet and computer equipment: – – – – Power Strips Surge suppressors Power conditioners Uninterruptible power supplies (UPSs) • Use devices with UL (Underwriters Laboratory) logo – UL 1449 A+ Guide to Hardware 33 Surge Protection and Battery Backup • Surge protector – Protects equipment from sudden power changes – Absorbs and/or blocks surge • Recommended features: – – – – – – Joules rating greater than 600 joules Protection activation time (2 nanoseconds or less) Warranty for connected equipment and UL seal Light indicating surge protection working Data line protector for telephone line to modem Let-through voltage rating and line noise filtering A+ Guide to Hardware 34 Figure 2-28 Both surge suppressors alert you when protection is not working. The small surge suppressor is designed to travel with a laptop Courtesy: Course Technology/Cengage Learning A+ Guide to Hardware 35 Surge Protection and Battery Backup • Line conditioners (power conditioners) – Protect against spikes or swells (voltage surges) – Raise voltage during brownouts (voltage sags) – Filter EMI/RFI interference from the electrical line • Power conditions are measured in watts, voltamperes (VA), kilovolt-amperes (kVA) • Determining VA needed – Multiply amperage of each component by 120 V – Add up the VA for each component • Provide no protection against a total blackout A+ Guide to Hardware 36 Surge Protection and Battery Backup • Uninterruptible power supply (UPS) benefits – Conditions line to account for brownouts, spikes – Provides backup power during a blackout – Provides protection against very high spikes • Designs: standby, inline, line-interactive • Smart (intelligent) UPS: controlled with software • Considerations when buying – VA rating and watts – Degree of line conditioning – Warranties, guarantees, and service policies A+ Guide to Hardware 37 How to Work Inside a Computer Case • Skills needed to: – Replace computer parts inside the case – Build a system from scratch • Requires tools and safety precautions • Taking a PC apart and putting it back together – Should follow step-by-step procedures A+ Guide to Hardware 38 PC Support Technician Tools • Essential tools – – – – – – – Ground bracelet, ground mat, ground gloves Flat-head screwdriver Phillips-head or cross-head screwdriver Torx screwdriver set (size T15) Insulated tweezers Extractor OS recovery CD or DVD • Many other non-essential tools exists • Use a toolbox A+ Guide to Hardware 39 Figure 2-31 PC support technician tools Courtesy: Course Technology/Cengage Learning A+ Guide to Hardware 40 PC Support Technician Tools (cont’d.) • Post Diagnostic Cards – Helps discover, report computer errors and conflicts at power-on self test (POST) • Tests performed by startup BIOS Figure 2-32 Post Code Master diagnostic card by Microsystems Developments, Inc. Courtesy: Course Technology/Cengage Learning A+ Guide to Hardware 41 PC Support Technician Tools (cont’d.) • Power Supply Tester – Measures output of each power supply connector Figure 2-33 Use a power supply tester to test the output of each power connector on a power supply Courtesy: Course Technology/Cengage Learning A+ Guide to Hardware 42 PC Support Technician Tools (cont’d.) • Multimeter – Measure several characteristics of electricity in a variety of devices Figure 2-34 This digital multimeter can be set to measure voltage, resistance, or continuity Courtesy: Course Technology/Cengage Learning A+ Guide to Hardware 43 Safety Precautions • Make notes for backtracking • Stay organized, do not stack boards • Do not touch board chips – With hands, magnetized screwdriver • Do not change dual inline package (DIP) switch settings with a graphite pencil • Protect yourself and the equipment – Never ever touch inside of a turned on computer – Consider monitor, power supply as “black boxes” – Protect against static electricity A+ Guide to Hardware 44 Steps to Take Apart a Computer • Tools needed – Ground bracelet, a Phillips-head screwdriver, a flathead screwdriver, paper, pen • Guidelines – – – – – Back up data Power down system, unplug it, press power button Put computer on a table with plenty of room Open computer case Diagram all cable connections A+ Guide to Hardware 45 Steps to Take Apart a Computer (cont’d.) • Guidelines (cont’d.) – Before removing ribbon cables, look for red color or stripe down one side of each cable – Remove cables to all drives – Remove expansion cards – Remove motherboard – Remove power supply – Remove drives A+ Guide to Hardware 46 Steps to Put a Computer Back Together • Reverse disassembly process • Component installation order – – – – – Power supply, drives, motherboard, cards Connect all data and power cables Plug in keyboard, monitor, mouse Turn on power Verify PC working properly A+ Guide to Hardware 47 Troubleshooting the Electrical System • Electrical problems can occur before or after boot – May be consistent or inconsistent • Possible electrical problem symptoms: – – – – – – PC appears “dead” PC sometimes halts during booting Error codes or beeps occur during booting Smell burnt parts or odors exists PC powers down at unexpected times Hear a whine coming from the power supply • Most PC problems have simple solutions A+ Guide to Hardware 48 Problems with External Power • Brownout (reduced current) may create issues – Check out other devices using same circuit – Remove other devices • See if voltage increases • Resolution – Install line conditioner • Conditions voltage to the PC A+ Guide to Hardware 49 Problems with Loose Internal Connections • Can cause a system to appear dead or reboot itself • Troubleshooting tasks: – ATX and BTX power supplies • Verify power switch wire connected properly to motherboard and turned on before power comes up – Remove case cover • Check all power connections • Check cables linking power supply to motherboard • Check cables linking power supply to drives – Verify case front panel in place before power-on A+ Guide to Hardware 50 Problems that Come and Go • Intermittent symptoms indicating a post-boot problem – – – – – – – Computer stops, hangs, reboots for no reason Memory errors appear intermittently Data written incorrectly to the hard drive Keyboard stops working at odd times Motherboard fails or is damaged Power supply overheats, becomes hot to the touch Power supply fan becomes very noisy or stops • Intermittent problems are more difficult to solve A+ Guide to Hardware 51 Problems with an Inadequate Power Supply • Power supply may not meet needs of new devices • Testing for an adequate power supply – Make all devices in the system work at the same time • Example: copy files from new drive to old drive • Simple solution: upgrade to a higher power supply • Calculate total wattage needed by system A+ Guide to Hardware 52 Problems with a Faulty Power Supply • Test with a power supply tester or multimeter • Power supply with correct voltages – May still be problem source • ATX power supply monitors motherboard voltage range – Halts motherboard if voltages inadequate • If power supply appears “dead”, replace it A+ Guide to Hardware 53 Problems with the Power Supply Fans • Fans usually hum, whine before failing – Replace fan or entire power supply – Suspect another short if failure continues – Do not operate PC if fan not working • Troubleshooting nonfunctional fan – Turn off power; remove all power cord connections to all components except motherboard; turn on power – Turn off power; reconnect one card or drive at a time – Motherboard power supply problem • Fan does not work when all devices except motherboard disconnected A+ Guide to Hardware 54 Problems with Overheating • Computer powers down after operating for a few minutes or a few hours • Troubleshooting – Leave system turned off for about 30 minutes, try again – Check computer’s internal temperature – Install additional fans A+ Guide to Hardware 55 Power Problems with the Motherboard • Bad contact between board component and chassis – Short can seriously damage motherboard – Check for missing or extra standoffs (spacers) • Shorts in the circuit on motherboard – Look for damage to the bottom of the motherboard – Look for burned-out capacitors A+ Guide to Hardware 56 Replacing the Power Supply • Criteria for replacement power supply – Uses correct form factor – Adequately rated for power in watts – Has necessary power connectors • Determining power supply problem – Turn off PC, open computer case, set new power supply on top of the old one – Disconnect old power supply’s cords, plug PC devices into the new power supply – Turn on PC, verify new power supply solves problem A+ Guide to Hardware 57 Summary • Form factor specifies size, shape, features of device – Motherboard, power supply, and case share the same form factor • Types of cases: desktop, tower, notebook • Quantities characterizing electricity – Voltage, current, resistance, power • Current flows from hot wires to neutral wires – Excess current escapes through grounds A+ Guide to Hardware 58 Summary (cont’d.) • AC supplied by power station – Transformed, rectified before flowing into PC • Major components in a circuit board – Transistor, capacitor, diode, resistor • Electrical threats – ESD, EMI, uneven current flow, sudden power surges (or spikes) A+ Guide to Hardware 59