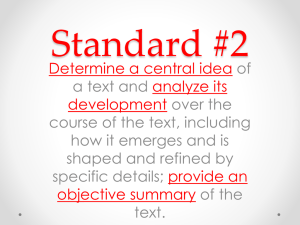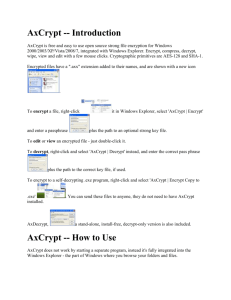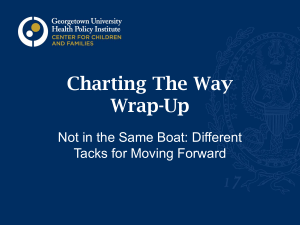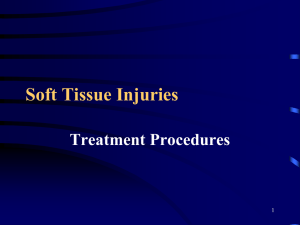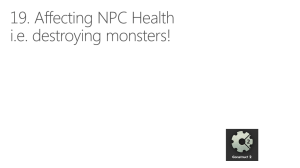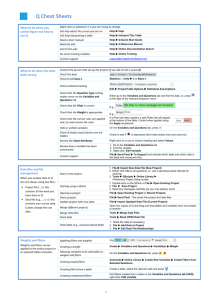ED Wound Documentation Charting Guide
advertisement

ED Wound Documentation / IView Dynamic Groups Charting Guide 1. Outpatient Wound Documentation Use the Nursing History/Assessment-ED-Skin Assessment & Comments to describe wound. Use Focus Notes to describe procedures associated with wound care. 2. Inpatient Wound Documentation Use IView Dynamic Groups to document wound assessment & care for patients with: o Pre-existing skin condition/ulcer o Boarded patients o Potential admissions Continue to document Level 1 & Level 2 traumatic wounds on paper Creating a Label to Document Wounds in IView 1. Open Interactive View 2. Click Skin Assessment band: Click Wounds 3. Click the “Add a Dynamic Group” icon a. The new subsection displays 4. Click the label placeholder to define the label a. To define the label, select the appropriate options b. Yellow indicates the field is required Scroll to view all choices 5. Click “OK” to close the window 6. Click Sign 7. The label is displayed inside brackets until it is signed. Charting in IView 1. Activate charting. Double click the time cell to activate all charting sections in the time column. Double click the section header to activate just one section. To chart in one cell only: right-click and select Add Result. 2. To enter a comment, right-click on cell and select Add Comment. 3. Review charting. 4. Click Sign. Collapsing and Expanding a Dynamic Group Subsection To Expand 1. Click the plus sign triangle OR Right-click the section and select Expand. To Collapse 1. Click the triangle OR Right-click the sections and select Collapse. Correcting Errors-same as making any correction on IView tab 1. Right-click the data to be corrected. 2. Select Modify, Unchart, Change Date/Time or Add Comment. 3. Finish correction and SIGN. Corrected documentation will display a blue triangle Note: Uncharting and Change Date/Time allows multiple cells to be changed simultaneously. Depress the Ctrl key while clicking the cells to be changed. Right-click on any one of the cells to select an option. Using the Copy Function 1. Find the time header for the documentation that you want to copy. 2. Click blue (label) section header a. Column becomes highlighted 3. Click Actions icon on tool bar 4. Click Duplicate Results 5. Enter Date/Time of documentation and click OK 5. Results populate new column. 6. Click in cell to make additions and subtractions as needed. 7. SIGN Uncharting a Dynamic Group 1. The label cannot be modified, however it can be uncharted. 2. All results within that subsection must be uncharted from each cell. 3. To Unchart a Dynamic Group a. Make sure all data has been uncharted from each cell b. Right-click the dynamic group label c. Click Unchart d. Select a reason from the Unchart window e. SIGN 4. The uncharted label will display as “In Error” and the section will be dithered. 5. Once data is Uncharted the subsection cannot be Reactivated. The user needs to create a new label. Activating and Inactivating a Dynamic Group You can inactivate a dynamic group subsection when it is no longer needed, such as when a drain or tube is removed. 1. Right-click label of section to be inactivated 2. Click Inactivate Inactivating a group will dither entire section To reactivate a subsection 1. Right-click label 2. Click Activate Viewing Documentation 1. Documentation completed in IView will also populate to the ED View Patient Assessment. IView Keyboard Shortcuts 1. To select an option from a drop-down menu, use the ARROW KEYS. 2. To select options with a check box, use the ARROW KEYS to move to the desired option, press the SPACE bar to select. 3. To move to the next cell, press ENTER or TAB. 4. To skip a cell, press TAB or ENTER. 5. To move to the previous cell, press SHIFT and TAB. IView Icons Collapse Navigator Customize View Cancel Charting Add a Dynamic Group Show/Hide Empty Rows/Columns Actions- allows user to duplicate data entered Insert Date/Time (Used for back charting on the flowsheet) Sign Charting