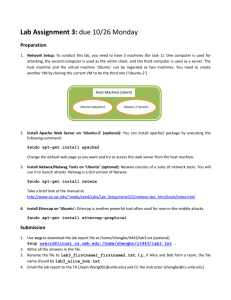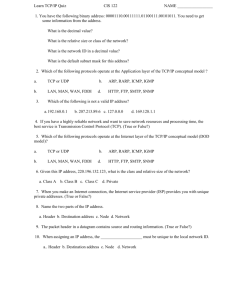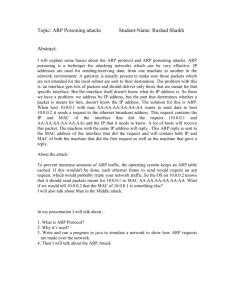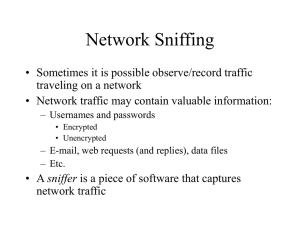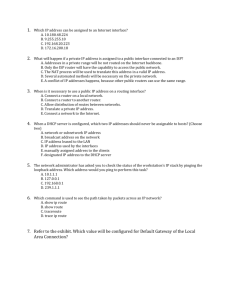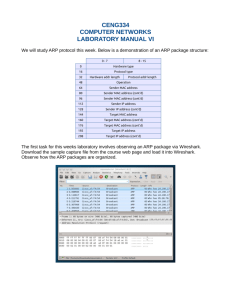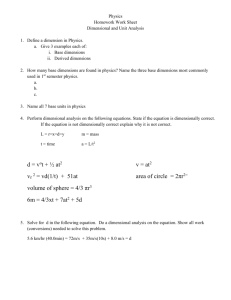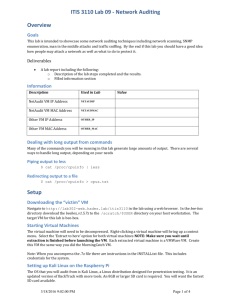lab-arpattack
advertisement

Lab Exercise – Snooping on other traffic in Lab through ARP Poison Attack Objective - To demonstrate a Man in the middle (MITM) hack with the Ettercap tool. Ettercap is a multipurpose sniffer/interceptor/logger for switched LAN, and pretty much the Swiss army knife of ARP poisoning. Every security researcher should include it in his toolbox. It is included in Backtrack – the popular Linux distribution. Ettercap features a GUI and a command line text mode tool. 1. Download Ettercap from http://scisweb.ulster.ac.uk/~kevin/com320/labs/ettercap.exe. 2. Follow the instructions to install it. See figure below. Figure 1: Ettercap installation in progress 3. Go to Run button in bottom left and type "ettercap". You should see it appear as in the following figure. Of course, you can also run it from All programs menu in Windows as well. Figure 2: Running Ettercap in Lab 4. Next select Unified Sniffing from the Sniff menu option as show in figure 3. Figure 3: Step 1 in process of snooping 5. Select the first Etternet interface (in this case it is “eXtreme Gigabit Ethernet Driver” network interface (see figure 4). Figure 4: Selection of network interface 1. Next you should be presented with a series of menu options including Start, Targets, Hosts, View Mitm, Filters, Logging and Plugins. You should select the Hosts option and choose Scan for Hosts. See figure 5. Figure 5: Selection of hosts to scan on LAN 2. Once you select Scan for hosts, you should see a pop up window displaying the progess when all 255 hosts on the local network are scanned. See figure 6. Figure 6: Hosts being scanned locally 3. Next you should select Hosts List from the Hosts menu. You should then see a screen similar to figure 7 with a list of hosts that have been found. Figure 7: Hosts that were scanned locally 4. Please ask permission from a colleague to allow you to select their computer to be scanned. They should confirm their IP address to you. That can be found as in previous weeks by typing cmd in the windows start menu and opening a command prompt. Then in the command prompt, type ipconfig and note the ipv4 address displayed. You may need to scroll up to see it in the command prompt window. Here in figure 8, host 193.61.190.73 is being selected for scanning. Figure 8: host 193.61.190.73 is being selected for scanning 5. Once you have the target selected with your mouse, then select the Add to Target 1 button. See figure 9. Figure 9: host 193.61.190.73 is being added to Target 1. 6. Select the Targets menu option and then select Current Targets as shown in figure 10. Figure 10: Targets being selected 7. Now you should only see your class mates computer shown as in figure 11. Figure 11: host selected for attack 8. Now go to the mitm option as show in figure 12. Select Arp poisoning. Figure 12: ARP Poisoning selection 9. Once Arp poisoning is selected, you will be presented with the dialogue window as shown in figure 13. Simply click OK. Figure 13: Options for ARP poison attack 10. You will then be presented with a window once again which is similar to figure 14. The ARP poison attack however is happening underneath. You now have access to all the traffic which is being routed to the IP address which you have entered earlier. We will now move to Wireshark to see the power of an ARP poison mitm attack. Figure 14: Main window after attack has been started 11. Open Wireshark by typing wireshark at the run programs option. You will then select the usual Etternet Intel Interface and Start a capture. In the display filter, type the following: ip.src==yourfriendsipaddress && tcp.port==80 e.g. ip.src==193.61.191.88 && tcp.port==80. See figure 15. Figure 15: Sample scan of web traffic on IP address 193.61.191.88 12. Get your friend to browse to any site. In this example below, I have gone to a CNN page which discusses Coca-Cola remarks from the CEO. It is at http://edition.cnn.com/2013/02/05/business/coke-ceo-muhtar-kent-capitalism-evolve/ Figure 16: Sample page surfed. 13. Once your friend has started to surf, you should start to see a lot of HTTP and TCP packets appear in your packet list window. After some time you can stop the capture. You may also choose to stop the mitm attack. You can always resume the attack to see ‘fresh’ traffic remotely. You should then select the page that he surfed through e.g. CNN and right click on it as displayed below and select Follow TCP Stream. Figure 17: Sample page from CNN being selected in the Wireshark interface. Note the ip address and port filtering 14. The TCP Follow Stream should lead you to a window such as displayed below. Note the contents of the GET and HOST on the first two lines. When we put them together we get the location of the site visited which is edition.cnn.com/2013/02/05/business/coke-ceo-muhtar-kentcapitalism-evolve/. This should now show you that all surfing can be snooped on a LAN. Figure 18: CNN page after selecting Follow TCP Stream 20. Now get your friend to go to a site which requires a login or passing information such as cnn weather at: http://edition.cnn.com/weather . Here type a city such as Belfast: 21. Next, examine the wireshark trace, you should see a captured packet with “citySearch/json/true HTTP/1.1” showing the ‘sensitive data’. 22. Finally, please return to the ettercap program and select Mitm and click on Stop mitm attack(s). This will ensure that the ARP tables return to normal and no unnecessary snooping of a newcomer to your friend’s machine takes place. See figure 19. Figure 19: Stopping the man in the middle ARP attack 23. The following popup windows should confirm that all man in the middle attacks have stopped. People are now safe again in the lab. Figure 20: Confirmation of mitm attack being stopped. 24. Finally, you can exit the program. Figure 21: Ensuring you exit the attack vector program Please be responsible with this new knowledge……