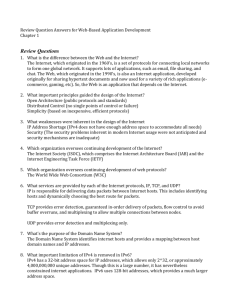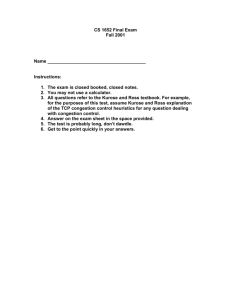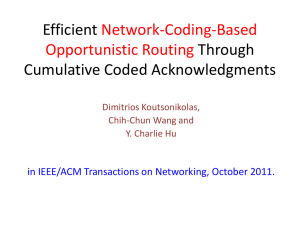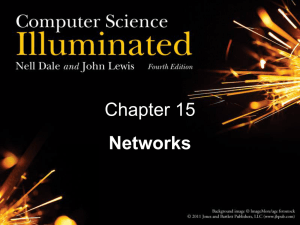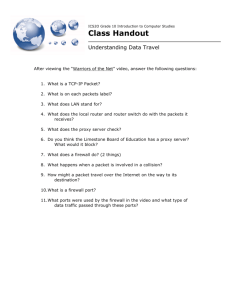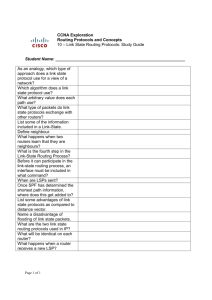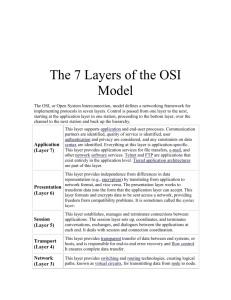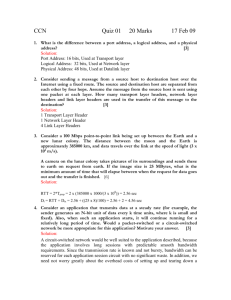Chapter 4
advertisement

Packets and Protocols Chapter 4 Chapter Four Using Wireshark Packets and Protocols Chapter 4 The Wireshark main window ■ Menu bar ■ Tool bar ■ Summary window ■ Protocol Tree window ■ Data View window ■ Filter bar ■ Information field ■ Display information Packets and Protocols Chapter 4 Main window components Menu Bar A typical application menu bar containing dropdown menu items. Tool Bar Contains buttons for some commonly used functions of Wireshark. The Tool Bar icons have tool tips that are displayed when you pause the mouse pointer over them. Filter Bar Applies filters to the Summary window to restrict which packets in the capture are displayed, based on their attributes. Summary Window Provides a one-line summary for each packet in the capture. Protocol Tree Window Provides a detailed decode of the packet selected in the Summary window. Data View Window Provides a view of the raw data in the packet selected in the Summary window. Information Field A display area that provides information about the capture or field selected in the Protocol Tree window. Display Information Field A display area that provides information about the packet count in the current capture Packets and Protocols Chapter 4 Summary window components No. The frame number within the capture. Time The time from the beginning of the capture to the time when the packet was captured (in seconds). Source This is the highest level source address, (frequently the Internet Protocol (IP) address); however, it can also be the Media Access Control (MAC) address for layer 2 Ethernet protocols, or other address types for other protocols (e.g., Internetwork Packet Exchange [IPX], Appletalk, and so forth). (See the Wireshark “Name Resolution” sidebar for a discussion of MAC addresses.) Destination This is the highest level destination address (frequently the IP destination address); however, it can also be the MAC address for layer 2 Ethernet protocols, or other address types for other protocols (IPX, Appletalk, and so forth). Protocol Typically the highest level protocol that is decoded. Examples include userlevel protocols such as Hypertext Transfer Protocol (HTTP), File Transfer Protocol (FTP), and Simple Mail Transfer Protocol (SMTP). Info This field contains information that was determined by the highest level decode to be useful or informative as part of a summary for this packet. Packets and Protocols Chapter 4 Summary window example What does this summary info tell us? Packets and Protocols Chapter 4 Protocol tree window – The fields in this window can be expanded or collapsed The 1st line will generally tell you most of what you need but you can drill down for further detail Click on the plus sign to expand Packets and Protocols Chapter 4 Protocol window example What does this protocol info tell us? Packets and Protocols Chapter 4 Data View Window Good place to find passwords and usernames! Packets and Protocols Chapter 4 Filter bar – Used to build display filters Will not allow invalid capture filters Filter is not applied until you click apply! Information field (bottom of capture) – Displays capture filename and size Display information field – P = Total – D = Displayed – M = Marked Packets and Protocols Chapter 4 File menu Packets and Protocols Chapter 4 Open… Opens a capture file. Open Recent Displays the Open Recent submenu to open a capture file from a list of recently used capture files. Merge Merges one or more capture files with the current capture file. Close Closes the current capture file. Save Saves the current capture file. Save As… Saves the current capture file with a different filename/format. File Set Displays the File Set submenu for file set information and navigation Export Displays the Export submenu, allowing the portion of the packet highlighted in the Data View window to be exported as a hexadecimal dump. Print… Prints the current capture file. Quit Quits the Wireshark application. Packets and Protocols Chapter 4 There are several save options Captured Displayed Range Packets and Protocols Chapter 4 Note that when you save a filtered capture, you strip off all other packets in the newly saved capture file – Make sure you do not need these packets! Packets and Protocols Chapter 4 Packets and Protocols Chapter 4 Wireshark name resolution – Three modes MAC name resolution – Uses OUI names – Identified by 1st 6 bytes Network name resolution – i.e. DNS name resolution Transport name resolution – Translates ports to names Packets and Protocols Chapter 4 Save Note that many file types are available as dialogue box Packets and Protocols Chapter 4 Print dialog You can print in plain text, post-script or output to a file Packets and Protocols Chapter 4 Printing options – The summary line – All packets – Marked packets – Packets from x to y – All or partial detail Packets and Protocols Chapter 4 The Edit menu Packets and Protocols Chapter 4 Find Packet… Searches for a packet using a display filter or by searching for a matching hexadecimal string or character string. Find Next Finds the next packet that matches the search defined in the Find Packet dialog box. Find Previous Finds the previous packet that matches the search defined in the Find Packet dialog box. Mark Packet Marks the packet currently selected in the Summary window. Marking provides a mechanism for manually selecting a packet or group of packets to be subsequently printed or saved. Find Next Mark Finds and highlights the next marked packet in the capture. Find Previous Mark Finds and highlights the previously marked packet in the capture. Mark All Packets Marks all packets that match the currently applied display filter. Unmark All Packets Unmarks all packets that match the currently applied display filter. Set Time Reference (toggle) Toggles the Time Reference flag for the currently selected packet. Find Next Reference Finds and highlights the next marked time reference packet in the capture. Find Previous Reference Finds and highlights the previous marked time reference packet in the capture. Preferences… Change user preferences, including preferences for packet decodes. Packets and Protocols Chapter 4 Find packet – Allows a search by filter, hex or string value Uses same filters as display filters Can search by HEX characters (good for MAC addresses) String search useful for usernames, etc – Ability to search up or down – Case sensitive or insensitive Packets and Protocols Chapter 4 Time reference toggle – Allows you to calculate intra-packet times based on packets you select How long did client “B” take to respond to client “A”? Packets and Protocols Chapter 4 Preferences Allows you to customize Wireshark to your personal liking or needs Packets and Protocols Chapter 4 The View Menu There is a lot of customizable information on the viewing capabilities of Wireshark Packets and Protocols Chapter 4 Menu Option Description Main Toolbar Display or remove the Main Toolbar Filter Toolbar Display or remove the Filter Toolbar Status Bar Display or remove the Information Field and the Display Information Field Packet List Display or remove the Summary window Packet Details Display or remove the Protocol Tree window Packet Bytes Display or remove the Data View window Time Display Format A submenu for modifying the time displayed in the Summary window Name Resolution A submenu for selecting the name resolution options to perform during capture. Colorize Packet List Apply or remove the coloring defined in Coloring Rules to the Summary window Auto Scroll in Live Capture Sets the option to automatically scroll and update the Summary window list while capturing packets. Zoom In Proportionally increases the font and column size in the Summary window Zoom Out Proportionally decreases the font and column size in the Summary window Normal Size Returns the Summary window font and column size to the default setting. Resize All Columns Automatically resizes column width in the Summary window to eliminate white space. Expand Subtrees Expands the entire selected subtree in the Protocol Tree window Expand All Expand all subtrees in the Protocol Tree window Collapse All Collapse all subtrees in the Protocol Tree window Coloring Rules… Create and edit color filters to colorize the packets in the Summary window that match a given display filter string. Show Packet In New Window For the packet currently selected in the Summary window display it’s Protocol Tree window and Data View window in a new window. Reload Reload the current capture file. Packets and Protocols Chapter 4 Time display information – Time is gathered from LOCAL system time – Very important to synchronize times when doing simultaneous captures on two platforms Wireshark time can display time since 1st capture or delta – Automatically display live capture Useful when you need to watch the packet flow, but can slow the capture process Packets and Protocols Chapter 4 Color filters – Useful for the colorblind – Allows you to change the color of protocols, errors, etc. Packets and Protocols Chapter 4 A color coded display can help you troubleshoot Packets and Protocols Chapter 4 Show packet in new window – Allows you to zero in on a single packet Packets and Protocols Chapter 4 Go menu – Allows you to navigate thru the capture Back Moves to the previous packet displayed in the current capture. Forward Moves to the next packet displayed in the current capture. Go To Packet… Go to a packet by frame number. Go To corresponding Packet When a field that refers to another frame is selected in the Protocol Tree window, select the packet being referred to in the Summary window. First Packet Moves to the first displayed packet Last Packet Moves to the last displayed packet Packets and Protocols Chapter 4 Capture menu Menu Option Description Interfaces… Opens the Interfaces dialog box Options… Opens the Capture Options Start Start a capture. Stop Stop a running packet capture. Restart Restart a stopped packet capture Capture Filters… Edit the capture filters. Packets and Protocols Chapter 4 You can capture on any single interface on you Wireshark PC * The packet count and packets per second displayed in the Capture Interfaces dialog box are not the total seen by the interfaces, but are the total count and rate seen by the interface from the time the Capture Interface dialog box was opened Packets and Protocols Chapter 4 Characteristics Tab Packets and Protocols Chapter 4 Statistics Tab Packets and Protocols Chapter 4 Protocol (Ethernet) Tab Packets and Protocols Chapter 4 WLAN Tab Packets and Protocols Chapter 4 Capture Options – How To display? – What Is captured? – Where To store? – When To capture? Packets and Protocols Chapter 4 What interface? Buffer size? Promiscuous? Capture filter? Where to save? Use multiple Files? How many? When to stop? Packets and Protocols Chapter 4 Buffer size vs. Capture size – Buffer size is dependant upon RAM – Capture size is dependant upon hard drive size Too large a buffer can slow the capture process and cause data loss – too small will not give the HDD time to write the data – Defaults are best! Packets and Protocols Chapter 4 Capture options – While you can stop a capture based on: Capture a number of packets and stop Capture for a period of time and stop Capture a number of kilobytes and then stop – There is no way to start a capture automatically (with Wireshark) Packets and Protocols Chapter 4 The capture dialog box Packets and Protocols Chapter 4 Ringing the capture buffer – Allows you to save multiple captures 1. 2. 3. 4. Select “Use multiple files” Select “Next file every …” Minutes or KB Figure how many files to keep “Ring buffer” Decide when to stop the capture Stop capture after X ring captures X minutes/hours/days Kb/Mb/Gb Packets and Protocols Chapter 4 Packets and Protocols Chapter 4 Capture filter list – Name the filter – Create the filter Packets and Protocols Chapter 4 Capture filters vs. Display filters – Capture filters are used before the capture to narrow what is gathered – Display filters are used after the capture to filter the output Capture and display filters are different – Capture = tcp port http – Display = protocol=http Both do the same thing! Packets and Protocols Chapter 4 Analyze Menu Option Menu Option Description Display Filters… Edits the display filters. Apply as Filter A submenu for preparing and automatically applying a display filter based on any field selected in the Protocol Tree window. Prepare a Filter A submenu for preparing a display filter based on any field selected in the Protocol Tree window. Firewall ACL Rules Creates a filter for several standard firewall types based on the current selected packet in the Summary Window. Enabled Protocols… Enables and disables the decoding of individual protocols. Decode As… Specifies decoding certain packets as being part of a particular protocol. User Specified Decodes Reports which user-specified decodes are currently in force. Follow TCP Stream Displays an entire TCP stream at once. Follow SSL Stream Displays an entire SSL stream at once. Expert Info Displays a summary of the capture file. Expert Info Composite Displays statistics in a Protocol Tree view for the protocols in the capture. Packets and Protocols Chapter 4 There are literally thousands of capture options available and the good news is most have already been written for you. Packets and Protocols Chapter 4 Edit display filter list – Allows you to create display filters via GUI Select Major protocol… Packets and Protocols Chapter 4 • Operators include: == != > < >= <= Select operator Packets and Protocols Chapter 4 • Note that the value will change depending upon the protocol chosen Select value Packets and Protocols Chapter 4 Display Filter dialog box Filter Name Filter String Packets and Protocols Chapter 4 Apply as filter vs. prepare a filter – The Apply as Filter and Prepare a Filter submenus have the same options and behave in the same way with one exception: The Prepare a Filter submenu items prepare a display filter string and place it in the Filter text box. The Apply as Filter submenu items prepare a display filter string, place it in the Filter text box, and apply it to the capture. Packets and Protocols Chapter 4 Packets and Protocols Chapter 4 Apply Note as filter examples: the importance of the operators! Packets and Protocols Chapter 4 To enable or not to enable? – Disabling protocols may make your sniffer run faster (maybe) Packets and Protocols Chapter 4 Decode as… Not used very often – best not to override defaults Forces Wireshark to decode a protocol the way you decide. Packets and Protocols Chapter 4 Since Wireshark is open source, there are already many, many protocols pre-programmed in. The “decode as” option is not generally needed unless you are sniffing a proprietary protocol. Packets and Protocols Chapter 4 Following Very useful for following a conversation but usually only if the data is sent in the clear (telnet, SMTP, etc) a TCP or SSL stream Packets and Protocols Chapter 4 SMTP follow TCP stream example Packets and Protocols Chapter 4 Expert info (and expert info composite) is used to sort errors and problems – The Expert Info and Expert Info Composite menu options provide identical information in similar layouts. Both options provide a breakdown of the current capture, and display summary information about current conversations, errors, and warnings that can be derived from the traffic patterns. These options are a great method to use to begin troubleshooting traffic-related issues, as they provide some simple error related information without having to analyze each packet by hand. Packets and Protocols Chapter 4 Expert info example Packets and Protocols Chapter 4 The statistics menu – Provides many useful traffic statistics Packets and Protocols Chapter 4 Statistics menu options Packets and Protocols Chapter 4 Statistics options menu Packets and Protocols Chapter 4 Statistics menu options Packets and Protocols Chapter 4 Capture Summary dialogue box – Gives a great quick summary of the capture statistics Packets and Protocols Chapter 4 Protocol hierarchy statistics – Gives statistics broken down by each protocol Packets and Protocols Chapter 4 Protocol hierarchy statistics columns Column Description Protocol The protocol on which statistics are being reported. The protocol may have sub-items on the tree representing the protocols it contains (e.g., the IP contains TCP and UDP). % Packets Percentage of all packets in the capture that are of this protocol. Packets The number of packets in the capture that are of this protocol. Bytes The number of bytes in this capture containing this protocol. End Packets The number of packets for which this protocol is the last protocol in the decode (e.g., a TCP synchronize [SYN] packet containing no data would be an end packet for TCP and counted in TCP’s end packets count). End Bytes The number of bytes for which this protocol is the last protocol in the decode. Packets and Protocols Chapter 4 TCP Stream Graph Packets and Protocols Chapter 4 TCP Stream Graph Options Packets and Protocols Chapter 4 The RTT graph shows the RTT vs. the sequence number . You can see the RTT spike around sequence number 1000000, which is roughly the same sequence number where you will see discontinuity in the time sequence graphs. Packets and Protocols Chapter 4 The throughput graph shows the throughput of the TCP stream vs. time. Packets and Protocols Chapter 4 The timesequence graph (Stevens) produces a simple graph of TCP sequence numbers vs. time for the TCP stream containing the packet that was selected in the Summary window Packets and Protocols Chapter 4 The timesequence graph (tcptrace) is also primarily a graph of TCP sequence numbers vs. time. Unlike the Stevens’ style time-sequence graph, however, it conveys a lot more information about the TCP stream. Packets and Protocols Chapter 4 Using graphs for troubleshooting dropped segments Note the packet drop errors (REF pg 200) Packets and Protocols Chapter 4 Using graphs for troubleshooting throughput issues Why does the throughput drop off? REF pg 201 Packets and Protocols Chapter 4 Using graphs for troubleshooting throughput issues (cont) Why is the throughput so jagged? Packets and Protocols Chapter 4 Troubleshooting with a sniffer (whether via graphs or data) becomes a piece of cake!* *This is, of course after you know what a normal network sniffer capture looks like! Packets and Protocols Chapter 4 Graph Control – Many aspect of the graph functions can be customized including Zoom – Zoom in/out of graph sections Magnify – Allows you to dig more deeply into parts of the gathered data Origin – Start/Stop at any point in the capture Cross – Turn crosshairs on/off Graph Type – Select the type of graph Packets and Protocols Chapter 4 Help menu Menu Option Description Contents Displays the contents for the Wireshark online help. Supported Protocols Displays a list of the supported protocols and the display filter fields they provide. Manual Pages A submenu for accessing traditional UNIX-style manual pages for Wireshark, Wireshark filters, and command line utilities. Wireshark Online A submenu for accessing online Wireshark resources. About Wireshark Displays information about Wireshark version and compile information. Packets and Protocols Chapter 4 Manual Pages submenu Menu Option Description Wireshark Opens the manual page (manpage) for Wireshark. Wireshark Filter Opens the manpage for creating Wireshark filters. TShark Opens the manpage for TShark, the command-line version of Wireshark. Dumpcap Opens the manpage for Dumpcap, a command-line packet capture utility. Mergecap Opens the manpage for Mergecap, a command-line utility for merging two or more libpcap capture files Editcap Opens the manpage for Mergecap, a command-line utility for editing and translating libpcap files. Text2pcap Opens the manpage for text2pcap, a command-line utility for generating capture files from a text hexdump of packets Packets and Protocols Chapter 4 Help About Packets and Protocols Chapter 4 Special Menus – Pop up menus Summary menu options Packets and Protocols Chapter 4 Special Menu – Summary pop up Packets and Protocols Chapter 4 Special Menu – Protocol tree Protocol tree menu options Packets and Protocols Chapter 4 Special Menu – Protocol tree pop up Packets and Protocols Chapter 4 Special Menu – Data view Data view menu options Packets and Protocols Chapter 4 Command line options – Wireshark can also be run via command line. Packets and Protocols Chapter 4 To capture on interface eth0 immediately and write the results to a ring buffer with three files of maximum size 100 kilobytes with base filename test.libpcap, execute the following at the command line: Wireshark –i eth0 –k –w test.libpcap –b 3 –a filesize:100