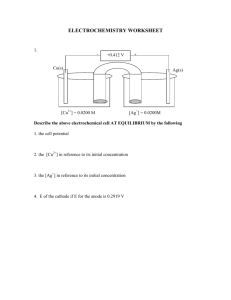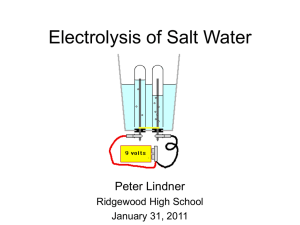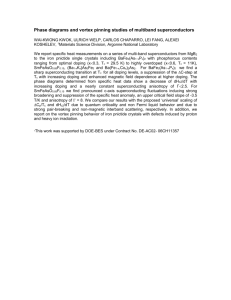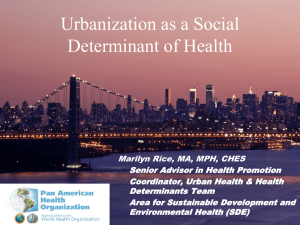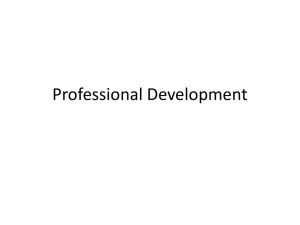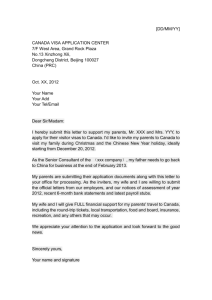Sentaurus Introduction & Step-by-Step Manual
advertisement

Sentaurus Introduction &
Step-by-Step Manual
Chen Shi
cshi3@gmu.edu
09/16/2015
Tool Flow in Synopsys TCAD
• Design the device
• Simulate the device
• Temperature, Bias
• Stimulus
• Analyse the simulation results
• Bandgap
• IV curve
• Carrier distribution
• ……
Tools
Variables
Projects
SPROCESS
SDE
SDEVICE
SVISUAL
Different color indicates different status of the node
Part 1: Preparation
Step 1. Launch Sentaurus TCAD in Linux
• In VSE Lab 1506, Power-on the Linux virtual
machine and log-in with your Mason Account
• (The virtual machine is on the desktop with icon name
"VSLINUX“;
• Double click the icon and then press “powe-on the machine”.)
• Open the terminal and type two commands:
• module add synopsys/SentaurusTCAD/H-2013.03-SP2
• To load the necessary modules to run the tool;
• swb
• To launch Sentaurus TCAD;
Step 2. Choose your project directory
It is better to create a new folder
(like Windows system) and put your
projects in the specific folder.
Step 3. Create New Project and Add tools
1. Project > New Project
3. Choose tools
2. Right click and “add tools”
4. Choose SDE
and click OK
5. click OK
6. right click SDE and
add another tool
7. Similarly, add
another tool: SDEVICE
Note: you should make SDEVICE
is after SDE here
Note: you can save your project at
any time. When you create a new
project and save it the first time,
you will be required to name the
project.
Part 2: SDE
Preparation
Two methods:
Draw your device(Graphic interface)
Using command to describe the
device(Command interface)
• Preparation
• Step 1: Draw the device(Shape &
Coordinates; Material)
• Step 2: Doping
• Step 3: Contacts
• Step 4: Meshing
• Step 5: Build Mesh
1. Right click SDE and
choose Edit Input >
Boundary file
material
• Draw > make “exact coordinates” selected;
• Prepare a txt file to record every command
when you finish each step
Control the
view angle
Command Window
Selection level
Step 1. Draw the device
1. Draw a cuiboid
• Make sure the material is chosen as “Silicon”
• Draw> 3D create tools > create Cuboid
(click anywhere and hold the left button, drag it to another position, then release it;
Then hit the left button one more time, you will get it)
• Fill the coordinates of the Cuiboid
to rotate the device with
the mouse
To reset the view angle
2. Draw another Cuiboid in the same way but different coordinates
Step 2. Doping
Doping region
1. Define P-type Doping
• Click the “constant profile Placement” icon
• Finish the table
• Click “Add Placement” and close it
Doping species
Doping concentration
2. Define N-type Doping
Step 3. Contacts
1. Contact Sets:
• Contact Menu > Contact Sets
• Create “Anode” contact as the figure shows. After finishing the table, click “Set”.
• Similarly Create “Cathode” contact.
2. Set Contacts:
• Choose “Anode”, click Activate;
• Choose “Select Face” in the select level;
• Choose the face of the p-doped region
(make sure you select the “choose button” so
that you can “choose”)
(if necessary, try to rotate the device)
• Contacts Menu > Set contacts
• Same way to Set the Cathode to the face of Ntype region
“choose button”
Step 4. Meshing
After you finish these
coordinates, click “Define”
• Mesh Menu> MultiBox Placement
• Finish the table
• Click “Add Placement”
Step 5. Build Mesh
• Mesh Menu > Build Mesh
• Finish table(use the default one is okay)
• Click the “Build Mesh”
Using the command interface
Right click SDE and
choose Edit Input >
Commands
(sdegeo:create-cuboid (position 0 0 0) (position 0.5 0.5 0.5) "Silicon" "region_1")
(sdegeo:create-cuboid (position 0 0 0.5) (position 0.5 0.5 1) "Silicon" "region_2")
(sdedr:define-constant-profile "ConstantProfileDefinition_1" "BoronActiveConcentration" 1e15)
(sdedr:define-constant-profile-region "ConstantProfilePlacement_1" "ConstantProfileDefinition_1"
"region_1")
Create two cuiboid silicon region
Define the doping
(sdedr:define-constant-profile "ConstantProfileDefinition_2" "ArsenicActiveConcentration" 1e19)
(sdedr:define-constant-profile-region "ConstantProfilePlacement_2" "ConstantProfileDefinition_2"
"region_2")
(sdegeo:define-contact-set "Cathode" 4 (color:rgb 1 1 1 ) "##")
(sdegeo:define-contact-set "Anode" 4 (color:rgb 1 0 0 ) "||")
(sdegeo:set-current-contact-set "Cathode")
(sdegeo:define-3d-contact (list (car (find-face-id (position 0.25 0.25 0)))) "Cathode")
(render:rebuild)
(sdegeo:set-current-contact-set "Anode")
(sdegeo:define-3d-contact (list (car (find-face-id (position 0.25 0.25 1)))) "Anode")
(render:rebuild)
(sdedr:define-refeval-window "RefEvalWin_1" "Cuboid" (position 0 0 0) (position 0.5 0.5 1) )
(sdedr:define-multibox-size "MultiboxDefinition_1" 0.05 0.05 0.05 0.05 0.05 0.05 1 1 1 ) (sdedr:definemultibox-placement "MultiboxPlacement_1" "MultiboxDefinition_1" "RefEvalWin_1" )
(sde:set-meshing-command "snmesh -a -c boxmethod")
(sdedr:append-cmd-file "")
(sde:build-mesh "snmesh" "-a -c boxmethod" "sdemodel")
Define the contacts
Define the mesh
Note: Replace the last line with the new command
(sde:build-mesh "snmesh" "-a -c boxmethod" "n@node@")
Part 3: SDEVICE
File {
Grid = "@tdr@"
Plot = "@tdrdat@"
Current = "@plot@"
Output = "n@node@"
}
FILE SECTION
The input file(from SDE)
Sometimes you may need parameter
files.
Output file
XXX.tdr------ Device figure
XXX.plt------ Plot file
XXX.log, XXX.out----log files
Electrode {
{ name="Cathode" Voltage=0.0 }
{ name="Anode" Voltage=0.0 }
ELECTRODE SECTION
}
Physics {
Mobility( DopingDep HighFieldSaturation Enormal )
EffectiveIntrinsicDensity( oldSlotboom )
}
Math {
Extrapolate
RelErrControl
Notdamped=50
Iterations=20
}
PHYSICS SECTION
What models will be used
MATH SECTION
About calculation issue
Right Click the SDEVICE tool, Edit Input > Command
Paste the command files.
Plot Section
Plot {
What parameter will be showed
eDensity hDensity
in the XXX.tdr output file
eCurrent hCurrent
ElectricField eEnormal hEnormal
eQuasiFermi hQuasiFermi
Potential Doping SpaceCharge
SRH Auger AvalancheGeneration
eMobility hMobility
DonorConcentration AcceptorConcentration Doping
eVelocity hVelocity
}
Solve Section
Solve {
How to simulate the device
Quasistationary(
InitialStep=1e-3 MaxStep=0.5
Goal{Name="Cathode" Voltage=2.0}
){Coupled{Poisson Electron Hole}
CurrentPlot(Time=(Range=(0 1) Intervals=20))
}
}
When you finish it, save the command file and close it.
run button
Use “Ctrl+R” to run the project. Or Choose the target
node(I figured it out in this figure), and click “run button”.
Double click the target node, you can
track the running status with more details.
File content
Log Files
If something is wrong in the
simulation, you can try to check
the XXX.out and XXX.err to
debug.
Part 4: SVISUAL
XXX.tdr output file:
Show the device figure.
Choose different region or contacts
or material to show
Choose what parameter you’d like
to see(you have to define them in
Physic Section in SDEVICE code as
we mentioned above)
The Plot Properties
Another important tool:Cut
XXX.plt output file:
Show the plot curve.
Notes:
You can only choose one XAxis value.
But you can choose many YAxis manual. This way you
just get many curves.
1. Choose the data set
2. Choose X-Axis(usually
chose time as X-Axis)
3. Choose Y-Axis(Here we
choose Cathode
TotalCurrent as the Y value)