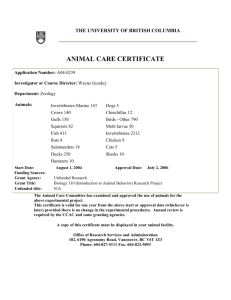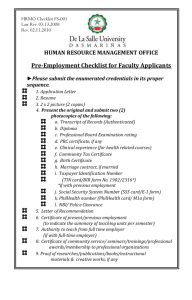Test Lab Guide: Deploying an AD CS Two-Tier PKI
advertisement

Test Lab Guide: Deploying an AD CS TwoTier PKI Hierarchy
Published: February 8, 2012
Updated: August 9, 2012
Applies To: Windows Server 2012
The purpose of this Test Lab Guide (TLG) is to enable you to create a two-tier public key
infrastructure (PKI) hierarchy using Windows Server® 2012 and Active Directory Certificate
Services (AD CS).
In this guide
This document contains instructions for extending the Windows Server 2012 Base Configuration
Test Lab Guide (TLG) to include an offline root certification authority and install an online
enterprise subordinate certification authority on the computer APP1 from the Base Configuration
TLG. In this guide you will deploy a two-tier PKI hierarchy, configure a certificate revocation
list (CRL) distribution point (CDP), automatically deploy certificates to the domain, and utilize a
certificate to enable Secure Sockets Layer (SSL) communication with the APP1 web site.
Important
The configuration of the computers and network in this guide was designed to give you hands-on
practice in creating a two-tier certification authority PKI hierarchy. The design decisions made in
this guide were geared toward increasing your hands-on experience and do not reflect a best
practices configuration. For best practice information, see Best Practices for Implementing a
Microsoft Windows Server 2003 Public Key Infrastructure
(http://technet.microsoft.com/library/cc772670.aspx) and PKI Design Brief Overview
(http://social.technet.microsoft.com/wiki/contents/articles/pki-design-brief-overview.aspx).
Test lab overview
The test lab configuration demonstrated in this guide extends the Windows Server 2012 Base
Configuration TLG by one server computer. The additional computer will serve as an offline
root CA and be named ORCA1. There are six major steps in this test lab guide to complete that
include multiple subordinate procedures.
1. Complete the Base TLG Configuration
2. Configure ORCA1
3. Configure APP1 to distribute certificates and CRLs
4. Configure APP1 as an enterprise subordinate CA
5. Enable certificate auto-enrollment
6. Configure SSL for APP1
Hardware and software requirements
The following are the minimum required components of the test lab:
1. The product disc or files for Windows Server 2012.
2. The product disc or files for Windows Server 2012.
3. Five computers that meet the minimum hardware requirements for Windows Server
2012. One of these computers (EDGE1) has two network adapters installed.
4. One computer that meets the minimum hardware requirements for Windows® 8.
Note
You will need only the DC1, APP1, and CLIENT1 computers from the Base Test Lab
configuration to complete this lab. You will also build the ORCA1 computer during this
lab.
5. One removable media with enough free space to hold a few certificates and certificate
revocation lists (about 10 kilobytes). This can be either physical or virtual removable
media depending on whether your lab is using physical or virtual computers.
Note
For instructions on transferring files using a virtual floppy disk using Microsoft Windows
Server™ Hyper-V, see Creating, Using, and Transferring Files using Virtual Floppy
Disks (http://social.technet.microsoft.com/wiki/contents/articles/4272.aspx).
6. If you wish to deploy the Base Configuration test lab in a virtualized environment, your
virtualization solution must support Windows Server 2012 64-bit virtual machines. The
server hardware must support the amount of RAM required to run the virtual operating
systems included in the Base Configuration test lab and any other virtual machines that
may be required by additional TLGs.
Important
Run Windows Update on all computers or virtual machines either during the installation or
immediately after installing the operating systems. After running Windows Update, you can
isolate your physical or virtual test lab from your production network.
Step 1: Complete the Base TLG Configuration
The Windows Server 2012 Base Configuration Test Lab Guide (TLG) is located at
http://go.microsoft.com/fwlink/p/?LinkId=236358.
Step 2: Configure ORCA1
The procedures to complete the configuration of the offline root CA, named ORCA1, include:
Install the Operating system
Rename the computer
Prepare the CAPolicy.inf for the standalone root CA
Install the standalone root CA
Configure the root CA settings
Copy the root CA certificate and CRL to removable media
Distribute the root CA via GPO
Create an internal contoso.com DNS zone and www host record
To install the operating system on ORCA1
1. Do not connect this computer to a network.
2. Start the installation of Windows Server 2012.
3. Follow the instructions to complete the installation, specifying Windows Server 2012
(full installation) and a strong password for the local Administrator account. Sign in using
the local Administrator account.
To rename the computer
1. Open Windows PowerShell®.
2. Type rename-computer orca1 and then press ENTER.
3. Type restart-computer and then press ENTER.
After the computer restarts, sign in using the local Administrator account.
To prepare the CAPolicy.inf for the standalone root CA
1. Open Windows PowerShell, type notepad c:\Windows\CAPolicy.inf and press ENTER.
2. When prompted to create a new file, click Yes.
3. Enter the following as the contents of the file:
Copy
[Version]
Signature="$Windows NT$"
[PolicyStatementExtension]
Policies=InternalPolicy
[InternalPolicy]
OID= 1.2.3.4.1455.67.89.5
Notice="Legal Policy Statement"
URL=http://www.contoso.com/pki/cps.txt
[Certsrv_Server]
RenewalKeyLength=2048
RenewalValidityPeriod=Years
RenewalValidityPeriodUnits=20
CRLPeriod=weeks
CRLPeriodUnits=26
CRLDeltaPeriod=Days
CRLDeltaPeriodUnits=0
LoadDefaultTemplates=0
AlternateSignatureAlgorithm=1
Note
The OID shown in the example is the Microsoft OID. Individual organizations should
obtain their own OIDs. For more information about OIDs, see Obtaining a Root OID
from an ISO Name Registration Authority
(http://msdn.microsoft.com/library/windows/desktop/ms677621.aspx).
Tip
Setting the CRLDeltaPeriodUnits=0 in the CAPolicy.inf disables Delta CRL publishing,
which is the appropriate setting for an offline Root CA.
4. Click Save As. Ensure the following:
o File name is set to CAPolicy.inf
o
Save as type is set to All Files
o
Encoding is ANSI
5. When you are prompted to overwrite the file, click Yes.
Caution
Be sure to save the CAPolicy.inf with the inf extension. If you do not specifically type
.inf at the end of the file name and select the options as described, the file will be saved
as a text file and will not be used during CA installation.
6. Close Notepad.
Important
In the CAPolicy.inf, you can see there is a line specifying the URL
http://www.contoso.com/pki/cps.txt. The Internal Policy section of the CAPolicy.inf is just
shown as an example of how you would specify the location of a certificate practice statement
(CPS). To learn more about policy statements including CPS, see Creating Certificate Policies
and Certificate Practice Statements (http://technet.microsoft.com/library/cc780454.aspx) and
RFC 2527 (http://www.ietf.org/rfc/rfc2527.txt). For more information about CAPolicy.inf file
syntax and purposes, see CA Policy.inf Syntax
(http://technet.microsoft.com/library/cc728279.aspx).
To install the standalone root CA
1. In Server Manager, click Manage, and then click Add Roles and Features.
2. On the Before you begin screen, click Next.
3. On the Select installation type screen, ensure the default selection of Role-based or
feature-based installation is selected. Click Next.
4. On the Select destination server screen, ensure that orca1 is selected and then click
Next.
5. On the Select server roles screen, select the Active Directory Certificate Services role.
6. When prompted to install Remote Server Administration Tools click Add Features.
Click Next.
7. On the Select features screen, click Next.
8. On the Active Directory Certificate Services screen, click Next.
9. On the Select role services screen, the Certification Authority role is selected by
default. Click Next.
10. On the Confirm installation selections screen, verify the information and then click
Install.
11. Wait for the installation to complete. The installation progress screen is displayed while
the binary files for the CA are installed. When the binary file installation is complete,
click the Configure Active Directory Certificate Services on the destination server
link.
Tip
If you were to click Close before the installation completed, you could complete the
configuration of the role service by through a link to complete the configuration in the
notifications icon of Server Manager.
12. On the Credentials screen, you should see that the ORCA1\Administrator is displayed
in the Credentials box. Click Next.
Note
When installing a Standalone CA, you must use an account that is a member of the local
Administrators group.
13. On the Role Services screen, select Certification Authority. This is the only available
selection when only the binary files for the certification authority role are installed on the
server. Click Next.
14. The only selection available on the Setup Type screen is Standalone CA. This is
because the account used to install is a member of the local Administrators group and the
server is not a member of an Active Directory Domain Services (AD DS) domain. Click
Next.
15. On the CA Type screen, Root CA is selected by default. Click Next.
16. On the Private Key screen, leave the default selection to Create a new private key
selected. Click Next.
17. On the Cryptography for CA screen, ensure that the cryptographic provider is
RSA#Microsoft Software Key Storage Provider, the key length is set to 2048 and the
hash algorithm is set to SHA1 then click Next.
Note
Do not select the Allow administrator interaction when the private key is accessed by
the CA checkbox. This setting is typically used with Hardware Security Modules
(HSMs) and similar key protection devices prompt for additional information when the
private key is accessed.
18. On the CA Name screen, in the Common name for this CA text box, type
ContosoRootCA and then click Next.
19. On the Validity Period screen, enter 20 for the number of years for the certificate to be
valid.
20. On the CA Database screen, leave the default locations for the database and database log
files. Click Next.
21. On the Confirmation screen, click Configure.
22. The Progress screen is displayed during the configuration processing, then the Results
screen appears. Click Close. If the Installation progress screen is still open, click Close
on that screen as well.
Tip
The following Windows PowerShell commands would perform the same action as shown above
Add-WindowsFeature Adcs-Cert-Authority -IncludeManagementTools
Install-AdcsCertificationAuthority –CAType StandaloneRootCA –CACommonName
“ContosoRootCA” –KeyLength 2048 –HashAlgorithm SHA1 –CryptoProviderName
“RSA#Microsoft Software Key Storage Provider”
To configure the root CA settings
1. In Server Manager, click Tools and then click Certification Authority.
2. In the Certification Authority console tree, expand ORCA1-CA. Right-click Revoked
Certificates and then click Properties.
3. On the CRL Publishing Parameters tab, ensure that Publish Delta CRLs is cleared
(not selected). Click OK.
4. In the Certification Authority console tree, right-click ORCA1-CA and then click
Properties.
5. Click the Extensions tab. Ensure that Select extensions is set to CRL Distribution
Point (CDP) and in the Specify locations from which users can obtain a certificate
revocation list (CRL), review the default settings.
6. Change Select extension to Authority Information Access (AIA) and review the
default settings. Click OK. If you are prompted to restart Active Directory Certificate
Services, click No. You will restart the service after modifying the default paths in the
next step.
7. From Windows PowerShell run the following commands:
certutil -setreg CA\CRLPublicationURLs
"1:C:\Windows\system32\CertSrv\CertEnroll\%3%8.crl\n2:http://www.contos
o.com/pki/%3%8.crl"
certutil –setreg CA\CACertPublicationURLs
"2:http://www.contoso.com/pki/%1_%3%4.crt"
restart–service certsvc
certutil -crl
Note
The two certutil commands above set the CDP and AIA paths respectively for the Root CA. The
same configuration can be accomplished using the following PowerShell cmdlet commands:
$crllist = Get-CACrlDistributionPoint; foreach ($crl in $crllist) {RemoveCACrlDistributionPoint $crl.uri -Force};
Add-CACRLDistributionPoint -Uri
C:\Windows\System32\CertSrv\CertEnroll\%3%8.crl -PublishToServer -Force
Add-CACRLDistributionPoint -Uri http://www.contoso.com/pki/%3%8.crl AddToCertificateCDP -Force
$aialist = Get-CAAuthorityInformationAccess; foreach ($aia in $aialist)
{Remove-CAAuthorityInformationAccess $aia.uri -Force};
Add-CAAuthorityInformationAccess -AddToCertificateAia
http://www.contoso.com/pki/%1_%3%4.crt -Force
To view the AIA and CDP, you can run the following commands: GetCAAuthorityInformationAccess | format-list and Get-CACRLDistributionPoint |
format-list.
You can also return to the Extensions tab in certification authority properties
dialog box and see the changes made to the AIA and CDP.
To copy the root CA certificate and CRL to removable media
1. From Windows PowerShell, run the command dir
C:\Windows\system32\certsrv\certenroll\*.cr*, which displays the certificates and
CRLs in the default certificate store.
2. Copy the CA certificate file and CRL to removable media. For example, if you were
running commands to copy the certificate and CRL to a floppy disk drive (A:), you would
run the following commands:
1. copy C:\Windows\system32\certsrv\certenroll\*.cr* A:\
2. dir A:\
Tip
Substitute the drive letter of your removable media for A: in the commands shown above.
The removable media can be either physical or virtual, as discussed in Hardware and
software requirements. Also, if you see an error that reads “The volume does not contain
a recognized file system.” You may need to format the media. For example, if it is a
floppy disk, you might need to type format a: and then press ENTER.
To distribute the root CA certificate
1. On APP1, sign in using the User1 account, which is a member of both Domain Admins
and Enterprise Admins. Open Windows PowerShell as administrator. To do so, rightclick the Windows PowerShell icon and then click Run as administrator. When
prompted by User Account Control, click Yes.
2. Insert the removable media containing the offline root CA certificate into APP1.
3. From Windows PowerShell change to the removable media drive using the cd command
(as in run cd a:\ to change to the root of drive A).
4. From the Windows PowerShell on the removable media drive, run the following
commands:
certutil –dspublish –f orca1_ContosoRootCA.crt RootCA
certutil –addstore –f root orca1_ContosoRootCA.crt
certutil –addstore –f root ContosoRootCA.crl
Note
The first command places the root CA public certificate into the Configuration container of
Active Directory. Doing so allows domain client computers to automatically trust the root CA
certificate and there is no additional need to distribute that certificate in Group Policy. The
second and third commands place the root CA certificate and CRL into the local store of APP1.
This provides APP1 immediate trust of root CA public certificate and knowledge of the root CA
CRL. APP1 could obtain the certificate from Group Policy and the CRL from the CDP location,
but publishing these two items to the local store on APP1 is helpful to speed the configuration of
APP1 as a subordinate CA.
The public certificates, certificate revocation lists, and certificate practices statement are all to be
placed in the location http://www.contoso.com/pki. Internal client computers will not be able to
resolve this computer name to the internal web site (APP1) unless an appropriate DNS entry is
placed on the DNS server.
To create a contoso.com DNS zone and www host record
1. On DC1, open the DNS console. In Server Manager, click Tools, then click DNS.
2. In the DNS console, expand the following in the console tree: DC1, Forward Lookup
Zones.
3. Right-click the Forward Lookup Zones and then click New Zone.
4. On the Welcome to the New Zone Wizard screen, click Next.
5. By default you will see that Primary zone is selected and that the zone will be stored in
Active Directory. To accept these defaults, click Next.
6. Leave the default setting and then click Next.
7. On Zone name screen, type contoso.com and then click Next.
8. On the Dynamic Update screen, leave the default setting and then click Next.
9. On the Completing the New Zone Wizard, click Finish.
10. In the console tree of the DNS console, right-click the contoso.com zone and then click
New Host (A or AAAA).
Tip
You may have to click the corp.contoso.com zone one time before you are able to access
the right-click options.
11. In Name (uses parent domain if left blank), type www.
12. In IP Address, type 10.0.0.3. This zone and record will direct communications from
internal clients for www.contoso.com to the address of APP1. Click Add Host.
13. Click OK to confirm that the record was created. Click Done.
14. Close the DNS console
Step 3: Configure APP1 to distribute certificates and CRLs
In the extensions of the root CA, it was stated that the CRL from the root CA would be available
via http://www.contoso.com/pki. Currently, there is not a PKI virtual directory on APP1, so one
must be created. In a production environment, you would typically separate the issuing CA role
from the role of hosting the AIA and CDP. However, this lab combines both in order to reduce
the number of resources needed to complete the lab.
Tip
If a CA cannot find the CRLs of its parent CA, the AD DS service (certsvc) will fail to start on
the subordinate CA. This can only be remedied by resolving the CRL distribution issue
(recommended) or by changing the CA log level from the default of 3 to level 2. For more
information on CA log levels, see Microsoft Knowledge Base article 305018
http://support.microsoft.com/kb/305018.
To configure APP1 to distribute certificates and CRLs
1. Ensure that you sign in using the User1 account. Run Windows PowerShell as
Administrator and then run the following commands:
New-item -path c:\pki –type directory
write-output "Example CPS statement" | out-file c:\pki\cps.txt
new-smbshare -name pki c:\pki -FullAccess SYSTEM,"CORP\Domain Admins" ChangeAccess "CORP\Cert Publishers"
2. Open the IIS console. In Server Manager, click Tools, and then click Internet
Information Services (IIS) Manager.
3. In the Internet Information Services (IIS) Manager console tree, expand APP1. If you are
invited to get started with Microsoft Web Platform, click Cancel.
4. Expand Sites and then right-click the Default Web Site and then click Add Virtual
Directory.
5. In Alias, type pki and then in physical path type C:\pki, then click OK.
6. Enable Anonymous access to the pki virtual directory. To do so:
1. In the Connections pane, ensure that pki is selected.
2. On pki Home click Authentication.
3. In the Actions pane, click Edit Permissions.
4. On the Security tab, click Edit
5. On the Permissions for pki dialog box, click Add.
6. On Select Users, Computers, Service Accounts, or Groups, type Cert
Publishers and then click Check Names.
7. On Select Users, Computers, Service Accounts, or Groups, click Object
Types.
8. On Object Types, select Service Accounts and then click OK.
9. On Select Users, Computers, Service Accounts, or Groups, click Locations.
10. On Locations, click APP1 and then click OK.
11. On Select Users, Computers, Service Accounts, or Groups after Cert
Publishers, type ;IIS AppPool\DefaultAppPool and then click Check Names.
Click OK.
Note
These steps have granted the IIS default application pool Read & execute, List
folder contents, and Read permissions. IIS uses the default application pool to
allow anonymous access. This will allow users to check the AIA and CDP hosted
on IIS.
12. On Permissions for pki select Cert Publishers (CORP\Cert Publishers). Under
Permissions for Cert Publishers, select the Modify checkbox in the Allow
column and then click OK. Close the pki Properties dialog box.
Note
Granting modify permissions to the pki folder to Cert Publishers allows for the
publishing of certificates and CRLs by CAs in the enterprise to the folder.
7. In the pki Home pane, double-click Request Filtering.
8. The File Name Extensions tab is selected by default in the Request Filtering pane. In
the Actions pane, click Edit Feature Settings.
9. In Edit Request Filtering Settings, select Allow double escaping and then click OK.
Close Internet Information Services (IIS) Manager.
Note
Allowing double escaping is needed if you are publishing Delta CRLs to IIS because the
Delta CRL file contains a + symbol. For more information, see Microsoft Knowledge
Base article 942076 (http://support.microsoft.com/kb/942076).
10. Run Windows PowerShell as an administrator. From Windows PowerShell, run the
command iisreset
Step 4: Configure APP1 as an Enterprise Subordinate CA
The steps to configure APP1 as an Enterprise Subordinate CA include the following procedures:
1. Configure the CAPolicy.inf
2. Install the enterprise subordinate CA role
3. To configure the AIA and CDP
To configure the CAPolicy.inf
1. On APP1, as User1, open Windows PowerShell as Administrator and then type notepad
c:\Windows\CAPolicy.inf and press ENTER.
2. When asked if you want to create the file. Click Yes.
3. Use the following information for the enterprise subordinate CA CAPolicy.inf file.
Copy
[Version]
Signature="$Windows NT$"
[PolicyStatementExtension]
Policies=InternalPolicy
[InternalPolicy]
OID= 1.2.3.4.1455.67.89.5
Notice="Legal Policy Statement"
URL=http://www.contoso.com/pki/cps.txt
[Certsrv_Server]
RenewalKeyLength=2048
RenewalValidityPeriod=Years
RenewalValidityPeriodUnits=5
LoadDefaultTemplates=0
AlternateSignatureAlgorithm=1
Caution
Windows XP clients do not support the Alternate Signature Algorithm. If you want
Windows XP clients to be able to enroll for certificates, do not add the line
AlternateSignatureAlgorithm=1 to the CAPolicy.inf. For more information, see
Guidelines for Using Alternate Signature Formats
(http://technet.microsoft.com/library/cc753169.aspx).
4. Click File, Save As and ensure that you are saving an ANSI file named CAPolicy.inf in
the C:\Windows folder. You will have to switch the Save as type to All Files in order to
get the inf extension instead of txt extension. When prompted to replace CAPolicy.inf,
click Yes.
5. Close Notepad.
To install the enterprise subordinate CA role
1. On APP1, as User1, run Windows PowerShell as Administrator, and then run the
following command gpupdate /force. This action ensures that the GPO for the trusted
root certification authority is applied to APP1.
2. In Server Manager, click Manage, and then click Add Roles and Features.
3. On the Before you begin, click Next.
4. On the Select installation type screen, ensure the default selection of Role or Feature
Based Install is selected. Click Next.
5. On the Select destination server screen, ensure that APP1 is selected and then click
Next.
6. On the Select server roles screen, select the Active Directory Certificate Services role.
7. When prompted to install Remote Server Administration Tools click Add Features.
Click Next.
8. On the Select features screen, click Next.
9. On the Active Directory Certificate Services screen, click Next.
10. On the Select role services screen, ensure Certification Authority is selected and then
click Next.
11. On the Confirm installation selections screen, verify the information and then click
Install.
12. Wait for the installation to complete. The installation progress screen is displayed while
the binary files for the CA are installed. When the binary file installation is complete,
click the Configure Active Directory Certificate Services on the destination server
link.
Tip
If you clicked Close before the installation completed, you could complete the
configuration of the role service by through a link to complete the configuration in the
notifications icon of Server Manager.
13. On the Credentials screen, the credentials for User1 appear. Click Next.
14. On the Role Services screen, select Certification Authority.
15. On the Setup Type screen, ensure that Enterprise CA is selected and then click Next.
Note
If the computer is a domain member and the credentials supplied previously were for an
account that is a member of the Enterprise Admins group, you can select Enterprise
CA or Standalone CA. If the computer is not a domain member or credentials were
entered for an account that is not a member of Enterprise Admins, then only the
Standalone CA selection is available.
16. On the CA Type screen, select Subordinate CA to install an Enterprise Subordinate CA.
Click Next.
17. On the Private Key screen, ensure the Create a new private key option is selected and
then click Next.
18. The Cryptography for CA screen, ensure that the cryptographic provider is
RSA#Microsoft Software Key Storage Provider, key length is 2048, and the hash
algorithm is set to SHA1. Click Next.
19. On the CA Name screen, in Common name for this CA, type IssuingCA-APP1. You
will see that the distinguished name changes to CN=IssuingCAAPP1,DC=corp,DC=contoso,DC=com. Click Next.
20. On the Certificate Request screen, notice that Save a certificate request to file on the
target machine is selected. This is the correct option because we are using an offline
parent CA (the root CA) in this configuration. Leave the default and click Next.
21. On the CA Database screen, leave the default database and log locations and then click
Next.
22. On the Confirmation screen, click Configure.
23. On the Results screen, you see that you must take the certificate request to the
ContosoRootCA in order to complete the configuration. Click Close
Note
The Windows PowerShell commands to perform the installation of the Enterprise
Subordinate CA as shown in this section are:
Add-WindowsFeature Adcs-Cert-Authority -IncludeManagementTools
Install-AdcsCertificationAuthority -CAType EnterpriseSubordinateCA CACommonName "IssuingCA-APP1" -KeyLength 2048 -HashAlgorithm SHA1 CryptoProviderName "RSA#Microsoft Software Key Storage Provider"
24. Copy the certificate request to removable media to take to the ORCA1. For example, if
you wanted to copy the file from the C:\ drive to a floppy drive with drive letter A:\, then
you could run the following command from Windows PowerShell: copy C:\*.req A:\
25. Take the removable media with the certificate request file to the ORCA1. Sign on to the
root CA using an account that is a member of local Administrators.
26. On ORCA1, from Windows PowerShell, submit the request using the following
command (assuming that A:\ is your removable media drive letter):
certreq -submit A:\APP1.corp.contoso.com_IssuingCA-APP1.req
Note
If the removable media has a different drive letter, then substitute that letter for A:\.
27. On Certification Authority List, ensure that ContosoRootCA (Kerberos) CA is
selected and then click OK. You see that the certificate request is pending and the request
identification number. Ensure that you note the request ID number.
28. On ORCA1, in Server Manager, click Tools, and then click Certification Authority.
Expand the ContosoRootCA object and then click Pending Requests.
29. Right-click the Request ID that corresponds with the one you saw when you submitted
the request in the previous step. Click All Tasks and then click Issue.
30. Click Issued Certificates and see the issued certificate in the Details pane.
31. On ORCA1, return to the command prompt and retrieve the issued certificate by running
the command
certreq –retrieve <RequestId> <drive>:\APP1.corp.contoso.com_corp-APP1-CA.crt.
Substitute the actual number of the request when it was submitted for <RequestId> and
the actual drive letter of the removable media for <drive>. For example, if the request ID
where 2 and the removable media was drive A, then the request would be: certreq –
retrieve 2 a:\APP1.corp.contoso.com_IssuingCA-APP1.crt. When prompted to
select the CA, ensure that ORCA1-CA is selected and then click OK.
32. On ORCA1, run the command dir A:\ (assuming that A is the removable media drive
letter, if not substitute the correct drive letter for A). You see that ORCA1-CA.crl,
orca1_ORCA1-CA.crt, and APP1.corp.contoso.com_corp-APP1-CA.crt are now saved to
the removable media. Move the removable media to APP1.
33. On APP1, in Windows PowerShell, run the following commands to copy the Certificates
and CRLs to the pki folder (assuming that A: is the removable media drive, if not
substitute the correct drive letter):
copy a:\*.cr* c:\pki\
34. On APP1, in the Certification Authority console, right-click the IssuingCA-APP1, click
All Tasks, and then click Install CA Certificate.
35. In the Select file to complete CA installation, set the file type to X.509 Certificate
(*.cer; *.crt) and then navigate to the removable media and select
APP1.corp.contoso.com_IssuingCA-APP1.crt. Click Open.
36. Start Active Directory Certificate Services. To do so, right-click corp-APP1-CA, click
All Tasks, and then select Start Service.
37. On APP1, copy the CRL from APP1 to the C:\pki folder. From Windows PowerShell,
run the command copy c:\Windows\system32\certsrv\certenroll\*.cr* c:\pki\
Tip
ORCA1 is no longer needed for this lab, so you can turn it off. To turn off a computer from
Windows PowerShell, you can run the command stop-computer.
To configure the AIA and CDP
1. On APP1, as User1, right-click Windows PowerShell, click Run as Administrator.
Click Yes to confirm that you want to run Windows PowerShell as an Administrator.
2. In Windows PowerShell, run the following commands:
certutil -setreg CA\CRLPublicationURLs
"65:C:\Windows\system32\CertSrv\CertEnroll\%3%8%9.crl\n6:http://www.con
toso.com/pki/%3%8%9.crl\n65:file://\\App1.corp.contoso.com\pki\%3%8%9.c
rl"
certutil –setreg CA\CACertPublicationURLs
"2:http://www.contoso.com/pki/%1_%3%4.crt\n1:file://\\App1.corp.contoso
.com\pki\%1_%3%4.crt"
3. From Windows PowerShell run the following commands to restart the CA service:
restart-service certsvc
Note
The two certutil commands set the CDP and AIA paths respectively for the CA. The
same configuration can be accomplished using the following PowerShell commands:
$crllist = Get-CACrlDistributionPoint; foreach ($crl in $crllist)
{Remove-CACrlDistributionPoint $crl.uri -Force};
Add-CACRLDistributionPoint -Uri
C:\Windows\System32\CertSrv\CertEnroll\%3%8%9.crl -PublishToServer PublishDeltaToServer -Force
Add-CACRLDistributionPoint -Uri http://www.contoso.com/pki/%3%8%9.crl AddToCertificateCDP -Force
Add-CACRLDistributionPoint -Uri
file://\\App1.corp.contoso.com\pki\%3%8%9.crl -PublishToServer PublishDeltaToServer -Force
$aialist = Get-CAAuthorityInformationAccess; foreach ($aia in $aialist)
{Remove-CAAuthorityInformationAccess $aia.uri -Force};
Add-CAAuthorityInformationAccess -AddToCertificateAia
http://www.contoso.com/pki/%1_%3%4.crt -Force
Add-CAAuthorityInformationAccess -AddToCertificateAia
file://\\App1.corp.contoso.com\pki\%1_%3%4.crt -Force
By sharing the pki folder and including the file path
file://\\App1.corp.contoso.com\pki\%3%8%9.crl as a CDP extension, the CRLs and Delta
CRLs will be copied to the share when you run the command certutil –crl. If you
want to further restrict access to the share, you could create a separate group and include
only the CAs that you want to authorize to publish to the share in that group. Then, share
the pki folder only to that specific group and the SYSTEM account.
4. From Windows PowerShell run the following command to publish the CRL: certutil crl
Important
A configuration item that is typically performed on production CAs that is not part of this lab is
to enable Audit Object Access (http://technet.microsoft.com/library/cc776774.aspx) and then to
enable all auditing events by running the following command: certutil -setreg CA\AuditFilter
127. After doing so, ensure that you regularly archive the Security Event Log and follow the
Auditing Security Events Best Practices (http://technet.microsoft.com/library/cc778162.aspx).
Step 5: Configure computer certificate autoenrollment
There are two procedures in order to configure computer certificate autoenrollment:
1. Enable certificate autoenrollment through Group Policy
2. Configure a client and server authentication certificate template for autoenrollment
To enable certificate autoenrollment through Group Policy
1. On DC1, sign in as User1. In Server Manager, click Tools, and then click Group Policy
Management.
2. On the console tree, expand the following objects: Forest: corp.contoso.com, Domains,
corp.contoso.com.
Note
You might see a warning that any policies linked to the domain will affect all computers
to which the policy is linked. If so, read it and then click OK.
3. In the console tree, right-click Default Domain Policy, and then click Edit.
4. In the console tree of the Group Policy Management Editor, under Computer
Configuration, expand the following objects: Policies, Windows Settings, Security
Settings, and then click Public Key Policies.
5. In the details pane, double-click Certificate Services Client - Auto-Enrollment. In
Configuration Model, select Enabled.
6. Select Renew expired certificates, update pending certificates, and remove revoked
certificates and Update certificates that use certificate templates. Click OK.
7. Close Group Policy Management Editor and Group Policy Management Console.
To configure a client server authentication certificate template for autoenrollment
1. On APP1, in the Certification Authority console pane, ensure that IssuingCA-APP1 is
expanded.
2. Right-click Certificate Templates and then click Manage.
3. In the details pane, right-click Workstation Authentication and then click Duplicate
Template.
4. Click the General tab, in Template display name, type Client-Server Authentication
and then select Publish certificate in Active Directory.
5. Click the Extensions tab, ensure Application Policies is selected, and then click Edit.
6. Click Add then click Server Authentication. Click OK twice.
7. On the Properties of New Template dialog, click the Security tab.
8. In Group or user names, click Domain Computers (CORP\Domain Computers).
9. In the Autoenroll row, select the Allow checkbox. This will cause all domain computers
to automatically enroll for certificates using this template.
Note
The computers also need Read permission for the template in order to enroll. However,
this permission is already granted to the Authenticated Users group. All computer
accounts in t domain are members of Authenticated Users, so they already have the
permission to Read the template.
10. Click OK. Close the Certificate Templates Console.
11. Right-click Certificate Templates, click New, click Certificate Template to Issue.
12. In the Enable Certificate Templates dialog box, click Client-Server Authentication
and then click OK. Close the Certification Authority console.
Step 6: Configuring SSL for APP1
To demonstrate how the certificates deployed through AD DS and AD CS can be used, you will
secure the APP1 Web site using SSL and then connect to that secure site with CLIENT1. There
are two procedures in this step:
1. Secure the APP1 Default Web Site
2. Connect to the secure web site
To secure the APP1 Default Web Site
1. On APP1, as User1, run Windows PowerShell as Administrator. Then, run the following
commands:
Gpupdate /force.
Wait for the update of Group Policy to complete and then close the
Command Prompt. This ensures that the autoenrollment certificate distributed through
Group Policy is issued to APP1.
cd cert:\LocalMachine\My
dir | format-list
You should see that you have two certificates. One was issued by ContosoRootCA,
which is the APP1 CA certificate. The other certificate was issued by IssuingCA-APP1
and it can be used to secure the APP1 default web site.
2. Open the Internet Information Services (IIS) Manager console. To do so, in Server
Manager, click Tools and then click Internet Information Services (IIS) Manager. In
the contents pane, expand the following path APP1, Sites, and Default Web Site.
Note
If you see an Internet Information Services (IIS) Manager prompt asking if you want to
get started with Microsoft Web Platform, click Cancel.
3.
4.
5.
6.
7.
Click Default Web Site. In the Actions pane click Bindings.
In the Site Bindings dialog box, click Add.
In the Add Site Binding dialog box, in Type, select https.
Under SSL certificate, click Select.
In Select Certificate use the selection box to select the certificate that was issued by the
IssuingCA-APP1 through the Group Policy. This will be a certificate with a long
alphanumeric, as opposed one that reads IssuingCA-APP1. To verify you have the correct
certificate, click View. Ensure the certificate you select shows that it was issued to
APP1.corp.contoso.com and issued by IssuingCA-APP1. Once you have the correct
certificate, click OK on the Certificate dialog box.
8. On Add Site Binding dialog box, click OK.
9. In the Site Bindings dialog box, click Close.
To connect to the secure web site
1.
2.
3.
4.
Connect CLIENT1 to the Corporate network.
Log on to CLIENT1 as User1.
Open Internet Explorer on CLIENT1.
In Internet Explorer, enter the address https://app1.corp.contoso.com and press ENTER.
When you see the default IIS 8 web page, you are confirming that https and the SSL
binding are working for the Default Web Site on APP1.
Tip
If instead you see that there is a problem with the certificate, then you probably selected
an incorrect certificate in the previous procedure. You must select the certificate that was
issued for the name APP1.corp.contoso.com. Also, it could be that Group Policy has not
yet updated the Trusted Root Certification authorities. To ensure that the Group Policy
updates are in place, open Explorer, then type cmd in the Explorer address bar. Then
type gpupdate /force and press ENTER.
Important
The ORCA1 certificate revocation list (CRL) is valid for 26 weeks, which was
configured using the CAPolicy.inf. The APP1 CRL must be updated weekly by default.
To update the CRL, use the command:
Certutil –crl, which publishes the CRL to the locations that you specified in the CA
Properties Extensions tab.
+NIGQk3X5zkp+T
Did you find this helpful?
Yes
No
Not accurate
Not enough depth
Need more code examples
Tell us more...
http://technet.mic Submit
(1500 characters remaining)
Community ContentAdd
FAQ
Seems I cannot edit comments to answer specifically, so this has two responses:
INET1 does not have a role in this lab, I mentioned that in a note at the start of the lab.
I have no idea why the PowerShell cmd would fail with a network error. That does not even
make sense. When I wrote and tested these instructions, I ran the commands directly on the
systems that I was configuring. Are you perhaps trying to run the PowerShell cmdlet remotely?
That is my only guess as to why it would fail. I am not the only person who tested this lab either.
A few other people checked my work.
History
9/7/2012
Kurt L Hudson
11/5/2012
kimwinters
installing standalone CA with PS commands fails
Install-AdcsCertificationAuthority –CAType StandaloneRootCA –CACommonName
“ContosoRootCA” –KeyLength 2048 –HashAlgorithm SHA1 –CryptoProviderName
“RSA#Microsoft Software Key Storage Provider”
This fails:"Install-AdcsCertificationAuthority :
Active Directory Certificate Services setup
failed with the following error: The network location cannot be reached.
History
7/30/2012
Jeramy_T
11/5/2012
kimwinters
INET1
What is the role of INET1 in this lab
History
8/24/2012
Yogesh_Eps
11/5/2012
kimwinters
Server Core installation tip
If you are installing a CA with server core, and do not have a Certification Authority console,
you can simple type
certutil -installcert
to replicate step 34 from To install the enterprise subordinate CA role
34. On APP1, in the Certification Authority console, right-click the IssuingCA-APP1, click All
Tasks, and then click Install CA Certificate.
35. In the Select file to complete CA installation, set the file type to X.509 Certificate (*.cer;
*.crt) and then navigate to the removable media and select
APP1.corp.contoso.com_IssuingCA-APP1.crt. ClickOpen.
History
9/13/2012
hackajar
11/5/2012
kimwinters
FILE: moniker
Has support for the file:// moniker been re-added in Windows 8? I can appreciate this is a lab
environment but I was on the understanding that the file:// moniker has been removed in
Windows Server 2008 R2.
-------------------------------------------------Answer by Kurt Hudson, author of this lab:
You can use the file:// moniker in both Windows Server 2008 R2 and Windows Server 2012. An
update to this lab (since you wrote the comment) shows that moniker in use.