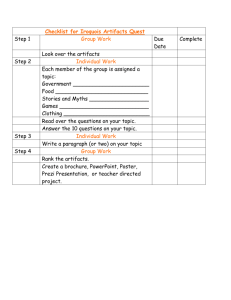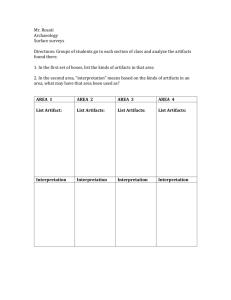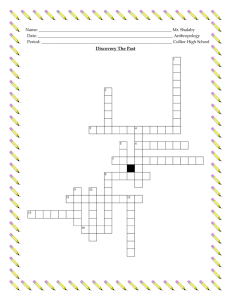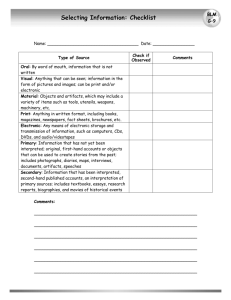EnCase
advertisement

EnCase
Starting a New Case
Adding a Device
Creating a Boot Disk
Keyword Search
Bookmarking
File Signatures
Exporting Files/Report
File Viewers
Navigating Encase
Tree Pane, Table Pane, Bottom Pane and Filter Pane
Highlighting a folder
Home plate > Select the polygon to the left of the folder name.
Blue check mark > Select the square to the left of the folder name
– Used for keyword search
New Case
Encase – New case
Select the “New” icon
Name – case1
Examiner Name – Your
name
Export Folder –
c:\cases\case1\export
Temporary Folder –
c:\cases\case1\temp
Saving a Case
Save the Case
Select the “Save” icon
Select your folder
Change case name to lower case and remove any
space
Global Settings
Tools > Options > Global
Auto save - set it to 5,
increase to 30+ if making a
long running search.
Enable picture viewer, art
and png image display
Invalid picture timeout leave
at 12 sec
Date and Time –
MM/DD/YY and 12:00
Show Yes / No
Preview Device
(HD, Floppy, Thumb Drive, etc)
Select the “Add
Device” button.
Next select the
appropriate device.
Generally you will
select “Local Drives”
For DOS acquisition
select Network
Crossover.
Preview Device
(HD, Floppy, Thumb Drive, etc)
Select the drive letter which represents the device to be
imaged.
Floppy – Generally select the A drive.
USB and Firewire acquisitions – Select drive E, F, etc.
Preview Device
(HD, Floppy, Thumb Drive, etc)
Adding evidence number and name.
Right click on the drive letter.
Select > Edit
Preview Device
(HD, Floppy, Thumb Drive, etc)
Enter an evidence number:
Such as (070418-0010)
Year 07, month 04 day 18,
evidence number 0010.
Enter evidence name.
It’s a good idea to add device
type in name i.e., desktop,
floppy, laptop, etc.
Example: smithdesktopHD1,
smithdesktopHD2,
smithfloppy1, etc.
Acquiring Previewed Device
If a previewed device
warrants acquisition:
Right click on the
device and select
Acquire.
Acquiring Previewed Device
Select - Replace source
device
This will replace the
preview item.
Note! Search, Hash
and Signature Analysis
Ensure that it is not
selected – Acquisition
will proceed faster.
Acquiring Previewed Device
Set the following:
File segment size - 640
Compression - None
Password – Leave
blank!!!!
Generate image hash
Output path – Check to
ensure the correct one is
selected.
Adding Previously Acquired
Evidence (HD, Floppy, etc.)
Create a new case or open an existing case.
Select > Add Device
Adding Previously Acquired
Evidence (HD, Floppy, etc.)
Select the appropriate folder i.e., “Local” and then the appropriate file,
or
Adding Previously Acquired
Evidence (HD, Floppy, etc.)
Right click on the
“Evidence Files”
folder and then
select New to
create a new path.
Adding Previously Acquired
Evidence (HD, Floppy, etc.)
Browse the file system
until you find that
location of the
previously acquired
evidence.
For example:
f:\cases\data
Boot Disk Creation
Tools > Create Boot Disk
Boot Disk Creation
Test diskette by
rebooting from
diskette.
Run EnCase DOS
program “en”
Boot Disk Creation
ENBD – EnCase Network Boot Disk
Save the ENBD file to your desktop.
http://www.guidancesoftware.com/support/downloads.
aspx
Insert floppy in drive.
Run ENBD setup file.
When finished add the en.exe file.
Do not write protect the ENBD disk.
Boot Disk Creation
Boot Disk Creation
Add the en.exe file.
C:\program
files\encase\en.exe
Keyword Search
Global keywords
These words are made
available to all your cases.
View > Keywords
Case specific keywords
These words are only
available in this case.
View > Cases Sub-Tabs >
Keywords
Keyword Search
Keyword Sources
Investigating officer
Search warrant
HR
Attorney
Management
Contract, Internet, Previous cases
Keyword Search
Keyword Folder
Right-click on Keyword
folder
Select > New Folder
Add Folder Name
Examples
Email addresses
IP addresses
Phone numbers
Keyword Search
To add a single Keyword
Right-click on Keyword Folder >
Select New
Search Expression – word, phrase,
GREP expression.
Case sensitive – Check to make
case sensitive.
GREP – Limits false hits.
Active Code Page – Allows
foreign languages
Unicode – Foreign language char.
Check to locate both ASCII and
Unicode.
Keyword Search
To add a list of
keywords
Right-click on Keyword
Folder > Select Add
Keyword List
Enter words
Keyword Search
Before beginning a search you must select the word or
group of words you want EnCase to find.
To do so, place a blue check next to the word or folder
containing the words EnCase should locate.
To begin a search, click on the Search button.
Keyword Search
Search each file – Must be checked to
activate a keyword search.
Verify file sign – Don’t check
Compute hash value - File hash
analysis.
Search file slack – Search space
between logical file and physical file.
Undelete files – Logical undelete.
Search between starting cluster &
following unallocated cluster.
Search with known hashes – will not
search known hashes.
Selected keywords only – Unless
selected, all keywords are searched.
Search Results
Search Hits – To view search results.
View > Cases > Search Hits
Refresh - Use during a search to display current
results.
Search Results
{·0·9·7·F·7·3·7·E·-·1·6·1·B·-·1·1·D·4··A·8·7·5·-·0·0·6·0·9·7·2·0·4·6·2·B·}
{·7·0·7·B·B·5·4·A·-·B·F·2·F·-·1·1·D·3··9·6·F·E·-·0·0·0·8·C·7·0·C·8·4·9·8·}
{·7·E·8·E·2·E·A·A·-·C·6·1·0·-·1·1·D·3··9·6·F·E·-·0·0·0·8·C·7·0·C·8·4·9·8·}
{·7·1·D·1·9·1·F·2·-·6·5·0·4·-·1·1·D·2··8·3·5·4·-·B·A·6·5·C·F·5·A·6·A·0·1·}
{·7·1·D·1·9·1·F·4·-·6·5·0·4·-·1·1·D·2··8·3·5·4·-·B·A·6·5·C·F·5·A·6·A·0·1·}
{·7·1·D·1·9·1·F·6·-·6·5·0·4·-·1·1·D·2··8·3·5·4·-·B·A·6·5·C·F·5·A·6·A·0·1·}
Search Results
Exclude – The item is not
deleted from the case. Red
highlight.
Export – Creates a tabdelimitated text file which can
be imported in to Excel.
Tag File – Will place a blue
check on the file to identify it in
Home view
Bookmarking
Sweeping Bookmarks
Files
Notes
File Group
Bookmarking – Sweeping
Bookmarks
Sweeping bookmark – Used to capture notable data.
Highlight the item >Right click > Select Bookmarks
Bookmarking - Sweeping
Bookmarks
Bookmarking - Sweeping
Bookmarks
Destination folder – Select a folder (i.e., Floppy) or create a new folder by right
clicking on Bookmarks > New Folder > Enter new folder name.
Add Comment – i.e., “Bad stuff doc appears to be created on suspects machine.”
Data type – Select Style > ISO Latin > ISO Latin @ 100
View results - Select Bookmarks button > Report button
Bookmarking – Files
Used to flag files that
contain important case
information.
Right click on a file.
Select Bookmark Files
Bookmarking – Files
Add the bookmarked item
to a folder by selecting an
existing folder, or
Select “Create new
bookmark folder” and enter
the name.
View Bookmarks
Select Bookmarks button >
Bookmarks Home plate >
Report button
Bookmarking – Notes
Allows you to add a note to a bookmarked item.
i.e., add a note to a bookmarked file.
Formatting includes bold, italic, font size and text indent.
However, only text indent is worth using.
Bookmarking – Notes
To add a note to a
bookmarked file/item.
Select Bookmarks button
Select Table button
In Table View - Rt click
on the appropriate file
Select Add Note.
Add your notes and
indent text as needed.
Bookmarking – File Group
In Tree view select (with a blue checkmark) the
folder containing the files you want to bookmark.
Rt click on the folder and select Bookmark Data.
Ensure that “Bookmark Selected Items” is checked.
Select “ok”
View Bookmarks
Select Bookmarks button > Bookmarks Home plate >
Report button.
Bookmarking – File Group
Bookmarking - Report
Evidence File
Restoring a drive
Compression
To compress data files once the HD has been
acquired.
Rt click on device > Select Acquire > Replace
Source Device > Compression - Best
File Signatures
View > File Signatures
Used to compare file headers with file extensions
File Signatures
To Start: Click on Search
button.
Ensure that only the
“Verify file signatures”
option is selected.
Click on the Start button.
The process will run in the
background.
Click on Save - Once the
process is done.
File Signatures
_ Deleted
X – Deleted, overwritten file
Starting cluster is occupied by
another file.
O – Undeleted by EnCase.
O – Directory entry with a file name
but no starting cluster.
File Signatures
Signature Analysis
Select the case / device
“home plate”
Table View - Sort order
Signature
File Ext
Name
Secondary sorts
Shift > double-click
File Signatures
*Alias
The header and the extension don’t agree
The header exists in the Signature table
Generally renamed extension – Encase displays file type.
!Bad Signature
The header and the extension don’t agree
The extension exists in the Signature table
The header does not exist in the Signature table
Match - Header & extension agree.
Unknown –Header & extension do not exist in Signature table.
Exporting Files
Use the blue checkmark to select files to export.
Right click in the table view.
Select > Copy/UnErase.
Exporting Files
Exporting Files
Exporting Report
Select Report button
In Table View
Right Click on report
Select Export
Select Format
Input path
Windows Artifacts – INFO2
Sort by name – Double click on the “Name”.
Click on the first file, under name, in the Table View.
Type “info” real fast.
Windows Artifacts – INFO2
Highlight text starting with C:\Documents and end with .doc
Right click > Bookmark Data
Windows Artifacts – INFO2
Note that the SID
number (S-1-5- . . .1003) ends with 1003.
Under Data Type,
Select Windows >
Win2000 Info File
Record
Windows Artifacts – INFO2
Deleted - Note the date & time, is it relevant?
Path – Note the files location and what was deleted.
Windows Artifacts – Link Files
Shortcut files – Record creation, access and last
written dates.
Provides insight to how a computer was configured at a
given point in time.
May indicate when an application was installed.
When created after application install it supports the
allegation that the user had knowledge of a file or
application.
Contains the fully qualified path to the file referenced.
Provides evidence of the existence of an application
which is no longer installed.
Windows Artifacts – Link Files
Sort by file type – Double click on the “File Ext” column.
Then sort by name – Press on the Shirt key and Double click on the “Name” column.
Click on the first file, under “File Ext” and type “lnk” real fast.
Windows Artifacts – Link Files
Note, you should now be at the start of the lnk files.
Click on the first link file, under “Name” and type “art” real fast.
Windows Artifacts – Link Files
Windows Artifacts – Link Files
Select the Hex button.
FO28 - Start at byte offset 28
LE24 - Highlight the next 24 bytes.
Windows Artifacts – Link Files
Right click on your selection and select Bookmark
Data.
Windows Artifacts – Link Files
Select Dates > Windows Date/Time
Windows Artifacts – Link Files
Note, the date and time associated with this link file.
Windows Artifacts
Volume Serial Number
To associate the link file with the current volume.
Select file > In text mode select the path > select Hex mode.
Windows Artifacts
Volume Serial Number
Allocate the Hex value 10 that appears before the path selection.
Note the value of the four bytes prior to the hex 10.
Windows Artifacts
Volume Serial Number
Select “Entries” in the Tree Pane and the drive in the Table Pane.
Next, select the Report button in the Bottom Pane.
Allocate the volume serial number.
Windows Artifacts
Volume
Windows Artifacts
Application Data
Outlook Express – Email storage location.
Documents & Settings > User Name > Local Settings > Application Data
> Identities > GUID number > Microsoft > Outlook Express.
Windows Artifacts
Root Folder
Named after the user login name.
Ntuser.dat – Last written time represents the users last logout
time.
Windows Artifacts
Recent Folder
Recently accessed files – Great place to start investigating a case.
Start > All Programs > My Recent Documents – Represent link files.
Documents & Settings > User Name > Recent
While windows only displays the last 15 documents, the Recent folder could
contain hundreds of link file names, which may be of value.
A shortcut may refer to a volume that wasn’t present when evidence was collected.
Windows Artifacts
Desktop Folder
Documents & Settings > User Name > Desktop.
Desktop items may be the result of the following four
sources; the users Desktop folder, Registry, All Users
desktop folder and Domain Group policy.
Windows Artifacts
My Documents
Documents & Settings > User Name > My
Documents.
Windows will generally store files in this folder.
Windows Artifacts
Sent To Folder
Contains only those items added by the user.
Drive letters for attached media can be found here.
Windows Artifacts
Temp Folder
Documents & Settings > User Name > Local Settings > Temp
Note, this folder is specific to the user.
May contain evidence of application installation.
Windows Artifacts
Thumb Files
Sort by file type – Double click on
the “File Ext” column.
Then sort by name – Press on the
Shirt key and Double click on the
“Name” column.
Click on the first file, under “File
Ext” and type “db” real fast. Next,
click on the first db file, under
“Name” and type “thu” real fast.
Right click on thumbs.db > View
File Structure.
Root Entry folder will contain
images.
Windows Artifacts
Favorites Folder
Documents & Settings > User Name > Favorites
.url - Users Internet Explorer & Windows Explorer favorites settings.
Note the unique header – It can be used to local deleted shortcuts.
Windows Artifacts
Cookies Folder
Documents & Settings > User Name > Cookie.
Small text files which may provide insight into sites visited by the user.
The index.dat file contains data about each cookie.
Use an external viewer.
Windows Artifacts
History Folder
Documents & Settings > User Name > Local Settings > History.
Contains all the history for 20 days – the default period.
.IE5 folder – Contains
Windows Artifacts
Temporary Internet Files
Documents & Settings > User Name > Local Settings > Temporary Internet Files
> Content.IE5
Internet e-mail is stored here.
Windows Artifacts
Swap File
Pagefile.sys – Represents windows virtual RAM.
Search with the Unicode option enabled.
Windows Artifacts
Hibernation File
In order for a machine to enter sleep mode the contents of RAM must be
written to hiberfil.sys
The contents reflects the last time the machine entered hibernation.
Windows Artifacts
Print Spooling
Windows > System32 > spool > printers.
Two files are created shadow (SHD) and spool (SPL).
SHD – contains username, file name, printer & print mode.
SPL - contains print data.
Windows Artifacts
Print Spooling
Rarely find in allocated space.
Generally, found in unallocated space, page file, hibernation file and slack
space.
Search String:
\x01\x00\x00\x00..\x00.{34,34}EMF
Windows Artifacts
Print Spooling
Right click on selected data > Bookmark Data
EMF will generally provide positive results, while emf0 will not.
Windows Artifacts
Print Spooling
Under Data Type, select:
Picture > Picture.
Windows Artifacts – Time
Windows Artifacts – Time
Windows Artifacts – Time
File Viewers
View > File Viewers
Right Click > File
Viewer
Select New
Enter program name
Enter path to
program.exe
File Viewers
View > File Types
Select File Types >
Home plate
Table view > Sort by
extension
File Viewers
Right click on
extension
Select Installed Viewer
Select appropriate File
Viewer
Conclusion
Starting a New Case
Adding a Device
Creating a Boot Disk
Keyword Search
Bookmarking
File Signatures
Exporting Files/Report
File Viewers