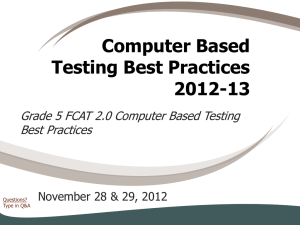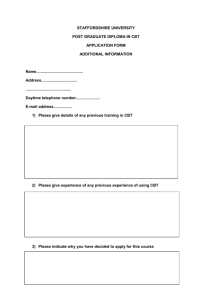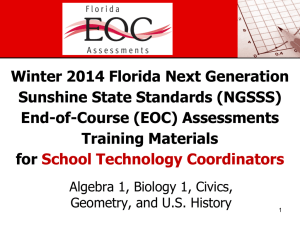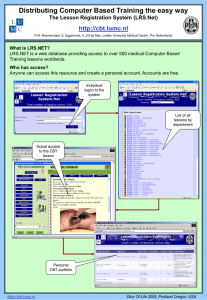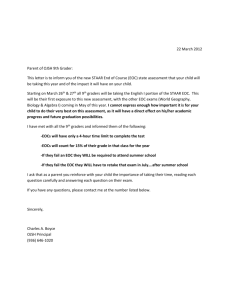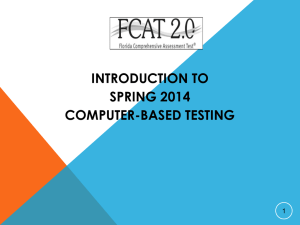Algebra 1
advertisement

2011-2012 Winter Algebra 1 End-of-Course (EOC) TRAINING MATERIALS Computer-Based Test (CBT) or Paper-Based Test (PBT) The slides that relate to computer-based testing only will be abbreviated as CBT. The slides that relate to the administration of paperbased test (regular print or Braille), contain an icon of a pencil and a test to indicate that the information pertains to paper-based testing only. *Note that large print paper-based tests are no longer available. 2 CBT: Readiness Activities • Complete Computer-Based Assessment Certification Tool at https://app1.fldoe.org/CBT/CertificationTool/. • The instructions are posted to www.FLAssessments.com/CertificationGuide. • Complete school-wide Infrastructure Trial: November 1421, 2011 (refer to Weekly Briefing #10940). • All schools that will participate in the Algebra 1 EOC computer-based assessment must complete the survey in the tool and the infrastructure trial. 3 CBT Web-ex Training Sessions • Recorded sessions available for the Winter EOC CBT WebEx trainings at www.FLAssessments.com/Training. • Technology Coordinator Training – Wednesday, November 16, 10:00 am EST (For districts testing in December) • District/School Assessment Coordinator Training – Thursday, November 17, 1:00 pm EST (For districts testing in December) • Please refer to Weekly Briefing #10940. 4 Glossary of Terms • PearsonAccess – www.pearsonaccess.com/fl A website used for almost all test preparation (e.g., PreID), setup, administration, and reporting tasks. Correct test administration must be selected each time you log in. Requires a username and password. Links to support materials: www.FLAssessments.com/WinterEOC www.FLAssessments.com/AdditionalResources PearsonAccess will timeout after 14 minutes of inactivity. 5 Glossary of Terms • PearsonAccess Training Center Accessed from the Training Center tab on PearsonAccess Home page. Provides an opportunity to Practice PearsonAccess tasks Manage the Infrastructure Trial in preparation for testing Requires a username and password. 6 School User Accounts • School user accounts are required to access the Pearson site for FCAT / FCAT 2.0 / EOC testing. School Administrator (principal): can view score reports when test results are posted. CBT Coordinator (school assessment coordinator): can complete all activities related to the setup and administration of computer-based testing. CBT Test Administrator (test administrator): can only view students testing and can resume tests for students if they exit the test. 7 School User Accounts • School assessment coordinators may set up CBT Test Administrator accounts in one of two ways: Individual accounts for each test administrator − Test administrator will set up unique password. Generic accounts linked to the school assessment coordinator − The password will be the same for all test administrators. − These accounts can be randomly assigned. • Test administrators may monitor and resume students with a school user account. 8 Glossary of Terms • Proctor Caching is a process of loading or “caching” test content locally on a computer at the school level. Does not require a separate caching server and can run on any workstation on the network that meets minimum requirements. Proctor Caching software is provided by Pearson. Reduces test delays due to network congestion. Provides students with a more seamless testing experience. Required for all FCAT/FCAT 2.0/EOC computer-based testing in Florida. 9 Glossary of Terms • TestNav 6.9 (TestNav) Platform for Florida’s high-stakes computer-based statewide assessments. Software application installed either on a file server or on each computer that will be used for testing. Note: This is the URL used for operational testing; it is different from the URL used for the Infrastructure Trial. 10 Glossary of Terms • TestHear Platform used to deliver accommodated forms (e.g., large print, zoom, color contrast, screen reader, assistive devices) for Florida’s high-stakes computerbased statewide assessments. Software application installed on each computer that will be used to test students who require computer-based accommodations. NOTE: FLDOE will notify districts when the updated TestHear software is ready (available 11/18). TestHear will operate on Windows PC workstations and on Macintosh workstations that have Mac OS 10.5 or later installed and are running Windows (e.g., via Boot Camp). TestHear will not work on Mac OS X 10.4 or on Macs that cannot also run Windows. 11 Glossary of Terms • ePAT Electronic Practice Assessment Tool Provides students an opportunity to practice using the computerbased platform prior to testing. Available for download at www.FLAssessments.com/ePATs. Download ePAT launcher separately from test content. Accommodated ePATs are also available. Launcher is bundled with the practice test content for accommodated forms. Scripts and instructions for downloading ePATs are under the Resources tab. 12 Winter 2011-2012 EOC Test Administration Schedule M-DCPS Testing Window December 5-16, 2011* Algebra 1 EOC Assessment 160 minutes** *Paper-based test administration must be completed within the first 5 days of the testing window. **Any student not finished by the end of the allotted time may continue working; however, testing must be completed within the same school day. For security purposes, testing at a school should be completed within one week; however, up to two consecutive weeks will be allowed to accommodate computer-based testing needs. Any deviation from this schedule requires written approval from the FDOE prior to implementation. 13 What’s New for Winter EOC • Students are now required to sign/agree to a pledge that states that they will not “give or receive unauthorized help” and they acknowledge that such help is cheating. • In addition to the Florida EOC Administration and Security Agreement, test administrators are now required to sign a Test Administrator Prohibited Activities Agreement indicating that they understand prohibited activities during test administration and possible consequences of inappropriate behavior. • Test administrators must maintain an accurate seating chart for each group of students testing in the same room. • Accommodated computer-based test forms (large print, color contrast, zoom, screen reader, assistive devices) will be accessed using TestHear software. • Districts must make arrangements to test Florida Virtual School (FLVS) Full-Time public school students, as well as other virtual 14 program students, per Section 1002.45(6)b, Florida Statutes (F.S.). Students to be Tested • The following students will participate in the Winter 2011-2012 Algebra 1 EOC Assessment administration: All students who will complete one of the following courses at the end of semester 1, or who have completed one of the following courses since the Spring 2011 administration: o o o o o Algebra 1 – 1200310 Algebra 1 Honors – 1200320 Algebra 1-B – 1200380 Pre-AICE Mathematics 1 – 1209810 IB Middle Years Program/Algebra 1 Honors – 1200390 15 Students may be Tested • The following students are also eligible to participate in the Winter 2011-2012 Algebra 1 EOC Assessment administration: Students who entered 9th grade and completed Algebra 1 course work in the 2010-11 school year but have not yet taken the assessment to be averaged as 30% of their course grade Students who entered 9th grade and participated in the Algebra 1 EOC Assessment in the 2010-11 school year who are in “grade forgiveness programs” and wish to improve their course grade Students in a credit acceleration program (CAP) who wish to take the assessment to earn course credit 16 Virtual School Program Students • Students who receive part-time instruction from a virtual program and are enrolled in a brick-and-mortar district public school should be coded with the district/school numbers for their organization of enrollment to ensure they are reported to the correct schools. These students should not be confused with full-time virtual program students. • Private school students who receive part-time instruction from a virtual program do NOT participate in statewide assessments unless they are part of a school choice scholarship program, such as the McKay Scholarship Program. 17 Virtual School Program Students Students enrolled full-time in one of the following virtual school programs and who meet the requirements for students to be tested for this administration will need to be accommodated for testing in the district in which they reside. Virtual Program/School District/School Number State Level FLVS Full-Time 71/0300 (Middle School) or 71/0400 (High School) Florida Virtual Academy 50/7079 District Level District Virtual Instruction Program (VIP): Miami-Dade Online Academy (M-DOA) District Number/7001 or 7023 13/7001 • Joan Cortez will be setting up these students in computer-based sessions for schools that will be expected to test M-DOA students. 18 Other Students to be Tested See Winter EOC Manual, Appendix A for more information about students to be tested, including: • English Language Learners (ELL), pp. 149-154 • Students with Disabilities (ESE), pp. 154-155 • TestHear Accommodated CBT Forms, pp. 156165 19 Accommodations Index • Appendix A of the Winter EOC manual has been expanded to include paper-based and TestHear accommodations. See the index below. General Information Test Accommodations Page 148 Computer-Based Accommodations for Students With Disabilities Pages 149-150 Paper-Based Accommodations for Students With Disabilities Page 150 Administration Accommodations for Students With Disabilities Pages 151-154 Unique Accommodations Page 154 Administration Accommodations for English Language Learners (ELLs) Pages 154-155 TestHear (Accommodated CBT Forms) TestHear Functionality Pages 156-165 Script for Administering the Accommodated Practice Test (TestHear ePAT) for Algebra 1 Pages 166-175 Script for Administering Accommodated Computer-Based Algebra 1 EOC Pages 176-187 Regular Print Paper-Based Accommodation Script for Administering the Paper-Based Algebra 1 EOC Assessment Pages 188-196 Script for Gridding a Non-Preidentified Student Grid Sheet Pages 197-198 Script for Verifying a Preidentified Label Pages 199-200 Special Documents (Braille Only) Special Documents Test Administration Page 201 Special Documents Test Administrator Responsibilities Before and During Testing Pages 202-204 20 ESE Accommodations • Must be documented on the student IEP or Section 504 plans • Administration Accommodations Flexible Flexible Flexible Flexible Presentation Responding Setting Scheduling • Paper-based Accommodations* Regular Print Braille • Computer-based Accommodations Large Print Color Contrast Zoom Screen Reader Assistive Devices * Note: Large print (LP) and one-item-per page (OIPP) will be provided in computer-based test format only. 21 Test Accommodations Field in ISIS • Verify that all students requiring special test materials have the proper test accommodation documented in ISIS (Weekly Briefing #10296). • Test accommodations codes: C - Contracted Braille U - Uncontracted Braille L - Large Print O - One item per page P - Paper format test booklet instead of CBT G - Large Print, Paper or CBT R – Reading Passage booklet for CBT only A- “Accommodated” CBT test form Q - Unique accommodation, other Note: Paper-based large print forms will NOT be available for CBT administrations. Students with this accommodation will be 22 scheduled for an accommodated CBT test form in TestHear. CBT: Accommodations Codes The following codes should be used by test administrators to record accommodations actually used by each student during the test administration. This information is later recorded in PearsonAccess by the school assessment coordinator. • For ESE/504 students: 1-FP = Flexible Presentation 1-FR = Flexible Responding 1-FSC = Flexible Scheduling 1-FSE = Flexible Setting 1-AD = Assistive Devices • For ELL students: 2-FSC = Flexible Scheduling 2-FSE = Flexible Setting 2-AHL = Assistance in Heritage Language 2-ADI = Approved Dictionary 23 Test Administration and Security Procedures • State and District Requirements Standards, Guidelines, and Procedures for Test Administration and Test Security available at http://oada.dadeschools.net/Tes tChairInfo/InfoForTestChair.asp – Adopted by School Board – General Guidelines Florida Test Security Statute and Rule School Procedural Checklist District Monitors 24 Florida Statute and State Board Education Rule • Prohibited Activities Reading the passages, test items, or performance tasks. Revealing the passages, test items, or performance tasks. Copying the passages, test items, or performance tasks. Explaining or reading test items or passages for students. Changing or otherwise interfering with student responses to test items. Causing achievement of schools to be inaccurately measured or reported. Copying or reading student responses. 25 Test Security Policy and Procedures • Prohibited Activities Allowing students to handle secure materials before or after test administration. Leaving secure materials unattended. Leaving secure materials in classrooms or taking them out of the building overnight. Administering the test to family members. 26 Electronic Devices • Prohibited Activities Possession of any electronic device that reproduces, transmits, calculates, or records IS cause for invalidation. ‾ “Possession” is defined as “within arm’s reach,” even if the electronic device is not visible. ‾ Students should not have cell phones in their pockets, clipped to their belts, at their desks, or anywhere they can be easily accessed during testing. Test administrators and proctors should also turn-off their electronic devices during testing. 27 General Security Guidelines Do • Provide secure storage • Restrict access – 3 or fewer keys • Handle secure materials, including affixing of labels in a limited-access area • Secure visual barriers on computer workstations • Maintain documentation – Chain of custody – Book assignment to students • Train test administrators and proctors • Monitor students during lunch break or extended breaks Do Not • Allow unauthorized access to materials or content • Open secure materials prior to date allowed • Allow untrained or uncertified staff to test students • Coach or provide assistance during test administration • View, review, copy, or debrief test content 28 Missing Materials and Test Irregularities/Security Breaches • Test administrators should report any test irregularities (e.g., disruptive students, loss of Internet connectivity) and possible security breaches to the school assessment coordinator immediately. • The school assessment coordinator must contact the district assessment coordinator to report a test irregularity or security breach and/or report any missing materials including the following as applicable: Test and answer books Student Authorization Tickets Session Rosters Work folders Reference sheets 29 Reporting Irregularities • All school staff are professionally responsible for ensuring appropriate administration procedures and reporting any irregularities. Reporting procedures ‾ Specified in Standards, Guidelines, and Procedures for Test Administration and Test Security o School Assessment Coordinator/Principal o Student Assessment and Educational Testing o Regional Center and/or appropriate District Administrative Office o Appropriate investigative unit, if applicable 30 Reporting Irregularities • School personnel must be prepared to provide documentation and information in support of subsequent investigations of an incident. Testing conditions and test security protocol Testing location of students, including a list of students who tested at the same location and their seating assignment Academic history of students Resolution of the incident Steps implemented to avoid future losses or security breaches 31 Caveon Data Forensics • The FDOE has contracted with Caveon Test Security to provide its Caveon Data Forensics™ for all statewide assessments. • Caveon will analyze data to identify highly unusual test results for two primary groups: Students with extremely similar test responses; and Schools with improbable levels of similarity, gains and/or erasures. • Flagging only the most extreme results 32 Communicate Testing Policies to Students and Parents Prior to testing, make sure students understand the following policies: • Electronic Devices Policy: If students are found with ANY electronic device during testing, their tests will be invalidated. Define electronic devices for students and ensure they are aware they cannot access their devices until testing is completely finished. • Leaving Campus: If students leave campus before completing the test (for lunch, an appointment, illness, etc.), they WILL NOT be allowed to complete the test. • NEW! Student Pledge: Students will be asked to agree to a pledge stating that they will not give or receive unauthorized help during the test. If students are caught cheating or irregular answer patterns are detected during scoring, their tests will be invalidated. 33 Receive Test Materials • The first school box is a white box with a red stripe. • Work folders and reference sheets were shipped with the Winter EOC Manuals. • Inventory the contents of your boxes within 24 hours of receipt and report any missing materials immediately. • Proper documentation must be kept at all time to account for all test materials. • See pp. 45-46 of the Winter EOC Manual for a list of materials included in school boxes and special document boxes. 34 Test Scripts Method of Delivery Computer Paper Scenario Students will test using regular CBT forms via TestNav (may require administration accommodations, such as flexible scheduling, flexible setting, etc.) Students will test using accommodated CBT forms via TestHear (e.g., zoom, large print, color contrast, screen reader, assistive devices) Students will test using regular print paper-based materials (provided as accommodations only) Students require Braille test materials as an accommodation Use scripts on pages EOC Manual: pp. 33-42 EOC Manual: pp. 176-187 EOC Manual: pp. 188-196 Braille Scripts and Notes EOC Manual: pp. 201-204 35 Train Test Administrators and Proctors • ALL personnel involved in the Winter 2011-12 Algebra 1 EOC test administration must receive training prior to the Winter EOC administration and sign the Florida EOC Test Administration and Security Agreement. • NEW! Test administrators must also sign the Test Administrator Prohibited Activities Agreement indicating that they understand prohibited activities during test administration and possible consequences of inappropriate behavior. – Please review Appendix B: Florida Test Security Statute and Rule and Test Security Policies and Procedures. – All signed forms must be retained at the school site for 1 year following the release of results. • • Only instructional certified personnel may serve as test administrators. Instructional certified personnel AND support staff may serve as proctors. 36 Proctors When testing a large group of students, proctors MUST be assigned to the room to assist the test administrator. 1-25 students Test Administrator* 26-50 students Test Administrator and 1 Proctor 51-75 students Test Administrator and 2 Proctors *It is recommended that a proctor be assigned to a room with 25 or fewer students whenever possible. 37 Florida EOC Test Administration and Security Agreement Form and Test Administrator Prohibited Activities Agreement Form 38 Supervise Test Administration • Test administrators MAY NOT: Talk with students about test items Help students with their answers Provide students with any information that would allow them to infer the correct answer Discuss test items or answers with students even after testing has been completed CBT only: Have any desktop-viewing programs or similar software that would enable a test administrator to view test items and student responses Refer to the Test Administrator Prohibited Activities Agreement for a list of activities that are prohibited before, during, and after testing. 39 CBT: Provide Instructions • Test administrators are instructed to contact you in the following circumstances: A student has not participated in a practice test session. A student has trouble logging in the first time. A student cannot see the shading on the Test Group Code screen. A test administrator does not have a Student Authorization Ticket for a student. A Student Name or Student ID is not correct (e.g., misspelled) on the Student Authorization Ticket. A student is in the wrong test or the wrong accommodated form. A student refuses to agree to the student pledge. A test administrator is concerned that a student is unable (e.g., too ill) to finish the test. A student Exits the test to finish later and logs out of the test session. A student has not completed the test at the end of the allotted time and will need additional time to continue working. Provide instructions for test administrators to handle these 40 circumstances. CBT: Materials Needed • Testing materials needed: Student Authorization Tickets Pen/pencil Session Roster Florida Computer-Based Testing Work Folders Reference Sheets Calculators, optional 41 CBT: Student Authorization Tickets For computer-based testing: • Student Authorization Tickets (secure materials) Session/Test/Location Student Name/Date of Birth/Student ID (partial) Student Signature Line URL/Login ID/Test Code (password) • Students need a pencil or pen to sign their tickets. • The Last Name, First Name, and ID number must be correct for the student to use the ticket. • The ID number will show the last five digits of the Florida Student Number OR the last four digits of the Social Security Number and an X. • If the Date of Birth is the only incorrect field, the student may use the ticket and the birthdate can be updated after testing by the school assessment coordinator. 42 Samples Of Printed Student Authorization Tickets Detail View/Single Ticket Grid View/6 Tickets List View/3 Tickets 43 CBT: Session Roster • Session Roster can be used to record or verify most of the required administration information. • Use the Form/Form Group Type field to confirm the correct form has been assigned to each student. 44 CBT: Work Folders • Florida Computer-Based Testing Work Folders A piece of yellow 11x17 paper folded in half that students use to work Mathematics problems. oNEW! The last page of the folder (back cover) is printed with graph paper. Used work folders are secure materials. 45 Test Code & Test Group Code Test Code A six-digit code created by PearsonAccess and printed on Student Authorization Tickets and Session Rosters. The Login ID and the test code are required to log in to TestNav. Test Group Code A unique four-digit number used to identify groups of students tested together, which is created by school assessment coordinators. This is entered after the Welcome screen in TestNav and before students see the first question. 46 CBT: Reference Sheets • Reference Sheets The computer-based Algebra 1 EOC has a pop-up window that includes the Algebra 1 End-of-Course and Geometry End-of-Course Assessments Reference Sheet. Schools are provided paper copies of reference sheets for paper-based and computer-based testers. These are packaged as stand-alone pages and shipped with test materials. 47 CBT: Calculators • The four-function calculators formerly referred to as “FCAT calculators,” are now called “approved four-function calculators”. • Computer-based Mathematics tests have a built-in, four-function calculator (TI-108). • Students may request to use a hand-held FCAT calculator instead of the online TI-108 calculator after participating in a CBT practice test. 48 PBT: Materials Needed for Testing • Test Documents Winter Algebra 1 EOC Assessment Next Generation Sunshine State Standards Test and Answer Book Reference Sheets – packaged as stand-alone pages and shipped with test materials Calculators • Pre-populated Administration Record/Security Checklists available in PearsonAccess. 49 CBT: Practice Test (ePAT) • ALL students MUST complete an ePAT to learn how to use the computerbased system. Even students who participated in a previous computer-based test MUST complete the appropriate ePAT(s) prior to this administration. Students who will take an accommodated computer-based forms must take the corresponding TestHear ePAT. • Ensure that the following items have been downloaded to each computer that will be used for a practice test (Winter EOC Manual, pp. 94-96). For TestNav: the ePAT Launcher and appropriate test content (Algebra 1 EOC). For TestHear: the accommodated ePAT, which includes the launcher and the test content. • ePAT scripts provided in the Winter EOC Manual and under the Resources tab at www.FLAssessments.com/ePATs. • Recommend completing at least two weeks prior to administration. 50 CBT: Practice Test (ePAT) • About the ePAT Familiarizes students with Item types Reference Sheet Online tools Process of responding to items on the computer Practice test items are not intended to replicate the difficulty of the items on the test. Work Folders will not be provided for practice tests. Instruct students to bring their own scratch paper and pencils/pens. 51 CBT: TestNav Online Tools Tool Name Icon Pointer Eliminate Choice Highlighter Tool Eraser Tool Help Tool Calculator Tool Straightedge Tool Exhibit Tool TestHear provides the same tools with slightly different icons. See Appendix A for more information about TestHear functionality and tools. 52 CBT: TestHear ePATs • Students are required to participate in a practice test using the ePAT with the same accommodations that will be provided to them on the operational assessment. • The accommodated ePATs must be downloaded and installed on the computer workstation that will be used for the practice test. • TestHear will only operate on Windows PC workstations and on Macintosh workstations that have Mac OS 10.5 or later installed and are running Windows (e.g., via Boot Camp). TestHear will not work on Mac OS 10.4 or on Macs that cannot also run Windows. • Instructions for installing and running TestHear ePATs are provided in the Winter EOC Manual (pp. 95-96). 53 PearsonAccess: Managing Student Information • Manage Student Information PreID file generated on November 11 captured student demographic information and was uploaded to PearsonAccess. Student enrollment changes after November 11 must be manually entered and/or updated into PearsonAccess. − School users may add students using the Create New Student wizard. • Ensure Correct Test Administration is Assigned When assigning students to the Winter EOC test through the New Student Wizard, ensure students are assigned the December form. If the wrong form is assigned, the student will not be able to test. 54 PearsonAccess Filters and Search Fields in PearsonAccess • Any column with this button can be filtered. To filter data, click the symbol and enter the filter criteria. The column will be filtered according to the search term. • Clicking on the column heading also allows you to sort the data in descending or ascending order. Once the data is sorted, an up or down arrow appears after the column heading. 55 PearsonAccess: Session Roster • Access Session Roster Test sessions must be created in PearsonAccess Students must be assigned to a test session. (You may move all students in “FL CLASS” to the test session.) Test sessions can be modified at any time. Session rosters are created in PearsonAccess for each test session. • Session Roster is used to verify the accuracy of Student Name and Student ID number. 56 CBT: Verify Student Data in PearsonAccess View and Verify Student Data The Last Name, First Name, and ID number must be correct in PearsonAccess. • Confirm all students are in test sessions (p. 52). • View and verify student data (p. 53). 57 PearsonAccess: Test Sessions • Two ways of organizing test sessions A. By Test Group – only includes students in a particular group (e.g., class, testing room) who will be testing together Advantage: PearsonAccess can be used to manage the testing groups, and session rosters will include only one group of students testing together. PearsonAccess can also be used to distinguish between students taking regular computer-based form (Main) and the accommodated forms. Disadvantage: will require setup and management of more sessions B. By Test Day – includes all students in a school to be tested in a subject on a particular day Advantage: greater security because a session can be started and stopped on the same day Disadvantage: requires coordination of testing groups at the school 58 CBT: Create a New Test Session 1. Log in to PearsonAccess, select Winter 2011-12 Algebra 1 EOC administration. 2. Go to Test Management>Manage Test Sessions. 3. Click New Session to go to the New Test Sessions screen. 59 CBT: Create a New Test Session 4. Enter the session details: Session Name (50-character limit) School Test to be Administered (December Algebra 1) Default Form Group Type (Main or appropriate accommodated form) Scheduled Start Date (used for planning purposes – a test session will not start until you click START on the Session Details screen) 60 CBT: Create a New Test Session 5. Add students to test sessions by: • Class (View By: Classes) (FL CLASS) • Individual Student (View By: Students) 6. Select the check box for each class or student to be added to a session. 7. Click Save. 8. Return to the newly created test session or to the Manage Test Sessions screen. 9. Maintain a list of all test sessions. Ensure technology coordinator cached test content for all sessions and Proctor Caching is running for sessions prior to the first day of testing. 61 CBT: Assigning Accommodated Forms Creating an Accommodated Test Session (instructions in the Winter EOC Manual): • If your school will set up test sessions by test group, all students requiring accommodated computer-based test forms (including assistive devices) will need to be in a separate session and in a separate testing room from students who are using nonaccommodated CBT forms. (Separate sessions/rooms are required because the students require different scripts.) • If your school will set up test sessions by test day or by test administration, it is not necessary to create a separate session for students who require accommodated CBT forms. Follow the instructions for assigning an accommodated form for each student. 62 CBT: Assigning Accommodated Forms Assigning an Accommodated Form (instructions in the Winter EOC Manual pg 64) Click “Specify” or “Override” on the Session Details screen to assign a specific form to a student. Form Name in PearsonAccess Accommodations Offered Lrg Prt Zoom Col Con Scr Rdr Lrg Prt + Col Con Lrg Prt + Scr Rdr Lrg Prt + Col Con + Scr Rdr Zoom + Col Con Zoom + Scr Rdr Zoom + Col Con + Scr Rdr Col Con + Scr Rdr Assistive Devices Large Print Zoom Color Contrast Screen Reader Large Print and Color Contrast Large Print and Screen Reader Large Print, Color Contrast, and Screen Reader Zoom and Color Contrast Zoom and Screen Reader Zoom, Color Contrast, and Screen Reader Color Contrast and Screen Reader Assistive Devices 63 CBT: Scenario/Action Required Scenario Action Required Student Name or Student ID Number is incorrect See Delete a Student (p. 54) then Add a Student (pp. 5557). Other student information is incorrect besides Student Name or Student ID See Manage Other Student Information (pp. 62-63) and Update Student Information (pp. 77-78). Error in Student Name after first 11 characters of the first name or after the first 12 characters of the last name Use the incorrect profile for testing, then update the fields after testing. Student not included in PreID upload, student is new to school, or student transfers from another school or district See Add a Student (pp. 55-57). (For a student transfer, do not attempt to change the student’s enrollment in PearsonAccess.) New test needs to be added or changed for an existing student, or incorrect test format is assigned (e.g., changing paper to online) See To change the tests assigned to a student (pp. 62-63). (Note: changing a test to paper in PearsonAccess will not automatically order materials or print a PreID label.) Student not participating in the administration Remove from any test sessions. No further action required. 64 PBT: Student Demographic Information • PreID file generated on November 11 captured student demographic information for the PreID student labels. • Student grid sheet captures student demographic information. • Blank student grid sheets (non-preidentified) must be gridded using a No. 2 pencil. Only school personnel may grid the following: Primary Exceptionality, Section 504, ESE/504 Accommodation Types, ELL Accommodation Types, and ELL School personnel or students may grid the following: Student Name, District/School Number, Social Security Number or Florida Student Number, Date of Birth, Student Grade Level, Gender, Ethnicity, and Race Incomplete grid sheets will result in delayed score reporting for those students 65 PBT: Sample Student Grid Sheet 66 Sample Preidentified (PreID) Student Label • Four elements must be correct on PreID labels: student name, student ID number, district number, and school number. • If the student name, ID number, district number, OR school number is INCORRECT on a label, a replacement non-preidentified test and answer book MUST be gridded. 67 PBT: Student Information Box On the back of the paper-based test and answer book, complete the Student Information Box to indicate whether the student is taking the Algebra 1 EOC Assessment for the first time and whether the student is currently enrolled in, was previously enrolled in, or has never been enrolled in one of the courses in the Course List box. 68 PBT: Security Numbers • Used to account for each test and answer book • Consists of a nine-digit number followed by a check digit • Packing list will indicate the number ranges assigned to each school, and written documentation of the number ranges must be maintained at all times during distribution and return of books. • Pre-populated Administration Record/Security Checklists are provided in PearsonAccess. • Test administrator should maintain a list of all secure materials assigned to him or her, including any additional materials assigned throughout the administration. • See page 11 of the manual if a document becomes soiled. 69 Required Administration Information Students assigned to your room (Student Name and Student ID) Attendance Information P=Present, A=Absent, W=Withdrawn, P/I=Present but Invalidated Accommodations provided For ESE/504 students: 1-FP = Flexible Presentation; 1-FR = Flexible Responding; 1-FSC = Flexible Scheduling; 1-FSE = Flexible Setting; 1-AD = Assistive Devices For ELL students: 2-FSC = Flexible Scheduling; 2-FSE = Flexible Setting; 2-AHL = Assistance in Heritage Language; 2-ADI = Approved Dictionary Test Group Code Signatures of test administrator and school assessment coordinator and dates for when secure materials (e.g., used Work Folders, Student Authorization Tickets, Session Rosters, used Reference Sheets) are received and returned (PBT Only) Unique security number of the test and answer book assigned to each student 70 Security Log • Schools are required to maintain an accurate Security Log for each testing room. • Anyone who enters a room for the purpose of monitoring a test MUST sign the log for that testing room, regardless of how much time he/she spends monitoring a testing room. • A perforated Security Log can be found in the manual. • Blank Security Log can also be found at www.FLAssessments.com/WinterEOC. 71 Sample Security Log 72 Seating Chart • NEW! Test administrators are required to maintain an accurate seating chart for each testing room. • Seating charts must include the following: Room name/number Student names Each student’s location in the room during testing Date Starting time Test administrator name Names of proctors (if applicable) Test group code For CBT only: Session name in PearsonAccess • Seating charts must be returned to the school assessment coordinator after testing. • If students using extra time are moved to a new location to complete the test, a new seating chart must be created for this location. 73 CBT: Prepare Testing Room • • • • • All software applications, including Internet browsers, must be closed on all student workstations. Start TestNav or TestHear, type in the correct URL, and open each student workstation to the student login screen. Install visual barriers to prevent student’s from easily viewing other students’ computer screens. Provide instructions to contact the technology coordinator or school coordinator during testing without leaving the room unattended. Test Sessions have a unique six-digit test code (password) that will be printed on the Student Authorization Tickets and Session Roster. Test Code (6-digits) (password) is used to access the test. Test Group Code (4-digits) is used to identify groups of students tested 74 together. CBT: Monitoring Test Sessions • Monitoring test sessions and resuming students in PearsonAccess School coordinators will resume students as needed and may require test administrators to contact them during testing to request this authorization or Test administrators may resume students if PearsonAccess accounts have been created by the school assessment coordinator. • Securing a student’s computer if a student leaves the room and will resume testing Recommended Long breaks: student must exit the TestNav system by clicking the X or the red circle in the top corner and then clicking Yes, exit the test Student will not be able to continue testing until he/she is authorized to resume testing in PearsonAccess. Short breaks: visual block (e.g., a file folder) must be applied to obscure the computer screen or monitor turned off • Accessing student comment forms after testing (www.FLAssessments.com/EOCStudentCommentForm). 75 CBT: Supervise Test Administration • If a computer is disconnected from the test: Technology coordinator must be contacted to help diagnose any technical issues School assessment coordinator must be contacted to resume student’s test in PearsonAccess OR If test administrators have a Test Administrator account in PearsonAccess, they may resume the student’s test and assist the student with logging in again. School assessment coordinator must train test administrators to resume students in PearsonAccess. 76 Supervise Test Administration • During testing, ensure that students: Clear the area around their workstations or desks of all materials except for the appropriate test materials Do not have books, notes, extra scratch paper, or electronic devices of any kind (except for approved calculators) during testing, even if they do not use them Have signed or agreed to the student pledge Do not talk or make any disturbance Work independently Are recording their answers in the appropriate area Work in the correct test For CBT, check student name and test in the top left corner of the computer screen. For PBT, check the document title at the top of the grid sheet. 77 CBT: Manage Test Sessions TASK DESCRIPTION EOC MANUAL PAGES View an Existing Test Session Check the session details and verify that students are assigned to the correct session. Add, Move, or Remove Students Manage student session assignments 58-59 Classes can be used to manage students in PearsonAccess. 60-61 Manage Other Student Information Some student data may be changed in PearsonAccess. 62-63 Technology Coordinator Proctor Cache Test Items Proctor Caching is required for efficient test delivery. Provide technology coordinators with a list of all test sessions for school. 98-125 Print Student Authorization Tickets and Session Rosters Each student needs a Student Authorization Ticket in order to log in to the test session, and each test administrator needs a Session Roster. 65-66 Distribute Student Authorization Tickets and Session Rosters to Test Administrators Student Authorization Tickets and Session Rosters are secure and should only be distributed on the day the assessment will be administered. 65-66 Manage Class Information (optional) 58 CBT: Activities During Testing DESCRIPTION MANUAL PAGE(S) Start test sessions A session must be started in PearsonAccess before students can begin the test. 73 Monitor session details Keep track of each student’s testing status in PearsonAccess. 73-74 Resume students’ tests If a student exits the test (intentionally or unintentionally) and will finish later. 74-76 TASK Note: NEVER submit a student’s answers or mark a student’s test complete because of a technical issue without first receiving directions from FDOE or Pearson. Only mark a student’s test complete if the test is intended to be scored. 79 CBT: Activities After Testing TASK DESCRIPTION MANUAL PAGE(S) Mark a student’s test “complete” Mark a student’s test complete if a student exits the test and will not resume the same test. 79-80 Stop test sessions A test session cannot be stopped until all students are in “Completed” or “Marked Complete” status or until “Ready” students have been removed. 80 Invalidate tests Any tests that should not be scored must be invalidated. 80-81 Record accommodations All accommodations used by students must be recorded in PearsonAccess. 81-82 80 CBT: Record Accommodations • Only record accommodations actually used by the student. Under the “Student Registration” link, view by registered students then search for the student Click on the name of the student to go to student’s profile Click on the “Assigned Tests” tab and click the Algebra 1 link then click on Edit Update the appropriate fields according to the Accommodations Descriptions and Instructions on pages 70-71 After edits are complete, click Save • Must be completed by 4:00 PM EDT Friday of the week the student tested. 81 Test Invalidation Policies and Procedures • Purpose of test invalidation is to identify when the validity of test results has been compromised. • A test administrator should discuss any situation involving possible invalidation with the school assessment coordinator and the situation should be investigated before a final invalidation decision is made. • A test MUST be invalidated if either of the following circumstances occurs: A student has an electronic device during testing. A student is cheating during testing. 82 Test Invalidation Policies and Procedures A test MAY be invalidated if any of the following circumstances occur: 1. A student becomes ill and is unable to finish, OR a student is not allowed the correct amount of time. 2. A student was given an accommodation not allowed on the Algebra 1 EOC. 3. A student was given an accommodation not on the student’s IEP, Section 504 plan, or ELL plan. 4. A student was not provided an allowable accommodation listed on the student’s IEP, Section 504 plan, or ELL plan. 5. An error occurs in test administration or procedures that could compromise the validity of the test results (e.g., students had access to an unauthorized visual aid that gave an unfair advantage). 6. A student is disruptive during testing. 83 CBT: Test Invalidation • Any tests that should not be scored must be invalidated. Test must be in “completed” status or “marked complete” status. − Under the “Student Registration” link, view by registered students then search for the student − Click on the name of the student to go to student’s profile – Click on the “Assigned Tests” tab and click the Algebra 1 link then click on Edit – Scroll down to the “Do Not Score Reason” field and choose Yes – Select a reason in the “Do Not Score Reason” field and Save • Must be completed by 4:00 PM EDT Friday of the week the student tested. 84 PBT: DNS and UNDO Bubbles • Located in the SCHOOL USE ONLY box on the student grid sheet. • If a DNS bubble has been gridded by mistake, erase the DNS bubble and grid the UNDO bubble. Package the document with other TO BE SCORED materials. 85 PBT: DNS and UNDO Bubbles The DNS bubble MUST be gridded if any of the following circumstances occur: 1. 2. 3. The document is defective and USED. A student name, student ID number, district number, OR school number is INCORRECT on a label affixed to a USED document. A student label has been placed over another student label on a USED document. Under the following circumstances, it is NOT necessary to grid the DNS bubble if the document has been packaged properly for return with all other NOT TO BE SCORED materials: 1. 2. 3. 4. The preidentified document belongs to a student who has withdrawn before testing begins. The preidentified document belongs to a student who was absent during the entire testing window. The document is defective and UNUSED. The preidentified information is incorrect and the document is UNUSED. 86 Organizing Paper Test Materials Organize your paper-based materials according to the list below: • TO BE SCORED – Cover sheet and regular print or Braille materials, if applicable • NOT TO BE SCORED – Cover sheet and regular print or Braille materials (includes unused documents and documents with the DNS bubble gridded), if applicable • Test administration manuals, security log, required administration information, seating chart, used and unused work folders, and used and unused Reference Sheets 87 Prepare Paper Materials for Return Mispackaged paper-based materials will delay reporting of student results. 1. Verify that all distributed secure materials have been returned. Notify the district immediately if any secure materials are missing. 2. Check for and remove any stray reference sheets from the test and answer books. 3. Make copies of the records of required administration information. 4. Make copies of all Security Logs and seating charts and file the copies. 5. If a test has been invalidated, verify that the DNS bubble has been gridded. Verify that the DNS bubble has been gridded on defective documents and that the document is placed with NOT TO BE SCORED materials. Verify that no DNS bubble has been gridded by mistake. If it has, verify that the DNS bubble has been erased and the UNDO bubble has been gridded and place the document with TO BE SCORED materials. 88 Document Count Forms 1. Verify that all paper-based documents from make-up sessions are included. 2. Complete a separate form for your school and M-DOA program, if applicable. Do not combine more than one school under the same count form. 3. Also, complete a separate form for special document type (Braille) materials, if applicable. Do not copy blank count forms; however, once the count forms are completed, you may copy them for your records. 4. Place each completed form on top of the first stack of corresponding TO BE SCORED test and answer books. 89 Document Count Forms 90 Paper Bands • Each special program (school) and document type (regular print or Braille) must be banded separately. You may use more than one paper band per school or document type, if necessary. • Complete all fields on the paper band. 91 TO BE SCORED Regular Print Packaging Diagram 92 Special Documents Packaging Diagram 93 N NOT TO BE SCORED Regular Print • The following materials must be placed in the Not To Be Scored box: Unused test books, unused, non-preidentified and preidentified documents, and defective documents with all DNS bubbles gridded. • Keep at the school for one calendar year: Student Authorization Tickets Copies of all records of administration information 94 District Assessment Coordinator Only Box • The following materials must be placed in the District Assessment Coordinator Only box: Session Rosters or Administration Record / Security Checklist or school’s developed form with all the required information. Original Seating Chart Original Security Logs Work Folders (used and unused) Original Accounting for All Secure Documents, if applicable Original School Procedural Checklist (FM-6927) • Keep copies of documentation for your records. • Note: Securely destroy all used reference sheets at the school. 95 Package Paper Materials • • • • TO BE SCORED Test and Answer Books (regular print) – Redlabeled boxes NOT TO BE SCORED Materials (regular print) – Yellow-labeled boxes All Special Documents Materials (To Be Scored and Not To Be Scored), if applicable (Braille) – White-labeled boxes District Assessment Coordinator ONLY box 96 Materials Return Schedule • All schools must hand-deliver the Algebra 1 EOC paper-based and Special Documents test materials to the Test Distribution Center (TDC), 13135 S.W. 26 Street Miami, FL 33175, before 3:30 p.m. on Monday or Tuesday, December 12 or 13, 2011. To Be Scored, Not To Be Scored, and/or District Assessment Coordinator Only Box. Please refer to the “Friendly Reminder” (Attachment H) in your training packet. 97 Technology Coordinator Before, During, and After Testing All instructions for the Technology Coordinator apply to computer-based test administrations only. 98 Activities Before Testing Read the test administration manual. Read the Test Administration Policies and Procedures and sign the EOC CBT Administration and Security Agreement. Meet with the school assessment coordinator to discuss the administration of the computer-based test and walk through the test administration. Discuss and implement plans for handling possible technical interruptions during testing. Ensure that each computer station is equipped with a keyboard and mouse (or other pointing device). Disable instant messaging and email notification, screen savers, power savers, and remote desktop. Disable or delay anti-virus, auto-scan and/or auto-update, system restore utilities, Windows Security Firewall, or web content filtering If a firewall is used, appropriate destination/port/protocol combinations are allowed through the firewall. Any proxy servers have been checked to ensure that the appropriate URLs are not blocked. Internet content filters are configured to allow the specific IP addresses required for administering computer-based testing. 99 Workstation Specifications General Specifications (Windows/PC and Apple/Macintosh) Each computer must meet or exceed the following General Specifications in addition to the applicable Operating System Specifications below: 500 MB available disk space 1024x768 screen resolution Keyboard and mouse (or other pointing device) High-speed internet connection Operating System Specifications Windows/PC Apple/Macintosh Windows XP (Service Pack 3) Pentium III 733 MHz processor 512 MB RAM Windows Vista (Service Pack 1) Pentium III 1 GHz processor 1 GB RAM Windows 7 Pentium III 1 GHz processor 1 GB RAM Mac OS X 10.4 G3, G4, G5 500 MHz processor 512 MB RAM Mac OS X 10.5 Intel, G4, G5 867 MHz processor 512 MB RAM Mac OS X 10.6 Intel processor 1 GB RAM 100 Workstation Specifications Additional Specifications for TestHear (Accommodated Forms) • TestHear will operate on Windows PC workstations and on Macintosh workstations that have Mac OS 10.5 or later installed and are running Windows (e.g., via Boot Camp). TestHear will not work on Mac OS X 10.4 or on Macs that cannot also run Windows. • For students requiring the screen reader, the computer must be equipped with an audio card and headphones. • For an optimal student experience, any computer that takes a noticeably long period of time (e.g., more than 10 seconds) to start and run applications, even computers which meet the requirements, should not be used for highstakes computer-based testing, if possible. • The testing platform does not permit access to other applications during testing. This means that any applications that may automatically launch during testing will interrupt the student’s testing session, logging the student out of the test. Applications such as antivirus updates, power management software (laptops), screen savers, and email with automatic message notifications should be configured so they do not launch during test sessions. 101 Monitor Display and Shading • To ensure students will see all of the content in the test, students are asked to confirm that they can see the 15% shading on the Test Group Code screen when they first log in to the test. • If students cannot see the shading, they must exit the test and their monitor settings must be adjusted. • General instructions for adjusting monitor settings are provided on pp. 131-132 (Winter EOC Manual). The steps for changing contrast and brightness settings will vary depending on the manufacturer and model of each individual monitor. 102 Proctor Caching • Instructions for installing Proctor Caching are provided in the Winter EOC Manual (pp. 98-110). • Computers used for Proctor Caching do not need to be server-class machines but should meet the system requirements. Proctor Caching can run on either a Windows or Mac operating system, and each can support both Windows and Mac-based testing workstations. • Each testing computer must be configured to refer to a Proctor Caching computer in order to obtain test content. If more than one computer is being used for Proctor Caching, be sure to specify the IP address of the correct Proctor Caching computer during the TestNav installation process. For example: if there are 80 computers that may be used for testing and two Proctor Caching computers, 40 of the testing computers may be configured to link to Proctor Caching computer A, and the remaining 40 may link to Proctor Caching computer B. 103 Proctor Caching • Proctor Caching Security Proctor Caching software stores a copy of the test content on the local hard drive of the machine on which it runs. Test content transmitted and stored by the Proctor Caching computer is in encrypted format. At no time does the Proctor Caching computer un-encrypt the test items. “Purge cache” function deletes all encrypted test content from the hard drive of the Proctor Caching computer. FDOE and Pearson require that test content be purged at the end of each administration window. • Proctor Caching Computer Placement Proctor caching can be implemented at either the lab- or the schoollevel. Computer should be located as close as possible on the network to the student workstations. 104 TestNav • Installation instructions are provided in the Winter EOC Manual (pp. 110-117). • Once TestNav has been properly installed and tested, it should continue to be successful on student workstations through the test administration, as long as no incompatible software updates are made. • Annual updates to TestNav may require re-installation of software. (There are currently no updates to the software for 2011-2012. The version of TestNav installed for 2010-2011 can be used for 2011-2012, unless otherwise indicated by the FDOE.) File Share vs. Local Install • Two options for installing TestNav File Share Local Install 105 TestHear • TestHear must be installed on all computers that will be used by students requiring accommodated CBT forms (e.g., large print, zoom, screen reader, color contrast, assistive devices). • Instructions for downloading and installing TestHear are provided in the Winter EOC Manual (pp. 117-118). A new version of TestHear must be installed for this administration (available 11/18). • TestHear ePATs will only operate on Windows PC workstations and on Macintosh workstations that have Mac OS 10.5 or later installed and are running Windows (e.g., via Boot Camp). TestHear will not work on Mac OS 10.4 or on Macs that cannot also run Windows. • Local installation is required for TestHear. • TestHear accommodated forms are larger than regular TestNav forms. To help determine bandwidth requirements and to provide an opportunity to practice loading TestHear forms, accommodated test data has been added to the Testing Volume Calculator in the TestNav System Check (www.FLAssessments.com/SystemCheck) and to the Infrastructure Trial in the Training Center. 106 Activities During Testing Ensure Proctor Caching software is running on all Proctor Caching computers. • Turn on Proctor Caching software Windows: go to Start>All Programs>Proctor Caching>Proctor_Caching Mac: once Proctor Caching is initiated it will not have to be restarted unless it has been manually stopped. Monitor each testing room to ensure that there are no technical issues. Be available during testing to answer questions from test administrators. 107 Activities After Testing Purge Test Content from the Proctor Caching Computer Complete Comment Form at www.FLAssessments.com/WinterEOC. 108 Reminders for Winter EOC For paper-based and computer-based administrations: • Inappropriate actions by school personnel before, during, or after test administration may result in consequences including test invalidations and/or loss of teaching certification. • All school personnel involved with the Winter EOC must sign the Florida EOC Test Administration and Security Agreement stating they have read and agree to abide by all test administration and test security policies and procedures. • School assessment coordinators and test administrators must maintain certain required administration information. • Test administrators must also sign the Test Administrator Prohibited Activities Agreement indicating that they understand prohibited activities during test administration and possible consequences of inappropriate behavior. • Test administrators must maintain an accurate seating chart for each group of students testing in the same room. • Students may not have any electronic or recording devices at their desks, in their pockets, or anywhere they can reach them during testing, even if the devices are turned off or the students do not use them. • Students are required to sign the Student Pledge stating that they will not give or receive unauthorized help during the test. • If a student begins a test and leaves campus without finishing, he or she will NOT be allowed 109 to complete that test. CBT: Reminders for Winter EOC For computer-based testing only: • Test Administrator user accounts are available in PearsonAccess. Instructions for creating/assigning these accounts are provided in your training packet. • Students are required to participate in a practice test (ePAT) using the appropriate script provided in the manual. • Students should be encouraged to complete the comment form (http://www.FLAssessments.com/EOCStudentCommentForm) after they finish the test. • Technology coordinator must purge test content at the conclusion of the testing window. 110 Comment Forms • Complete Comment Form at www.FLAssessments.com/WinterEOC. School Assessment Coordinator Test Administrator Technology Coordinator • Please provide feedback that will be meaningful to the FDOE and Pearson. 111 Training Materials • This training presentation is available at: http://oada.dadeschools.net/TestChairInfo/InfoF orTestChair.asp. • The Winter 2011–2012 End-of-Course Test Administration Manual and training presentation are also available at: www.FLAssessments.com/WinterEOC www.FLAssessments.com links are redirects for materials posted to www.PearsonAccess.com/fl. 112 Pearson Support and PearsonAccess • Contact Pearson Support Phone Number: 1-877-847-3043 E-mail: Florida@support.pearson.com • Appendix C provides the following information: PearsonAccess User Accounts Browser requirements Logging in for the first time Resetting passwords Training Center Test Setup Exercise 113 Contact Information Student Assessment and Educational Testing Maria C. Bruguera, Director I Email: mbruguera@dadeschools.net or Mara Ugando, Staff Specialist Email: mugando@dadeschools.net 305-995-7520 Infrastructure and System Support Roly Avila, Supervisor Email: ravila@dadeschools.net 114