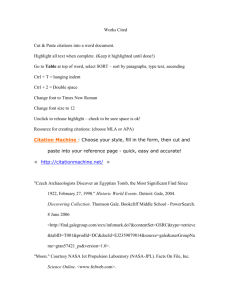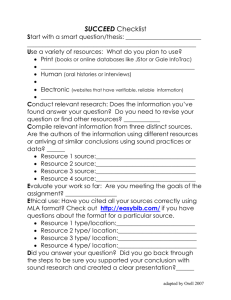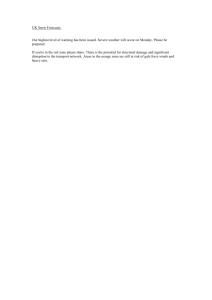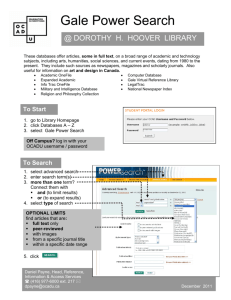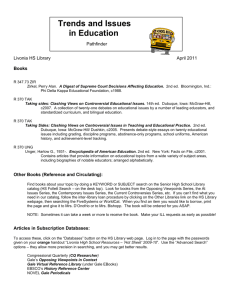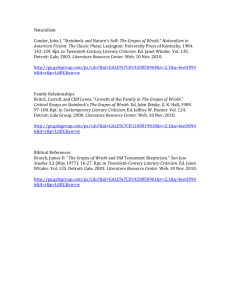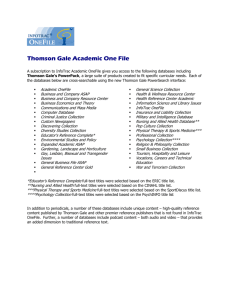Welcome to The World of FEL/Gale Resources: A General Product
advertisement
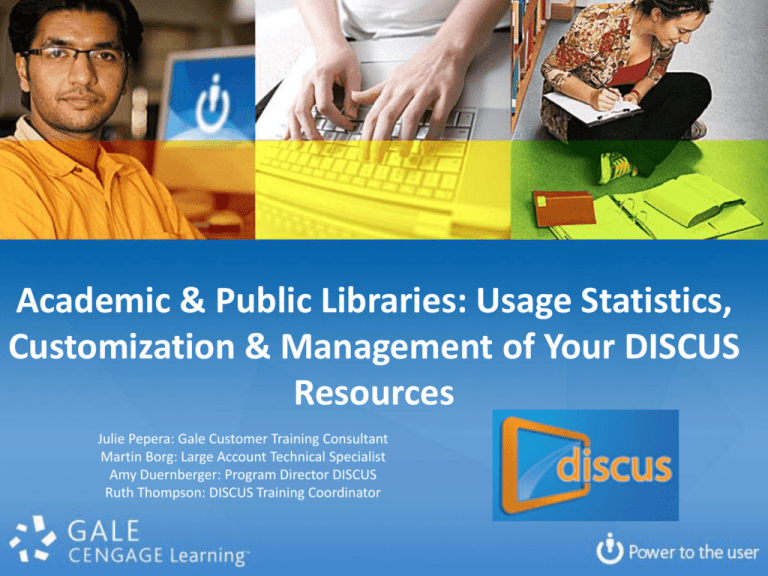
Academic & Public Libraries: Usage Statistics, Customization & Management of Your DISCUS Resources Julie Pepera: Gale Customer Training Consultant Martin Borg: Large Account Technical Specialist Amy Duernberger: Program Director DISCUS Ruth Thompson: DISCUS Training Coordinator Today our Learning Objectives are: Overview of InfoTrac Configuration (IT Config) Program Discuss new Gale Admin Tool Customizing the PowerSearch Platform Databases Learn about Usage Reports and how to Create them Learn about Access Options and SFX and Services and OPAC Talk about Database Direct URLs & Foreign Language User Interface Direct URLs PowerSearch Platform Enhancements Creating RSS Feeds and Using Named User Accounts Ask questions throughout!! ITConfig IT Config Customizes the PowerSearch and InfoTrac Interface to reflect each Library’s specific needs. Choose default search settings depending on your patron’s needs. Set and modify access privileges for the databases. Generate Usage Reports and Statistics. Link to your library’s OPAC and SFX Services. Build eBook Subcollections based on different subjects. Customization Options at the Institution Level in PowerSearch Interface Customize the link to return the patron to the library home page. Customize the name of the Library and links that appear when the patron hovers over it. Change the RSS Feeds for all Users to Subjects or Journals you want to highlight. Change the default setting to limit to documents with full text. ITConfig: Steps 1. Obtain your Institution ID from Gale Tech Support. 2. Use the following link: http://infotrac.galegroup.com/itconfig/discus 3. Enter your Username and Password obtained from Gale Tech Support. Example: Institution ID: DISCUS URL: http://infotrac.galegroup.com/itconfig/discus Cognos Usage Statistics System 1. Go to URL : http://usagereports.galegroup.com/cognos8/ 2. Enter your User ID (discus\locationID) and Password. 3. Choose your Report Option Type. 4. Click on 5. Choose language, format and delivery. 6. Click on “Run.” 7. Select the date ranges for the report. 8. Click on “Finish.” New Gale Admin Tool “Bliss” 1 Integrated User Interface – GaleAdmin will combine two systems (IT Config and RLIS) and provide a single user interface for Gale staff managing customer subscriptions and authentication information. The customer facing application will provide greater flexibility for institutional administrator librarians who manage Gale subscription preference settings. 2. Connectivity with Business System – a significant cost-saving component of GaleAdmin is the BIS Databridge. Automating the data transfer from the Contact Management systems to the product provisioning module in GaleAdmin will allow us to redirect the expense of two (2) FTE support staff. 3. Bulk load/export – GaleAdmin will allow for the import and export of large datasets containing Consortium and large account preferences. By including bulk upload capabilities in GaleAdmin. 4. IP Management - IP address management will be extended to customers. Direct Link Gale URLs Creating Direct URLs will take patrons Straight Into the Basic Search Page of the individual databases, saving the Patrons time and confusion. Also, you can put Direct Links to specific databases on subject area library pages thus directing patrons to the best resource for their needs. Go to http://support.gale.com Click on “Direct Database URLs Enter your Location ID Highlight the link you are interested in. Paste that link into the HTML of you library website. Direct Link Example KidsInfo Bits: http://infotrac.galegroup.com/itweb/chascol?db =ITKE Widgets Widgets boost usage by placing a search box on your website. Patrons type their searches in the box and then the Widget takes them to the Search Results Set eliminating several complicated steps. Widgets have increased database usage at some libraries by 20-fold! How to Create a Widget 1. Go to http://support.gale.com 2. Click on “Widgets.” 3. Choose the product you want to create a Widget for. 4. Enter your Location ID and click “Go.” 5. Scroll down and click on “Create.” 6. Right click on the Widget created and select “View Source” (If using Internet Explorer.) 7. Copy and paste the HTML code into the HTML code of your library website. Individual Named User Account Features Save Marked Items Over Multiple Sessions Save Searches over Multiple Sessions Tailor the Basic Search page to obtain articles on your interests RSS Feeds by Journal Title RSS Feed by Subject Search Bookmarks A Bookmark is a stable link that will take you back to the page you created the link on. The link in the Address bar is NOT stable and you cannot use this to direct others. The Bookmark link is under the Star. Any page there is a star in PowerSearch, you can link to that spot in the eResources. 4 Best Places to Create a Bookmark The Article Level – to share one article. The Publication Page – to browse all of the back issues of one journal. The Search Results Level – to do advance searching and point students/patrons to a search results set specifically for them. The Marked Items Page – to create an online course pack of several articles. Need help? Gale Customer Support http://www.gale.com http://www.galeschools.com http://support.gale.com 1-800-877-4253 Julie Pepera: julie.pepera@cengage.com Electronic Search Assistance Gale.ContentQA@cengage.com Offers search and content help for any Gale product Available Monday – Friday, 8:00am – 5:00pm EST Technical Support InfoTrac Config URL, username, and password Help for usage statistics, database configuration, remote access, etc Available 24/7