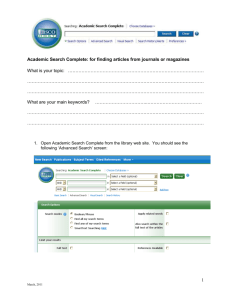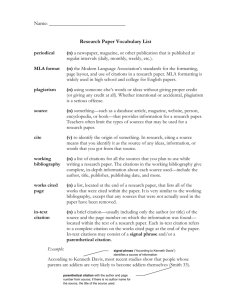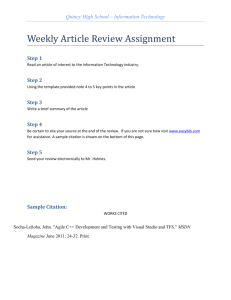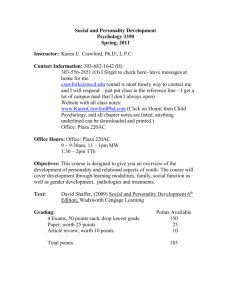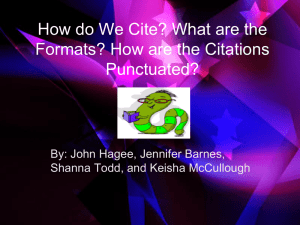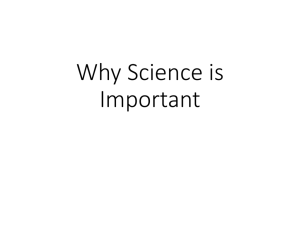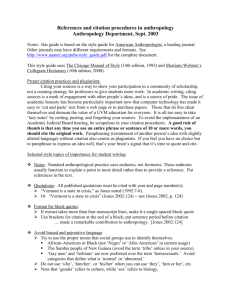Virtual Library Workshop
advertisement

Virtual Library Workshop To access the Virtual Library you must be signed into Campus Connect. Once you are signed in: 1. Click on the Library tab at the top of the screen 2. At the left side of the screen, under Library-Start, Click Library for Ivy Tech Richmond NOTE: When using the Virtual Library on campus, it will automatically log you on, but you need to use your campus connect username and password to access it off campus. After selecting Library for Ivy Tech Richmond, you will be shown this page. On this page, you will want to select, SEARCH & FIND. After selecting Search and Find, you will be routed to the next page. On this page, you will choose the type of research that you are interested in collecting for your specific assignment. As an example, I will show you how to look up Articles for research. Choose Articles from the list of selections. After choosing Articles, you will see a new page open. This page will let you choose a research database on your specific subject. Each of the databases contains various types of different articles. For our purposes, we will use the most general database, Academic Search Premier (EBSCO). • Academic Search Premier (EBSCO) is the most general database for a basic search. • Opposing Viewpoints contains articles that show opposing viewpoints on various topics. • Health Source: Nursing/ Academic Edition (EBSCO) offers more health related and medical based articles. • CQ Researcher gives more broad general discussion and research about specific topics, similar to that found in an encyclopedia. • PsycArticles (EBSCO) includes journals that are approved by the American Psychological Association and can be helpful in various Health, Behavioral and Social Science coursework. After choosing Academic Search Premier (EBSCO), you will notice a page opens that allows you to begin researching your topic. I am going to research Dogs. After open this page, you just proceed to enter in your topic of research. After entering in your topic, making sure to check full-text and scholarly journals, you may hit Search at the bottom of your page to search for your topic. Searching for Dog opens up a large variety of articles based on dogs. You may limit the amount of results you get by changing the publication date or using the show more option to refine your results. After researching, it may take a while of reading through various articles to decide which articles would fit best for use in your specific topic. Choosing an Article After deciding on an article, click on PDF Full Text. The article will open in a new window. Using Tools Citations One great time saving tool is the Citation tool. If you select the cite box from the Tools menu, it will create all the various types of citations in a box above the article. Once you select the cite tool button, you may choose from various types of citations to add to your works cited page at the end of your paper. To add your Citation to the end of your paper • • Open up your Word Document and go to the last page in your document. Your work Cited should always be on a separate sheet on the back page of your paper. Select the type of citation style you would like to use for your specific paper. Highlight the citation, right-click and select Copy from the menu. Citations • Go to your Works Cited page on your research paper and place your cursor at the top of your page. • Choose paste on your document and your already completed cite will be pasted to your works cited page. Printing Your Article To print your article, select the printer icon on top of your article. The printer icon in the tools bar to the right will only print an abstract or citation for the article. After selecting the print icon above your article, a print dialog box will open up that will allow you to print a copy of the article that you would like to use for your research. Emailing your Article • You may also email a copy of your article to yourself, if you do not wish to print the article. • Choose the Email icon on the right of the article in the Tools Section. When you select the email icon, a box comes up that will allow you to email the article to yourself or others. Enter the email address you would like it sent to and then select SEND. You will receive confirmation that your email has sent. Email Confirmation