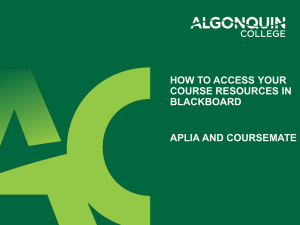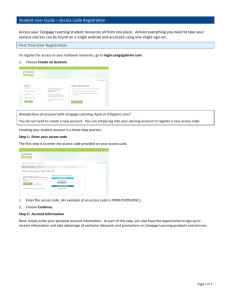Faculty Getting Started Guide – Algonquin
advertisement

HOW TO ACCESS YOUR COURSE RESOURCES IN BLACKBOARD Blackboard • Nelson’s digital resources will be accessible via your Blackboard course • This provides a Single Sign On experience for both faculty and students • You do not need to sign into Nelson’s companion site to access your content as all of your content is right on Blackboard for your course • Your First Time logging in will require you to go through the following steps … Verify/Create a Cengage/Nelson Account • Verify that you have an account at: http://login.cengage.com • Make sure you know your username and password • If you do not have a Cengage/Nelson account contact your sales representative as this is required to access your Nelson resources. To find your sales rep click here: http://replocator.nelson.com/ • Once an account is set up you will receive an e-mail from Instructor.eResources@cengagelearning.com which you must open to activate your account Log into your Blackboard course Login into your Blackboard course and click on the Course Content link on the left hand menu Course Content tab Click on the Partner Content tab, and then select Commercial Content Commercial Content tab 1. Click on the Cengage Learning icon 2. Click anywhere inside the Cengage Learning box to select your digital solution Register at Nelson Education Enter your Nelson/Cengage Instructor Resource account information. This is a one-time activity to associate your Blackboard account with your Cengage Learning faculty account . If you do not have one, please see Slide #3. Cengage Learning MindLinks Click on link that is for your textbook digital solution, OR use the search box at the top right to find it. Please Note: You can only use your chosen textbook and not combine other textbook resources from other courses. Cengage Learning MindLinks Choose the button to Create a new Course or Copy an existing course. You will then be prompted to input your Course Name, Start/End Date and Time Zone. Click Continue at the bottom right when you are done. Cengage Learning MindLinks Click Continue to go to the next step. Cengage Learning MindLinks Confirm the folder where you would like to place the digital solution and then click on Submit. Cengage Learning MindLinks Your core digital solution will now show up in your Course Content folder or in the folder that you placed it in. Click on the links to access the content. If you are using Aplia … • • • APLIA offers online homework assignments and robust assessment tools Provides immediate and detailed feedback. Content is written to match your course If you would like training on using Aplia please contact your sales representative: http://replocator.nelson.com/ If you are using MindTap … • MindTap is a fully online, highly personalized learning experience that combines student learning tools—readings, multimedia, activities and assessments—into a singular Learning Path that guides students through their course. If you would like training on using MindTap please contact your sales representative: http://replocator.nelson.com/ Deep Linking • Deep Linking allows you to select individual chapter material, rather than the choosing to show the whole digital solution • Deep Linking also allows a direct shortcut to the specific chapter material that you want students to see • This is not required, and is just an option • You must add the core digital solution to your Blackboard course before you can begin Deep Linking • If you wish to use Deep Linking, then please repeat Slides 4-8 • After that, please continue with Slides 16-19 Deep Linking Once you get to the ‘Select Content’ screen again, you can now select individual chapter material that you wish to show in your Blackboard course. Deep Linking Confirm your selections by clicking on Save, or click Cancel to go back to the previous screen. Deep Linking Confirm the folder where you would like to place the individual chapter material and then click on Submit. Deep Linking Your individual chapter material will now show up in your Course Content folder or in the folder that you placed it in. Click on one of the links to access the content. Student View • Student View is identical to that of the instructor view • Students will not be asked for a code to log in Faculty Support • Level 1 – Log in to Blackboard and your course • Algonquin Blackboard Administration Team • bbhelp@algonquincollege.com • Level 2 – Course Content • Troy Verriez, Digital Solutions Manager at Nelson • troy.verriez@nelson.com • Level 3 – Your Cengage/Nelson account • Nelson Customer Support • • • • 1-800-268-2222 nelson.brain@nelson.com Monday - Friday, 8:00am - 6:00 pm EST After hours, http://www.nelson.com/coursecare/ to submit a web form