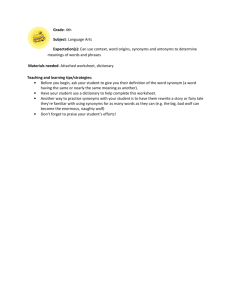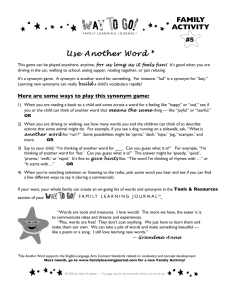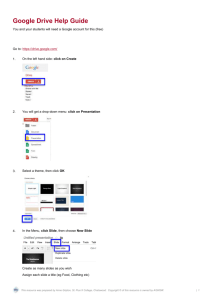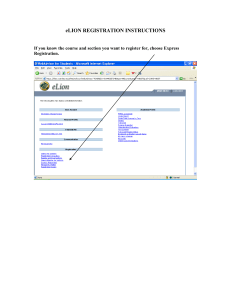Google Presentation - Jefferson Community School!
advertisement

Google Presentation A How-to Guide for Mrs. Pratt’s 6th Graders Go to Google Apps • Go to the Minneapolis Public Schools home page www.mpls.k12.mn.us • Go to the Students tab • Go to Student Resources • Go to Student Email/Google Docs OR 1 2 3 3 Log In • Username • Password • This will open up USUALLY in Google Email. • Switch to Google Drive. Create a Presentation • Click the RED CREATE Button • Select the YELLOW Presentation option 1 2 Choose a theme • Choose a theme for your presentation. • THIS SHOULD TAKE ONE MINUTE OR LESS! • Click OK. 2 1 What it will look like Name your presentation • Click in the corner where it says “Untitled presentation” 1 • Name your file: your name – 6a/b – presentation • For example: Cindy Pratt – 6a – Presentation • Click OK 2 3 EXAMPLE Share your presentation 1 • Click on the BLUE Share button. • Click in the address box. • Type in my name or address: • Cynthia Pratt • OR • cynthia.pratt@mpls.k12.mn.us 2 Message with Sharing • Add a message • Click in the empty box. • Type in “My presentation is about _________. • Fill in the blank with your topic • Me! • My favorite Activity • Someone I admire 1 • Click Send 2 Slide 1: Add title & Subtitle • Click in the top box to add your title • Me! • About _________ (Someone you admire) • _______________ (Your favorite activity) • Subtitle • Your name • Your class (6a or 6b) 1 2 INFO: IF you accidentally delete a… • Slide, Textbox, or anything else • • • • Click on the Edit dropdown menu Click “Undo” OR click the Undo arrow on the toolbar. INFO: IF you want to add a textbox • Textbox • Click on the Insert dropdown menu • Select “Text box” INFO: IF you want to change the size of the font (letters) • Click & Drag to highlight your text 1 (words). • Up at the top, find the box with the numbers in it. • Change the font size to the size you would like. 2 Insert a new slide • Click on the SLIDE drop-down menu. • Click on “New Slide” 1 2 Slide 2 – About Me • Write a short biography about you. • You choose what to include • Ideas - Include info about: • Where you were born • Your family • Major events in your life • • • • • Moves to a new state or country Weddings New brothers or sisters Starting school BIG fun things that you remember • Favorite things Slide 2 – About someone else • Write a short biography about the person you admire. • You choose what to include • Ideas - Include info about: • • • • • Where that person was born Why that person is important Why you admire them Major events in their life How they influence your life Slide 2 – About an activity • Type: Define ________ (Fill in the blank with your activity) as the title of your slide. • Open a new window in Safari or Chrome • Go to www.Dictionary.com • Look up the definition to the activity you chose • Highlight (Click & Drag) the definition given. • Click on the “Edit” dropdown menu. • Select “Copy” • Go back to your Google Presentation. • Click on the textbox on Slide 2. • Click on the “Edit” dropdown menu. • Click Paste. • Add a note: Definition from www.Dictionary.com on _____(date). Slide 2 – About an activity • Type: Define ________ (Fill in the blank with your activity) as the title of your slide. • Open a new window in Safari or Chrome • Go to www.Dictionary.com • Look up the definition to the activity you chose Slide 2 – About an activity • Highlight (Click & Drag) the definition given. • Click on the “Edit” dropdown menu. • Select “Copy” 1 2 Slide 2 – About an activity • Go back to your Google 1 Presentation. • Click on the textbox on Slide 2. • Click on the “Edit” dropdown menu. • Click Paste. 2 Slide 2 – About an activity • Add a note: Definition from www.Dictionary.com on _____(date). Slide 3 - All • Add a title “5 words that describe _______” (your topic) • In the textbox, type 5 words about your topic (ME!, Favorite Activity, Person I admire). Slide 4-8 • Title for each slide: Synonyms for _______ (insert 1 of the 5 words from slide 3). • Go to www.Thesaurus.com • Type in the word that you chose. Slide 4-8 • Find 3 synonyms for the word. • Make sure you scroll or check other pages. Slide 4 - Example • Be sure to add note about Synonyms from www.Thesaurus.com on _____ (Date) Slide 5-8 1 2 • Insert a new slide (Slide 4) • REPEAT steps to find 3 synonyms. • OR • YOU CAN insert a duplicate (copy) slide from Slide 4. Then you can simply change the title and synonyms. Slide 5-8 • Look up the next word and add the new synonyms to your presentation. Slide 9 – Define 1 Synonym • Pick ONE (1) synonym listed on Slides 4-7. • Type: Define ________ (Fill in the blank with your synonym word) as the title of your slide. • Open a new window in Safari or Chrome • Go to www.Dictionary.com • Look up the definition to the word you chose • Highlight (Click & Drag) the definition given. • Click on the “Edit” dropdown menu. • Select “Copy” • Go back to your Google Presentation. • Click on the textbox on Slide 2. • Click on the “Edit” dropdown menu. • Click Paste. • Add a note: Definition from www.Dictionary.com on _____(date). Slide 9 – Define 1 Synonym • Pick ONE (1) synonym listed on Slides 4-7. • Type: Define ________ (Fill in the blank with your synonym word) as the title of your slide. • Open a new window in Safari or Chrome • Go to www.Dictionary.com • Look up the definition to the word you chose Slide 9 – Define 1 Synonym • Highlight (Click & Drag) the definition given. • Click on the “Edit” dropdown menu. • Select “Copy” 1 2 Slide 9 – Define 1 Synonym • Go back to your Google 1 Presentation. • Click on the textbox on Slide 2. • Click on the “Edit” dropdown menu. • Click Paste. 2 Slide 9 – Define 1 Synonym • Add a note: Definition from www.Dictionary.com on _____(date). Send an Email • Send an email to Mrs. Pratt saying that you are done. • Email address: cynthia.pratt@mpls.k12.mn.us • Subject: YOUR NAME 6a/b Google Presentation • Message: My presentation is finished. Please grade it. • Sign it with your name!! • Extra time? NSTeens, Animoto, Destiny, GoogleEarth, Photobooth, STMath.