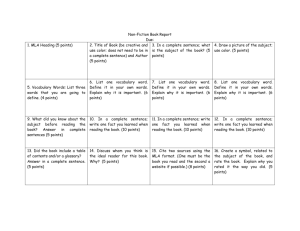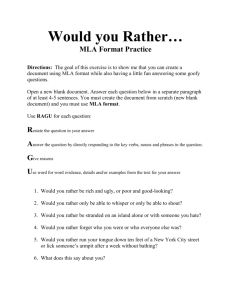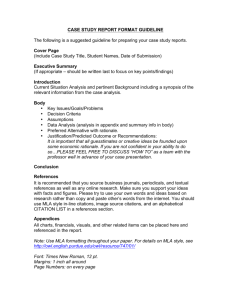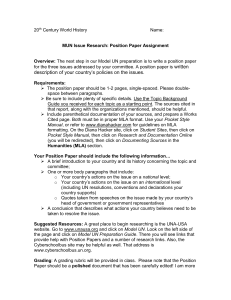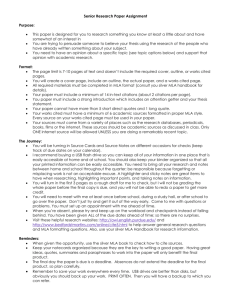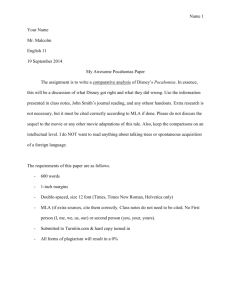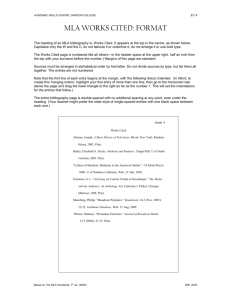Research
advertisement

Business & Technology Department Unit Plan for Course Name Unit Length: 2 weeks Date Create: Summer 2010 Unit 4 Title: Research Goals/Standards/Benchmarks: National Business Education Association Standards Standard #6: Technology Operations and Concepts—Students demonstrate a sound understanding of technology concepts, systems, and operations Illinois State Standards: 3.A.4. 3.A.5. 3.B.5 3.C.5b Use standard English to edit documents for clarity, subject/verb agreement, adverb and adjective agreement and verb tense; proofread for spelling, capitalization and punctuation; and ensure that documents are formatted in final form for submission and/or publication. Produce grammatically correct documents using standard manuscript specifications for a variety of purposes and audiences. Using contemporary technology, produce documents of publication quality for specific purposes and audience; exhibit clarity of focus, logic of organization, appropriate elaboration and support and overall coherence. Write for real or potentially real situations in academic, professional and civic contexts (e.g., college applications, job applications, business letters, and petitions). (Seeking and applying for employment opportunities) Unit Overview Unit Components: Stage 1: Desired Results UNDERSTANDINGS Research is an important component in education. Students are responsible for properly formatting a report including sources..With today’s changing technology, students need to understand how to utilize software to organize and present information in the report and works cited to avoid plagarism and professionally present information to improve communication with the reader. ESSENTIAL QUESTIONS How can technology improve a student’s ability organize, compose, revise, and present research? Why is organizing, recording, and citing sources important in the process of researching? Vocabulary : Key terminology Research Paper MLA APA Bibliography Citation / Internal Citations Source Works Cited Plagiarism Copy-right Long Quote MS Word 2007 Page Layout Ribbon-Margins& Indents, Page Break, Vertical Alignment Insert-Headers, Page Numbers, Page Break Reference Ribbon Review Ribbon-Spelling, Compare Ruler Bar-Indent Markers & Hanging Indents, tab markers Home Ribbon-Font, font size, increase indent, format paragraph, line spacing Page 1 Grammar, Punctuation, Format Spacing/Punctuation Rules Capitalization Rules Grammar Rules Proofreading MLA Format APA Format Knowledge and Skills: Student “I Can Statements” Assessment/Evidence I can identify and apply correct MLA format to reports with and without title pages, single and multiple page, and work cited pages. I can identify and apply proper source citations using MS Word 2007 Reference toolbar. I can create a professional-looking report, error-free in regards to format, grammar, and punctuation I can choose the appropriate Word features to format various documents I can utilize ribbons, menus, buttons, and shortcuts to create documents in MS Office 2007. I can identify and label icons, buttons, and commands in Word I can determine which MS Word features should be used in various situations I can choose the correct word choice, grammar, and punctuation. Products--Microsoft Word reports Selected Response--multiple choice quizzes and tests Products--Microsoft Word reports Selected Response--multiple choice quizzes and tests Products--Microsoft Word documents Products--Microsoft Word documents Products--Microsoft Word documents Process—observations/technique evaluation Selected Response--multiple choice quizzes and tests Constructed Response--labeling parts of the MS Word screen Selected Response--multiple choice quizzes and tests Constructed Response--labeling parts of the MS Word screen Products--Microsoft Word documents Products--Microsoft Word reports from PSAE books Selected Response--multiple choice quizzes and PSAE books Products--Microsoft Word documents Selected Response--multiple choice quizzes and tests I can compose, edit, and identify proper sentence structure specific to grammar, punctuation, and number rules I can improve my keying speed and accuracy Process—Timed Writings nd Quarter Weights for 1st Quarter Weights for 2Technique 30% Stage 2: Assessment Evidence Production 50% Production 60% Technique 30% Timings 20% Quizzes/Tests 20% Quizzes/Tests 20% Assessment Suggested Points Category/Weight MLA Assignments in PSAE English Book varies Production MLA Assignments from Handouts varies Production MLA Test varies Test APA format Assignments varies 5 points each=100 Production points Performace Task Summary Research Activities MLA Report Activities APA Report Activities Works Cited Activities Rubric Titles None Self-Assessment Other Evidence, Summarized Compare feature in Microsoft Word Research Activities MLA Report Activities APA Report Activities\ Page 2 Week 9: Day 1 Day 2 Day 3 Day 4 Day 5 Week 10: Key Reinforcement-Concentration on technique, endurance, and accuracy Review technique & keys: Skill Builder—Microtype Speed & Accuracy Emphasis MLA Reports—ACT English Preparation Key Reinforcement-Concentration on technique, endurance, and accuracy Communication Skills using MT: Commas & Semicolons: Pretest, Discuss Rules, then Posttest. MLA Reports—ACT English Preparation Key Reinforcement-Concentration on technique, endurance, and accuracy MLA Reports—ACT English Preparation Key Reinforcement-Concentration on technique, endurance, and accuracy MLA Reports—ACT English Preparation Key Reinforcement-Concentration on technique, endurance, and accuracy MLA Quiz—Without a title page Focus on Technique & Accuracy. Finish MT Timings—Three timings Grades: Tests/Quizzes: MLA quiz Technique Grades: eyes, feet, wrists, stationary fingers, posture Timings: top three speed grades Production grades for MLA Reports Key Reinforcement- Warmup & Timings-Concentration on technique, endurance, speed, and accuracy Day 1 MLA Reports—With a Title Page & Works Cited —ACT English Preparation—ACT English Key Reinforcement- Warmup & Timings-Concentration on technique, endurance, speed, and accuracy Day 2 Communication Skills using MT: Pronoun Agreement: Pretest, Discuss Rules, Posttest. MLA Reports—With a Title Page & Works Cited-Using the References Ribbon Key Reinforcement- Warmup & Timings-Concentration on technique, endurance, speed, and accuracy Day 3 MLA Reports—ACT English Preparation Key Reinforcement- Warmup & Timings-Concentration on technique, endurance, speed, and accuracy Day 4 MLA Reports—ACT English Preparation Key Reinforcement- Warmup & Timings-Concentration on technique, endurance, speed, and accuracy Day 5 MLA Reports—ACT English Preparation—with a Title Page Grades: Timings: top three speed grades Production grades for MLA Reports Page 3 MLA Reports WITHOUT a Title Page: One Page & Multiple Page Reports Step 1: Change the font type and size. All of your reports should be keyed in Courier New, Size 12. Your screen should look as shown above before you begin your report. Step 2: Change the line spacing & spacing after each paragraph In the Paragraph group, click the group button to display the Paragraph dialog box. Change the spacing AFTER paragraph to 0 points and the Line spacing to DOUBLE. Page 4 Step 3: Set up the MLA heading. Notice that the date is in military style Include your name, teacher’s name, subject, and date on the first line of the document. These items should be double spaced. Step 4: Key the title of the report. The title should be keyed one double space below the heading. It should be centered using the format button on the toolbar. Step 5: Key the report. Page 5 Page 6 MLA Multiple Page Reports WITHOUT a TITLE page Report Set Up Step 7: IF THE REPORT GOES TO TWO OR MORE PAGES…add a your last name and the page number to the header. Click the Insert tab. Click on Page Number. Choose Top of Page, Plain Number 3. Once the page number is inserted into the header, click in front of the number and key your last name. Highlight your last name and the page number and format to Courier New, size 12. The heading appears the same. If the document goes to two or more pages, you must enter your last name and use the page numbering feature in the header of the document. Remember that you must change the font style and size because it is different from the body. Page 7 Creating MLA Reports WITH a Title Page Creating the Title Page: Center the title page vertically and horizontally on the page. Step 1: Start a new document. Click the Page Layout Tab, then Page Setup Group button. Click on the Layout tab and change the vertical alignment to Center. Step 2: Change your horizontal alignment to Center by clicking the center button on the formatting toolbar. Step 3: Change your line spacing to Double and your space after each paragraph to zero by clicking on the Home Tab, then the Paragraph Group Button. Step 4: Change the font to Courier New, size 12. Key the title page: Step 5: Key the title of the document. Enter. Key By. Enter. Key your name. Enter 10 times. Step 6: Key your teacher’s name. Enter. Key Computer & Keyboarding Technology. Enter. Key the Date. Step 7: Save the title page as MLA Report Page ___ Title page. (Type the correct page number from the textbook) Next, create the report. Page 8 Step 1 Computers in Education By Christine Fox Title Pages are vertically and horizontally centered. (Page Layout, Page Setup, Layout) The font is still Courier New, Size 12 and the items are double-spaced. Ten Double Spaces between Title and Class Information. Mrs. Lincoln Keyboarding 29 October 2008 Page 9 MLA Reports WITH a Title Page Creating the Report: Step 1: Key the title page as a separate document according to instructions. Step 2: Set up margins (2” top margin on first page only). Step 3: Change the font style and size (Courier New, size 12). Step 4: Change the line spacing to double and spacing after paragraphs to zero point by clicking on the Home Tab, then the Paragraph Group Button. Step 5: Key the title of the report (first line of the document, at the two-inch top margin mark, centered horizontally.) Step 6: Key the body of the report. Step 3 Step 7 Step 5 Step 6 Page 10 MLA Reports WITH a Title Page continued IF THE REPORT GOES TO TWO OR MORE PAGES… Step 7: If the report goes to two or more pages…add your last name and the page number to the header. Click the Insert tab. Click on Page Number. Choose Top of Page, Plain Number 3. Once the page number is inserted into the header, click in front of the number and key your last name. Highlight your last name and the page number and format to Courier New, size 12. Step 8: Click on the top of the second page. Change the top margin to 1 inch for page 2 on by choosing “From this point forward” in the margins dialog box. Make sure that your insertion point is before the first character at the top of the second page. In the Page Layout tab, click the Margins button, then Custom Margins. Choose a 1” top margin, then change the “Apply to:” to “This point forward.” You will now have a 2” top margin on the first page and a 1” top margin on the top of the second page. Page 11 Long Quotes & Hanging Indents Indent Markers First Line Marker Hanging Indent Marker Left Indent Marker The screen print below displays a first line indent. The screen print below displays a hanging indent. Page 12 The screen print below displays a long quote. Page 13 Works Cited: LastName 3 Works Cited Document Line 1 Anderson, J. page 3. “Keats in Harlem.” Online. Anzaldua, Gloria. Francisco. Burka, Lauren P. MUD History. Hanging Indent EBSCO. Header New Republic 204.14 (8 Apr. 1991): 29 Dec. 1996 Borderlands/La Frontera. The New Mestiza. San Spinsters/Aunt Lute, 1987. Always Double “A Hypertext History of Multi-User Dimensions.” Space URL: http://www.ccs.neu.edu/home/lpb/mud- history.html (5 Dec. 1994). The screen print below illustrates the ruler settings and spacing required for MLA Works Cited pages. Note especially the parts that are circled or indicated by arrows. Move the hanging indent marker to ½” Use word wrap for each source. Only use the hard Citing your sources in Microsoft Word is easy using the References, Citations & Biblioreturn grapto hybegin Grouap new source Works Cited—Citing Your Sources Microsoft Word 2007 has a built in citation maker. The References Tab contains features for all sorts of citations. For MLA, use the Citations & Bibliography Tab, selecting MLA as the Style. Different sources require different information. This citation maker will allow you to choose the type of citation and prompt you for the required Page 14 information. Word will insert the internal citation and the Works Cited page for you. This feature allows you to add all the sources you MAY use in your report and insert only the citations that you DO use in your report. Directions: Step 1: Either start a new document in Microsoft Word to key your report or open your report. Save the file. Your citations must be added to your report document. Follow the MLA rules to format your report. Step 2: Add the citations to the report. Directions: From the References tab, click change the style to MLA. Click Manage Sources button, then the New button. Choose the type of source (Book, Website, Interview, Journal). Add the sources on the following page. Choose the type of source. The fields for that type of source will appear. Key the appropriate information. The source will save within the document until you are ready to insert it. Page 15 Step 3: After your report is keyed and your citations are created, click the Manage Sources button on the References Tab. Use the Copy button to copy the sources you plan to use from the Master list to the Current list. The sources will now be available at the bottom of your Insert Citation button to insert into your document. These are the sources keyed in. Add the ones you DID use to the current list. They will then be available to insert into your document and Works Cited page. Step 4: Add internal citations within your report to identify where the information came from in your report. Failure to cite sources is considered plagiarism. Page 16 Step 5: At the end of the document, create a page break. Your cursor should now be on a blank page—the last page of the MLA report. This will be your Works Cited Page. Step 6: Microsoft Word will create your Works Cited page for you. In the Reference tab, click Bibliography, then Works Cited. Your Works Cited page will created (alpha order with the correct citation format), but it does not format the Works Cited page correctly. be Step 7: Format the Works Cited Page to double space (no space after paragraphs) with a hanging indent. Center the title “Works Cited.” Format to Courier New, size 12. Change the indent markers on the ruler bar. Move the left indent over to the half inch mark. After--formatted Before--not formatted Page 17 Screen Shots of Word Labeled or blank boxes to be labeled: References Tab: Insert Tab Page 18