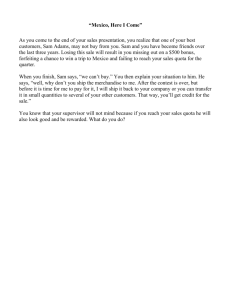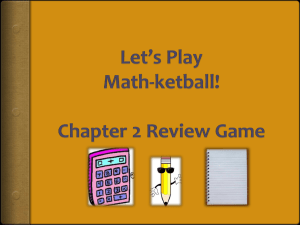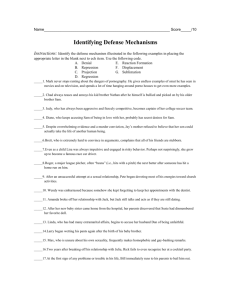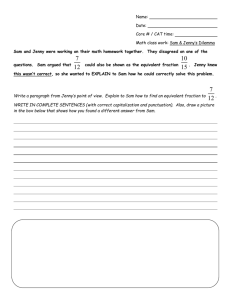SAM HELP
advertisement

SAM: Student Getting Started Guide Initial Set Up 1. Welcome to SAM! Before getting started, ensure that you are connected to the Internet. 2. Launch your web browser (Internet Explorer, Firefox, Safari). 3. Enter the URL www.sam.cengage.com to visit the SAM login page. Logging into SAM • For new SAM users: Click the New User button and follow the on-screen prompts to create your SAM account. • New users can also click on Watch a video to see stepby-step instructions for creating a SAM account. • For existing SAM Challenge users: Enter your username and password, then click the Login button. Institution Key • Enter the Institution Key provided by your instructor. It will contain 8 digits in the form of T2XXXXXX. • Click Submit. If the institution in the confirmation pop-up window is correct, click OK. If the correct institution name does not appear, click Cancel and enter the correct code. Enter your SAM Key Code • If prompted, enter your 18-digit Key Code, then click Save. • If you’ve purchased SAM from CengageBrain, enter your Instant Access code here. Create a SAM User Profile • You are now ready to set up your SAM User Account. • Fill in all required fields marked by a red asterisk. • Your username must be a valid email address. Note that your username cannot be changed once it has been created. • Include a secret question and answer that can be used to retrieve your password. • Click Save. Profile Confirmation • Review and confirm the information entered is correct, then click Confirm. • If the information is not correct, click Revise to return to the prior screen. Profile Confirmation • If you have entered a Username that already exists in Cengage Brain, you will be prompted to confirm your password. • If you are unable to retrieve your password by using the “Forgot your password?” link, you will need to create a new account for SAM using a different username. Terms & Conditions • Read the SAM Challenge Terms & Conditions, then click the I Agree button to accept and continue. • If you click the I Disagree button, SAM Challenge will automatically exit. SAM Homepage • You should now see the SAM Homepage, where you will begin your SAM Assignments. • If Flash Player is not installed on your computer, click the link to install it which is located under the HELP menu. Join a Section To access your course Assignments in SAM, you must be enrolled in a Section. Once enrolled, you will then see your assignments populate on your homepage Calendar or under the Activity List. Join a Section • To Join a Section: 1. Click Sections on the navigation bar on the homepage. 2. This will take you to the My Sections page, where you can view your status in a section or join a new section by clicking the Join a Section button. 3. From here find your Instructor in by selecting them from the dropdown box. Now you will see all of their available sections 4. Once you find your section click the blue button under the Join Section column. • You will then see a pop out that will tell you if your enrollment was accepted. • Depending on how your Section has been set up, your enrollment may need to be confirmed by the instructor. My SAM Assignments • To launch your SAM Assignments click on Activity Calendar on the navigation bar, then hover over the assignment. • You can also access all of your assignments by clicking on the Activity List. SAM Exams •To launch a SAM Exam, begin on your Activity Calendar. Adjust the filters to leave only the Exams highlighted. •Click the Exam you would like to view on the Calendar. •To begin a Exam click the name of the individual Project (for example “DC chapter 3 Mobile Devices Exam”) •Review your Exam details, which may include: • Instructions • Time limit • Number of chances at each question • Number of retakes of entire exam •You will then see a pop out where you will then click Start to begin SAM Exams •You can also launch a SAM Exam, Training or Project under the Activity List •To begin an assignment, click the name of the assignment • An assignment box will open. • Review your assignment details, which may include: • Instructions • Time limit • Number of chances at each question • Number of retakes of entire exam •Click Start to begin SAM Exams 1. Task List. Use this list to jump from task to task. 2. Task ID number. 3. Question Label. Back and forward arrows allow you to jump between tasks. 4. Time remaining (if set by instructor), and number of attempts remaining per question. 5. Description of the task you must perform. 6. Simulation of the application where you will complete the task. 7. Exit button. Once you start the exam, you cannot exit without scoring your exam performance. Exam Study Guide • To access your Exam results and Study Guide, click on Reports on the navigation tab. Deselect all filters except Exam • Items with Study Guides available have an icon in the Study Guide column • You can launch Training tasks directly from the links in the Study Guide. Gradebook • To access the Gradebook, click on Gradbeook on the Navigation bar. Select your section from the dropdown. Click OK. • Each type of Assignment (Exam, Project, Training) is listed with assignment weights and your score. • The number located in the parenthesis next to the assignment type indicates the number of assignments in that category. Click “+” to expand your view and see how you did on individual assignments. Questions? • Cengage offers “Getting Started with SAM” online training sessions to help you: • Create your user profile • Join a Section • Complete your assignments • Run reports • You can use the following link to browse and register for upcoming sessions: http://www.cengage.com/training/students/sam • For general SAM assistance, please visit www.cengage.com/support