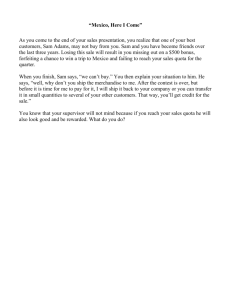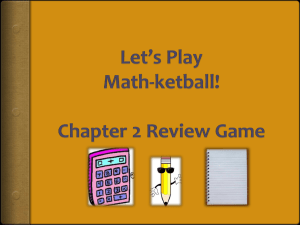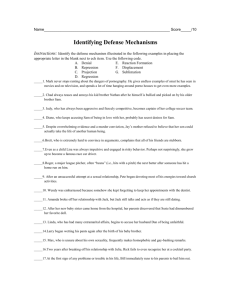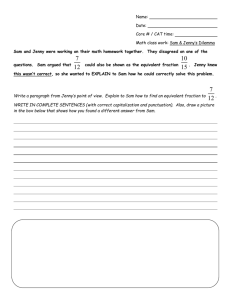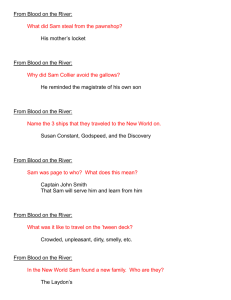Instant Access Code Purchase Walkthrough
advertisement

Once you have located the ISBN you would like to purchase, click “Add to Cart”. You will get a pop-up window showing the item you’ve added. If you are finished, click “See my Cart”. When you are finished shopping, click the “Checkout” button. If you already have a cengagebrain.com account, simply log in under “Returning User.” If this is your first time purchasing through cengagebrain.com, fill in the fields under “New User” then click “Continue”. Verify your account information, then enter the contact information that the purchase will be billed to. Enter your payment information, confirm your purchase, then agree to the “User Agreement.” When you are ready to complete your transaction select the “Finish Purchase” button. Your order is now complete. You should receive two separate messages at the email address you provided. The first message will include your order number and a review of your purchase. The second message will include your SAM instant access code, as well as instructions on how to register the code at the appropriate SAM product website. See the following slides for detailed instructions on how to get started as a student using SAM 2007… Login Page Go to http://sam2007.course.com (using IE 7 or 8, or Firefox) If you have a username/password: Enter your username and password in the appropriate fields, and click the Login button. No username/password: Click the New User button; you will follow the on-screen prompts to create your SAM 2007 account. Institution Key V7XXXXXX Your instructor will provide your Institution Key. It will contain 8 digits in this format V7146933. Once you have entered the Institution Key and clicked Submit, SAM will ask you to verify that you have selected the correct institution key for your institution. Select “OK” if this is correct. Key Code Entry If your institution is using the key code version of SAM 2007, you will enter your key code here. This will be found inside the flap of the SAM 2007 package (card) you purchased with your textbooks. Or, if you purchased an “instant access” code online, via the “My Digital” page of your cengagebrain.com account. Click Save to go to the next screen. NOTE: This 18-digit code is case–sensitive. User Profile You need to create your SAM User Profile. Enter your information in all of the required (*) fields, including a secret question and answer that will be used for security purposes should you ever forget your password. Click Save when you’re done. Profile Confirmation This screen confirms the information entered in the User Profile screen. If all information is accurate, click Confirm. If it’s not correct, click Revise and go back to the prior screen to edit. Terms & Conditions The SAM 2007 TERMS and CONDITIONS will display. Read them fully, and then click the I Agree button to accept the terms and conditions and continue. If you click I Disagree, SAM 2007 automatically exits. Welcome Screen You should now see the SAM Welcome screen, where you will begin each SAM session. If the necessary Flash Player (v10) is not yet installed on your computer, click the links under Software to install it. (Check with your instructor first; this may already be done for you.) Join a Section In order to see your SAM Assignments, you need to be enrolled in a Section (class). From the Welcome screen, click the Join a Class link or from the left navigation, click the Sections button, then Join a Section in the upper right corner. To Join a Section, click the name of the section in the “All Sections” list on the left. Click the right arrow button to move it into “My Sections” and click Save. The section for this class will be ACCT 3319 Chu Monday and Wednesday Congratulations! You have now successfully logged into SAM 2007 and joined a section! In the future, you can log in to SAM 2007 using the username and password you just set up.