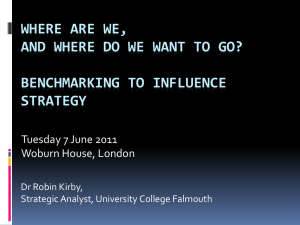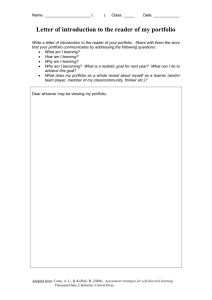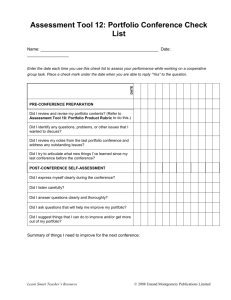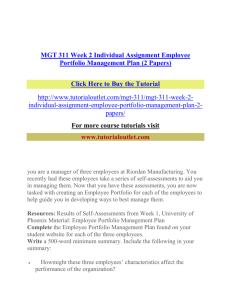Portfolio Manager Training with Screenshots
advertisement

Benchmarking Building Energy Performance with ENERGY STAR Portfolio Manager Agenda ENERGY STAR and Benchmarking Overview Strategies for Benchmarking Getting Started: Four Simple Steps Appendix: Additional Features Agenda ENERGY STAR and Benchmarking Overview Strategies for Benchmarking Getting Started: Four Simple Steps Appendix: Additional Features What is ENERGY STAR? A government-backed, voluntary program that helps businesses and individuals protect the environment through superior energy performance by providing energy-efficient solutions for homes, businesses, and institutions. The national symbol for environmental protection through energy efficiency, recognized by more than 75% of all U.S. households. National and Local Recognition ENERGY STAR Partner Designed to Earn the ENERGY STAR The ENERGY STAR for Existing Buildings ENERGY STAR Leaders ENERGY STAR Partner of the Year Opportunities in Buildings Commercial buildings and industrial facilities generate about 50 percent of U.S. carbon dioxide emissions. 30 percent of energy consumed in commercial and industrial buildings is wasted. Reductions of 10 percent in energy use can be possible with little or no cost. Benchmarking Portfolio Manager Measure and track the energy use of all of your buildings – receive an energy use intensity (EUI). Many buildings, including office buildings can receive energy performance scores on a 1-100 scale. Track changes in energy and water use over time in single buildings, groups of buildings, or entire portfolios. Track and report cost savings and CO2 emissions. Apply for the ENERGY STAR. www.energystar.gov/benchmark Benchmarking Activity in Portfolio Manager Continues to Increase Why Benchmark? Verify pre- and post-project energy use, GHG emissions, and energy costs Identify under-performing facilities Assess effectiveness of current operations, policies and practices Assist in planning: set goals, targets, and timelines Set investment priorities Be more responsive to on-going issues Identify billing errors www.energystar.gov/benchmark Required Information for Benchmarking in Portfolio Manager • Building Identifiers Name, street address, zip code for weather normalization • Space Type Data (office example) – Square footage, hours of operation, Number of workers on main shift , # of PC’s, Percent of gross floor area that is air conditioned, heated • Energy Use – Bldg specific invoice information from all purchased energy. Begin with at least 11 consecutive months for each source and update with monthly usage data. 1-100 ENERGY STAR Score Eligible Building Types Bank/Financial Institutions Courthouses Data Centers Dormitories Hotels Houses of Worship K-12 Schools Medical Offices Senior Care Retail Stores Supermarkets Warehouses Hospitals Office Buildings Wastewater Treatment Plants Remember, All Buildings Can be Benchmarked • • • • • • • • • • • • Mixed Use Multifamily Police Stations Fire Stations Restaurants Convention Centers Laboratories Libraries Malls Movie Theatres Stadiums and Arenas And more… Agenda ENERGY STAR and Benchmarking Overview Strategies for Benchmarking Getting Started: Four Simple Steps Appendix: Additional Features Steps for Benchmarking Successfully Planning Training Data Collection Benchmarking Verification and Monitoring Planning • Hold a Kick-off Meeting and invite your energy and facility managers, EPA, and your utility providers. Discuss ways to streamline process. Determine: – – – – Points of contact for your organization. Number of Portfolio Manager accounts to be opened. Personnel from each division who will manage these accounts. Number of buildings to be entered into Portfolio Manager. • Standardize Usernames & Passwords to allow administrators access to different accounts for quality assurance or for sharing purposes. Planning • Create a Naming Convention for Buildings so the toplevel account manager can easily understand which building belongs to which agency. For example, if South Building belongs to the State Department of Natural Resources (DNR), it could be named “StateGovDNRSouthBuilding” or “DNRSouthBuilding.” • Agree on a Data Entry Method for transmitting energy or water consumption data to Portfolio Manager: – Manual Data Entry – enter building and energy use data manually. – Bulk Data Upload – upload large sets of building data using an import template (10 or more buildings). – Automated Benchmarking Services (ABS) – have your Energy Service Provider or utility automatically send your data into your Portfolio Manager account. Training Conduct Training using the following sessions: www.energystar.gov/buildingstraining • ENERGY STAR Overview / Portfolio Manager Overview • Portfolio Manager detailed training (train-the-trainer session). At minimum, the these topics should be included: – – – – – Benchmarking Starter Kit Four steps of benchmarking How to construct bulk data “import templates” to save time Sharing buildings with Master Accounts Portfolio Manager’s other features and Questions & Answers section • Homework for account managers—encourage all account managers to view a training session and benchmark at least one building. • For more information, visit www.energystar.gov/benchmark Data Collection • Gather Building Data: – – – – Building/plant address. Building space characteristics. Energy use (determine baseline and current period and metrics). Other variables, such as water use or other space data such as server rooms or parking spaces. • Collect Building Attribute Data such as space types, square footage, and number of people and computers. Store this bulk data in import templates. • Utilize EPA’s Data Collection Worksheet Benchmarking • Create Accounts for your users (Portfolio Manager Accounts and Master Accounts). • Enter Buildings into Portfolio Manager using the collected data. • Create & Assign Meters in Portfolio Manager. • Input Energy and Water Data, and access useful metrics such as EUI and GHG. • Share Access with Master Accounts to allow all buildings across your portfolio to be viewed and tracked. Verification and Monitoring • Conduct Additional Training once the benchmarking process begins. – Perform ongoing data quality assurance. – Use the Multi-facility Meter Update feature. – Create reports to track progress toward goals. • Track Progress & Celebrate Achievements – Identify agencies or buildings that have improved their energy efficiency over time and recognize their achievements. Encourage continuous progress toward meeting and exceeding your energy and water reduction goals. Agenda ENERGY STAR and Benchmarking Overview Strategies for Benchmarking Getting Started: Four Simple Steps Appendix: Additional Features Demonstration Portfolio Manager https://www.energystar.gov/benchmark/ Portfolio Manager Four Simple Steps 1. Create/edit a Portfolio Manager account 2. Add/edit a property 3. Add/edit a space 4. Add/edit energy meters Access Portfolio Manager Web Page (1) (2) (3) Click BUILDINGS & PLANTS on the ENERGY STAR home page. Click the Portfolio Manager link to login or create a new account (1) (2) Click Portfolio Manager to read more about the rating system. (3) 1. Creating an Account Creating an Account 2. Adding a Property Adding a Property Add/Edit a Space 3. Adding a Space Adding a Space Adding a Space Adding Energy Meters 4. Entering Energy Use Example EPA’s Portfolio Manager Training • Benchmarking Starter Kit: 1. Animated Portfolio Manager training • • • • Opening an account Entering building and energy information Updating energy use data Interpreting results 2. Data Collection Worksheet 3. Step-by-step Quick Reference Guide • Cost-free live and recorded trainings www.energystar.gov/businesstraining On-demand Portfolio Manager User Support • Click the "Help" button to access searchable online usersupport information. • Click the "FAQ" button to access a searchable database of Frequently Asked Questions. • Click the “Contact Us" or email for buildings@energystar.gov further technical assistance Agenda ENERGY STAR and Benchmarking Overview Strategies for Benchmarking Getting Started: Four Simple Steps Appendix: Additional Features Additional Features of Portfolio Manager Bulk Data Import Templates Multi Facility Meter Updates Create Custom Views Reports and Graphs Sharing Data with a Master Account Campus Benchmarking Automated Benchmarking Services Downloading Import Templates • To enter initial benchmarking information for 10 or more buildings • Click the Import Facility Data link, and on the next screen, right click on the desired template link. Select “Save Target As,” and follow the instructions. Import Template Overview Be sure to populate the User, Facilities, Primary Space, and Energy Use tabs with the required data. Additional tabs are included for instructions and secondary space types (if any). NOTE: The following is an example of how to use the import template. While this example shows you how to import data for an office space (general or courthouse) into the Portfolio Manager, the process is similar for other space types. In the User tab, enter your login name, indicate user contact information, and respond to optional questions for EPA tracking purposes. Use the Facilities, Space, Energy Use, and Water Use tabs to fill in the required data. For additional space types, fill in fields for Parking Space, Data Center Space, and Swimming Pool (if available). Read the Instructions and Import Tips tabs for information on the import process and data requirements. To import the data into Portfolio Manager, e-mail the completed template to buildings@energystar.gov Populating and Importing Data from Import Template Populate data fields with basic facility information Space Use information Populating and Importing Data from Import Template Energy Use data needed in Portfolio Manager (Energy Use tab) Data Quality Assurance Process • Critical step in maximizing accuracy • Improves analysis and decision making • Includes checking for the following: – Gaps in utility bills – Overlapping dates – Double-billing – Consistency in building names Additional Features of Portfolio Manager Bulk Data Import Templates Multi Facility Meter Updates Create Custom Views Reports and Graphs Sharing Data with a Master Account Campus Benchmarking Automated Benchmarking Services Multi Facility Meter Update Once you have established an account and benchmarked your buildings, you should update energy data on a regular basis. (1) Click “Update Multiple Meters” on the “My Portfolio” page. (1) Multi Facility Meter Update (1) Click on “Select Meter Entries.” (2) On next screen (not shown), select the number of entries (billing cycles or months) you would like to input; click “continue.” (1) Multi Facility Meter Update (3) Click on buildings needing change (4) Click “Generate Spreadsheet” (3) (4) Multi Facility Meter Update (1) When finished, click “Done” or Download Spreadsheet. (1) Multi Facility Meter Update (2) Enter energy use and cost data in the downloaded spreadsheet. (2) Uploading your Multi Facility Meter Update (1) Click “Upload Facilities.” (1) Uploading your Multi Facility Meter Update (2) You may browse your computer to find the correct file name for your completed update spreadsheet. (3) Click “Upload.” Your data will be processed and a confirmation e-mail will be sent to you regarding your upload. (4) Click “Confirm” (not shown) to continue (2) (3) Additional Features of Portfolio Manager Bulk Data Import Templates Multi Facility Meter Updates Create Custom Views Reports and Graphs Sharing Data with a Master Account Campus Benchmarking Automated Benchmarking Services Create Custom Views • Think of your view as a custom dashboard in Portfolio Manager • Customize a view by selecting up to seven metrics to view at once • No limit to the number of views created and saved Performance Metrics Available for Display • Building Information – – – – • 1-100 Performance Rating – – – • Baseline Rating (1-100) Current Rating (1-100) Target Rating (1-100) • – • – – – – – – – – Baseline Total Energy Use (kBtu) Current Total Energy Use (kBtu) Baseline Energy Intensity (kBtu/Sq. Ft.) Baseline Weather Normalized Energy Intensity (kBtu/Sq. Ft.) Current Energy Intensity (kBtu/Sq. Ft.) Current Weather Normalized Energy Intensity (kBtu/Sq. Ft.) National Average EUI (kBtu/Sq. Ft.) % Difference from National Average Energy per Square Foot (%) – – – – • Baseline Total On-Site Renewable Electric Use (kWh) Current Total On-Site Renewable Electric Use (kWh) Percent of Electricity from On-Site Renewable (%) Total Avoided Greenhouse Gas Emissions from RECs (MtCO2e) Total On-Site Electric Generation (kWh) Total Renewable Energy Certificates Purchased (MWh) Total Renewable Energy Sold to Grid (kWh) Total Revenue From Energy Sold to the Grid (US Dollars ($)) GHG Emissions (total, direct, and indirect) – – – • Natural Gas (therms), District Steam (kBtu), Fuel Oil (kBtu), Wood (kBtu), Propane (kBtu), Liquid Propane (kBtu), Kerosene (kBtu), Diesel #2 (kBtu), Coal - Anthracite (kBtu), Coal - Bituminous (kBtu), Coke (kBtu). Chilled Water Electric Driven (kBtu) Renewable Energy – – – – Change from Baseline: Adjusted Energy Use (%) Change from Baseline: Energy Use Intensity (kBtu/Sq. Ft.) Change from Baseline: Total Energy Use (kBtu) Site and Source Energy Metrics Electricity Use (kWh) – Comparisons to Baseline – – • Address Building Owner Facility Type Square Footage Current GHG Emissions (MtCO2e) Baseline GHG Emissions (MtCO2e) Change from Baseline: GHG Emissions (MtCO2e) Financial Indicators – – – – Annual Energy Cost (US Dollars ($)) Cumulative Investment in Facility Upgrades (US Dollars ($)) Cumulative Investment per Sq. Ft. (US Dollars ($)) Total Energy Cost per Sq. Ft. (US Dollars ($)) ….AND MORE! Process for Creating Views 1. From the Facilities Summary Page, click “Create View” 2. Select metrics to include and click “save” Additional Features of Portfolio Manager Bulk Data Import Templates Multi Facility Meter Updates Create Custom Views Reports and Graphs Sharing Data with a Master Account Campus Benchmarking Automated Benchmarking Services Generate Reports and Graphs • Eight pre-defined report templates • Filter by reporting period, facilities and groups, location, and facility type • Tabular and graphical display outputs • Export data in a variety of formats – MS Excel, XML, CSV, or PDF Generate Reports and Graphs • • Easy-to-use reporting tool Three simple steps 1. Click “Generate Reports and Graphs” Choose a report template Define search criteria and hit REFRESH 2. 3. Additional Features of Portfolio Manager Bulk Data Import Templates Multi Facility Meter Updates Create Custom Views Reports and Graphs Sharing Data with a Master Account Campus Benchmarking Automated Benchmarking Services Sharing Data with a Master Account • Allows your organization to measure and track energy and water use and monitor performance metrics including greenhouse gas emissions by building type or sector, for example: • • • • School buildings Small businesses Commercial real estate Local government buildings • Process: • • • • Institution creates a Master Account Master Account appears in a public registry Individual users can share facilities with Master Account Master Account holder can view progress for all facilities that have been shared Sharing Data with a Master Account Creating a Master Account (1) Designate a Master Account or click on “Account Information” in the “My Profile” view (2) or, Click Share Facilities to create a Master Account (1) (2) Sharing Facilities: Allowing Access by a Master Account (1) In My Portfolio, click on (1) “Share Facilities” (2) Type in Portfolio Manager User Name or (2) Select a Portfolio Manager Master Account from the drop down menu (3) Click “Add and Modify” (2) (3) Sharing Facilities: (1) Select the Access Role that you would like to give to the Master Account Allowing Access by a Master Account (Continued) (2) Select the optional rights that you would like to give to the Master Account (3) Specify the group from the Master Account to place the shared facility(ies) (4) Click “Continue” (1) (2) (3) (4) Sharing Facilities: (1) Select the facilities that you would like to share with the Master Account by Allowing Access by a Master Account (Continued) (2) Click “Continue” (not shown) checking the boxes next to the facilities you would like to share or check the “select all” box to share all facilities (3) On the next screen, verify that all access changes are correct. If they are not, click cancel to return to the previous screen. If they are correct, click “Save” (not shown) (1) Additional Features of Portfolio Manager Bulk Data Import Templates Multi Facility Meter Updates Create Custom Views Reports and Graphs Sharing Data with a Master Account Campus Benchmarking Automated Benchmarking Services Portfolio Manager’s Campus Feature • Provides a central view of all campus facilities • Calculates combined energy usage based on combined floor space • Energy usage can be derived from both campus-level meters (used by multiple facilities) and separate meters for individual facilities Process for Creating Campuses • Open an account • Add a property (individual buildings, campus, etc.) • • • • Add space types Add utility meters Create a campus Add meter associations Creating a CampusAdd a Property Creating a CampusProperty Type Creating a CampusGeneral Campus Information Creating a CampusAdd Campus Facilities Creating a CampusAdd Meter Associations Creating a CampusView Campus Facilities Creating a Campus – View Your Campuses Additional Features of Portfolio Manager Bulk Data Import Templates Multi Facility Meter Updates Create Custom Views Reports and Graphs Sharing Data with a Master Account Campus Benchmarking Automated Benchmarking Services Portfolio Manager Data Entry Options • Single Building Manual Entry • Enter building and energy consumption information into Portfolio Manager. • Bulk Data Upload • Upload large sets of building data in Portfolio Manager using an Excel template. • Automated Benchmarking Services • • Use Service and Product Provider to have the rating automatically integrated into your energy information and bill handling system Utility-based Automated Benchmarking • Option 1: Provide utility data • Option 2: Provide automated benchmarking services Automated Benchmarking Services (ABS) • This service allows customers to automatically receive monthly Portfolio Manager data in the same web-based interface that customers view other energy and building information. • Web services using Extensible Markup Language (XML) to transfer data • Third parties can use web services to manage, export, and report Portfolio Manager data. • EPA has experience integrating with utilities, energy software and bill payment companies, regional efficiency programs, and large multi-site organizations. • www.energystar.gov/abs Service Providers Offer Automated Benchmarking •Advantage IQ •American Energy Assets •Angus Systems •CA Technologies •eComponents Technology •EduCon •ei3 •Energard Technologies •Energy Print •Energy Watchdog •EnergyCAP, Inc. •EnergySolve •IBS, Inc. •Johnson Controls •LPB Energy Management •New Energy Technology •NISC •NorthWrite •Performance Systems Development •Planet Footprint •Rapid Improvement Associates •Siemens •Summit Energy •Sustainable Real Estate Manager •The E Group •TRC Energy Services •UtilityAccounts.com Complete list: http://www.energystar.gov/index.cfm?c=spp_res.pt_spps_automated_benchmarking Utility Providers Offer Automated Benchmarking • Current ABS providers – Washington Utilities: Avista Utilities, Puget Sound Energy – California utilities: PG&E, SDG&E, SoCal Gas, Southern California Edison, SMUD – ComEd, WPPI Energy (WI schools) • Developing ABS – Seattle City Light Learn more at www.energystar.gov/abs