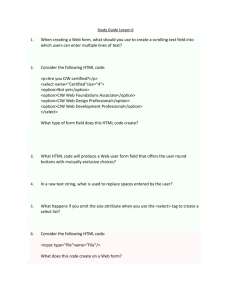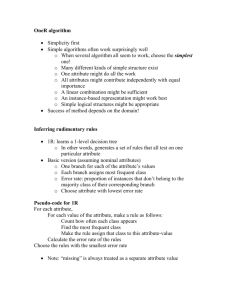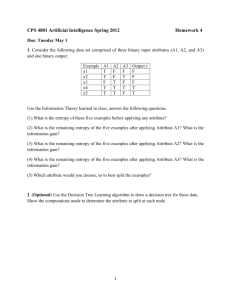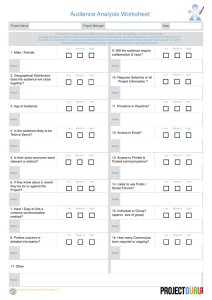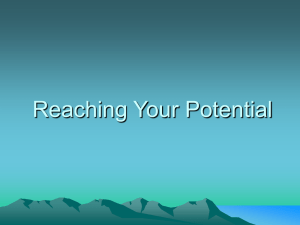lis650_11a
advertisement

LIS650 part 0
Introduction to the course and to
the World Wide Web
Thomas Krichel
2011-04-21
in this part
•
•
•
•
administrative introduction to the course
substantive introduction to the course
talk about you!
introduction to the web
• introduction to hypertext
• http and ssh
• special topic: characters
• homework
course resources
• course home page is linked to from
http://openlib.org/h ome/krichel/courses/.
• course resource page http://openlib.org/h
ome/krichel/courses/lis650
• class mailing list https://lists-1.liu.edu/ma
ilman/listinfo/cwp-lis650-krichel
• me, write to krichel@openlib.org or skype to
thomaskrichel.
quizzes
• First quiz next lecture.
• If you miss a lecture, let me know in advance.
• Final grade is calculated by computer. Quizzes
go through a complicated discounting scheme.
It disregards the worst quiz performance.
• Details about how final grades are calculated is
on the course homepage.
other assignments
• the web site plan
– to be handed in next week
– discussed at the end of today
• the web site assessment
– to be done later
– discussed next slide
• the final web site
– to be handed in at the end
– discussed after next slide
web site assessment
• Assess the web site of an academic LIS department. A
suggested list of admissible departments is
http://wotan.liu.edu/home/krichel/courses/lis650/doc/d
epartments.html
• If you don’t use an item from that list ask me first.
• Write a text not describing, but commenting on the web
site.
• Keep it short, no more than 2 pages.
• Please do not describe the site.
the final web site
•
•
•
•
Contents should be equivalent to a student essay.
It should be a contribution to knowledge on a topic.
Your own personal site is not allowed.
Good contents and good architecture are important to
a straight A.
• The deadline to finish the web site is one week after
the end of the last lecture.
course history, 1
• Course was first run as an institute 2002-05-13 to 200205-17 as “Webmastering I: the static web site”.
• To the curriculum committee, this did not sound
academic enough.
• In 2003 “Web Site Architecture and Design” (WebSAD)
became the title.
• In 2005 “Passive Web Site Architecture and Design”
became the title.
• The problem with that title is that it uses a concept
invented by Thomas Krichel.
course history, slide 2
• In 2009 the Palmer School management
changed the title to “basic web site design”.
• In 2011, the school management requested
the course contents to be cut.
• This version of the course contains those cuts.
• They are dramatic in number, but they don’t
concern material that is often used.
learning WebSAD
• WebSAD combines many aspects:
–
–
–
–
–
–
Authoring pages
Work on the organization of data to fit onto pages
Set display style of different pages
Define look and feel of the site
Organize the contribution of data
Maintain a technical web installation
• Some of them can be learned in a course, but others
can not.
• Emphasis has to be on learnable elements.
teaching philosophy
• Point and click on a computer software is not
enough.
• Avoid proprietary software.
• Explain underlying principles.
• Promote standards
– XHTML 1.0 strict
– CSS level 2.1
• Provide a reasonable rigorous introduction to
digital information.
passive websites
• The term “passive web site” has been coined
by yours truly.
• Such a web site
– Remains the same whatever the user does with it.
– There is no customization for different users or
times.
– Interactivity is limited to moving between pages in
the site
Contents of LIS650
• (x)html & css
• site usability & information architecture
• The course covers things general background
information about the web, but only as far as
this is useful to operate the web site.
things this course does not do
• Frames. These allow you to put several
documents into one physical document. Most
experts advise against them.
• Image maps
• Some advanced CSS properties
– aural properties
• Some exotic features of HTML
– table axis
list of some cuts from longer version
•
•
•
•
•
•
•
SGML, DTD simplified
Javascript containers and examples
linking to specific elements
rel= and rev=
optional attributes of <img>
XHTML entity references
http-equiv= and schema= attributes to <meta>
lists of some cuts from longer version
• frame= rules= and border= attributes of
<table>
• some alignment attributes: char=, charoff=,
cellspacing= and cellpadding=
• collapsing and stick-out vertical margins
• all CSS table properties
• entire last chapter of lis650w11s
active web sites
• Can be as simple as write “Good morning” in
the morning.
• Or change the contents as a result of mouse
movements.
• But typically, deals with a scenario where:
– Users fill in a form.
– Users submit the form.
– Web server return a page that is specific to the request of
the user.
LIS651
• Uses a language called PHP, that is widely used
to generate such web sites.
– Gets you introduced to procedural computer programming.
– Gets you to train analytical thinking.
• Uses databases to store and retrieve
information.
– Gets you to think about the structure of information.
• Less material than LIS650, but more difficult.
• http://wotan.liu.edu/home/krichel/courses/lis561.htm
l has historic editions.
What is the Web?
• Wikipedia said on 2009-04-09
– "The World Wide Web (commonly abbreviated as "the
Web") is a very large set of interlinked hypertext documents
accessed via the Internet.“
• Therefore the web (I neglect the W) brings together
two things
– hypertext
|next slide|
– the Internet
|later slides|
• Both hypertext and the Internet are older than the
web, but the web brings them together.
hypertext
• Is text that contains links to other texts.
• Printed scientific papers, that contain links to other
papers, are an ancestor of hypertext.
• But hypertext really comes to work when we are
looking at electronic texts.
• The term was coined by Ted Nelson in 1965.
• Web pages are a type of hypertext written in HTML.
HTML
• HTML is the hypertext markup language. {next
3 slides}
• HTML is defined in an SGML DTD.
• The last stable version of HTML is version 4.01.
• It is described at
http://www.w3.org/TR/html4/
Markup?
• Markup is a way to add notes to a text that are
set aside from the contents of the text.
• Example
|paragraph_start|
This is a paragraph.
|paragraph_end|
why bother?
• Markup can be used to set out the structure
of a textual document.
• Let me put two examples on the next two
slides.
– The first uses an XML syntax.
– The second uses a LaTeX syntax.
<slide>
<title>why bother?</title>
<bullet>Markup can be used to set out the structure of
a textual document. </bullet>
<bullet>Let me put two examples on the next two
slides.
<bullet>The first uses XML syntax.</bullet>
<bullet>The second uses LaTeX syntax.</bullet>
</bullet>
</slide>
\begin{frame}{why bother?}
\begin{itemize}
\item Markup can be used to set out the structure
of a textual document.
\item Let me put two examples on the next two
slides.
\begin{itemize}
\item The first uses XML syntax.
\item The second uses uses LaTeX syntax.
\end{itemize}
\end{itemize}
\end{frame}
SGML DTD?
• SGML is the standard generalized markup
language, on old type of mark language.
• A DTD is a document type definition.
• An SGML DTD is a document language that
describes an SGML document type.
• The type of document described in the HTML
DTD is called a web page.
what type of information in a DTD?
• Information elements that the document
handles, e.g.
– title
– chapter
• Relationships between information elements
e.g.
– A chapter contains sections.
– A title comes at the top of the document.
XML
• The W3C has issued XML, the eXtensible Markup
Language.
• It is a successor to SGML.
• XML is like SGML but with many features removed.
• Every XML document is SGML, but not the opposite.
• XML defines the syntax that we will use to write
HTML.
• This combination of HTML and XML is known as
XHTML.
XHTML
• XHTML is HTML written the XML way.
• HTML is a language. XML is a way to write out the
language.
• As an analogy imagine that HTML is English. Then XML
could be thought of as typewritten English, rather
than hand-written English.
• French can also be typed or handwritten.
• So XML is not a language, but it is a set of constraints
that apply to the expression of a language.
• MARC for example can be written in XML.
anatomy of a web page
• Any browser lets you view the source code of a web
page.
• It is text with a lot of < and > in it. The text is code in a
computer language that is called XHTML.
• Note that this is the source code of the web page. The
web browser renders the source code. We first talk
about some aspects of the source code here, then we
look at how the pages is rendered.
• Some pages contain a lot of JavaScript.
Internet
• According to Wikipedia, “The Internet is a
standardized, global system of interconnected
computer networks that connects millions of
people.”
• It connects a very large number of disparate
networks.
• It proposes a standard system to transport
packets of data between computers. That’s the
IP protocol.
• Each machine on the Internet has an IP
address. It consists out of four number, each
between 0 and 255. They are roughly
geographical.
Internet application protocols
• Most of the time in digital libraries, we
assume that Internet access works.
• What we need are protocols that make the
Internet do something useful.
• Such protocols are called Internet application
protocols.
• The most important one of them is the
domain name system.
Domain Name System
• Domain Name System allows us to associate humanfriendly names with IP addresses. These names are
called domains names.
• Domain names can be leased from domain nate
registrars.
• A machine with a domain name on the Internet is
called a host.
• When we know the domain name of the host, we can
communicate with the host.
protocols to communicate with hosts
• There are two protocol we use in this class.
– We use ssh to compose web pages.
– We use http to read web pages.
• Both protocols are client/server protocols.
• You run as ssh or http client on your local
machine.
• You communicate with a machine that runs
ssh or http server software.
the ssh protocol
• ssh is protocol that uses public key cryptography to
encrypt a stream of communication between client
and server.
• This allows us to privately manipulate the server. Or
“manipulations” are really just changes to files on the
server that contain our web pages.
• The ssh client software we use on the PC is called
WinSCP. It is a file transfer program.
the host key
• When an ssh client opens a connection with a host, it
requests its key.
• If you have not connected to the host before, you get
a warning that your ssh client does not know the host
with that key. When you accept, your ssh client
remembers the key.
• If you connect to the a host you have a key stored for
and the key changes, your ssh client will warn you.
This may be a host controlled by a mafioso.
our server
• Is the machine wotan.liu.edu
• We also say it is a “host” on the Internet.
• wotan is the head of the gods in the Germanic legend.
The name has nothing to do with Chinese food.
• It is a humble PC.
• It runs the testing version of Debian/GNU Linux.
• It runs both http and ssh server software.
• It is maintained by Thomas Krichel.
user name & password
• To open a meaningful ssh session on wotan, you need
a use name and a password.
• You can choose your user name as a short form of
your own name.
• It should be all lowercases and can not have spaces.
• Please don't choose an insecure password.
after registration time
• As part of the course, you are being provided with web
space on the server wotan.liu.edu, at the URL
http://wotan.liu.edu/home/user
where user is a user name that you have chosen.
• This shows a list of available fails as prepared by the web
server at wotan.
• When you are there, click on "validated.html".
• This is a page that Thomas has prepared for you.
winscp
• In winscp, the client that we use here most of the
time, we don't make advanced use of public keys.
• We simply give a password.
• Note that winscp does not establish a connection to
wotan. It simply uses ssh as a means to transfer files.
• When winscp saves a file, it may require to open a
new connection and will ask you the password again.
This request may be in a window you can't
immediately see.
open a wotan session with winscp
• If you see a list of session, click on “new session”.
– The host name is “wotan.liu.edu”.
– Give your user name.
– Click on “save”, this will save the session, after “ok”.
• You will be lead to the list of saved sessions, doubleclick to open a session.
• At initial connection, you will be shown a warning
message that you can ignore.
• When saving or duplicating files, you may be asked to
enter your password again. Watch out for that.
initial remote files on wotan
• A set of files starting with a dot. Leave them
alone.
• A directory called public_html
– This is the place where web masters exert their magic. You
can go into that directory to see the files that you have on
your web site at the moment.
– There should be three files
• main.css
• main.js
• validated.html
copying validated.html
• validated.html is your model web page.
• To create a new web page, right click, on
validated.html, and choose “duplicate” from the
menu. Do not choose “copy”.
• You will be asked to supply a name for the file. Erase
any contents in the dialog box, and then enter the file
name you want to create (say test.html). Always have
that file name end with “.html”.
• You may be asked to give your password again.
test.html
• In your test.html file, look for the
<p id="validator">
• Right before that string, insert
<div>Hello, world!</div>
• Save your file.
• Do not double click test.html !
• Open a web user agent, point it to the URL
http://wotan.liu.edu/home/user/test.html where user
is your user name.
ssh and mac os/x
• In the past I told Mac users to investigate investigate a
software called fugu:
http://rsug.itd.umich.edu/software/fugu/
• A student made me aware of TextWrangler at
http://www.barebones.com/products/textwrangler/
– This is an editor, not an ssh client but
– It has support for remote file storing via ssh.
– I think it also has a HTML editing mode.
– My student was pleased with it.
terminal on the mac
• If you are using terminal on the mac, you can use it to
directly connect to the terminal on wotan. This can be
done by the issuing the command
ssh wotan.liu.edu
• You will be asked for your password.
• You can set up authentication via public keys to avoid
having to give passwords.
• Ask Thomas for further information about this rather
cool feature.
important rule
• When you compose web pages, you use winscp /
textwrangler.
• When you look at your own web pages, you use a
common web user agent.
• Never use winscp to look at your own web pages. You
will not rot in hell, but you will be confused.
• Always open two windows and keep the open
– one with a web browser
– the other with WinSCP
the web about itself
According the W3C: the World Wide Web (Web) is a
network of information resources. The Web relies on four
standards to make these resources readily available to
the widest possible audience:
– A uniform naming scheme for locating resources on the Web
(i.e. URIs).
– Protocols for access to named resources over the Internet
(e.g., http).
– Hypertext, for easy navigation among resources (e.g., HTML).
– Vocabularies for types of objects on the Web (i.e. MIME
types)
WWW history
• The World Wide Web was invented by Tim BernersLee and Robert Cailliau at the CERN in Geneva, CH, in
1990.
• It is now maintained by the World Wide Web
Consortium (W3C), a standards making body in
Boston, MA.
• Tim Berners-Lee is the director of the W3C.
a uniform naming scheme
• Every resource available on the Web—HTML
document, image, video clip, program, etc—has an
address that may be encoded by a Uniform Resource
Identifier, or “URI”.
• URIs typically consist of three pieces:
– The name of the mechanism used
• to access the resource
• or the otherwise “resolve” it
– The DNS name of the host holding the resource.
– The locus of the resource on the host.
example URI
• http://openlib.org/home/krichel
This URI may be read as follows: There is a document
available via the HTTP protocol, residing on the
Internet host openlib.org, accessible via the path
“/home/krichel”.
• mailto:krichel@openlib.org
This URI may be read as follows: There is email user
krichel in a domain openlib.org to whom email may
be sent.
protocols to access named resources
• Computers connected to the Internet (“hosts”)
use different application level protocols to do
things.
• The most commonly used protocol for the web
the hypertext transfer protocol http.
• Another protocol that we use in class is the
secure shell ssh. I will discuss some aspects of
this protocol later.
the http protocol
• http is a client/server protocol.
• http is stateless. Each transaction is self-contained.
Each transaction has no relationship to the previous
one.
• http has a limited vocabulary of requests and
responses. It is no good, say, to operate a machine
remotely.
• http is insecure. The contents of http transactions
(requests/responses) can be observed.
• http is a client/server protocol.
client server protocol
• In http, the client is often called a web browser. It is a
tool that a user uses to view web pages.
• The server is usually called a web server.
• If you want to provide web pages for the general
public you need a web server to store the pages.
• This is a machine that has special software. That
software runs day and night to answer requests that
come from clients anywhere on the Internet.
• Thomas has set up such a server for you.
how the page appears
• The browser renders the code of the web page.
• Some textual contents is laid out as text in the web
page. This text is given style that comes from
interpreting the HTML and CSS information.
• Non-textual parts of the web page are encoded in the
pages by reference.
• This means that the HTML code contains addresses to
where the non-textual parts are taken from.
building the page
• When the browser builds the page, it first fetches the
HTML code.
• Then it fetches all the other components that the
HTML code needs to be rendered
– images
– CSS code outside the page
• Some browsers also fetch the favicon.ico file. It’s a
small graphic that is shown next to the page address.
What a waste!
how to fetch
• The browser uses the http protocol for each item
fetched.
• It sends a http request which is often almost as simple
as
GET address HTTP/1.1
where address is the address of the object to be
fetched.
• The HTTP/1.1 is simply the protocol version. This
enables future versions to run a bit differently.
the http response
• The response contains a series of header of the
attribute: value form. The headers are followed by the
body of the response. The body may be things like
–
the HTML code of the web page
– the contents of an image
– the contents of a sound file …
• Install the life http headers extensions of Firefox to see
them.
• Most headers are not important to us.
• But one is. The Content-type header.
example MIME headers for my CV
HTTP/1.1 200 OK
Date: Fri, 04 Sep 2009 22:09:02 GMT
Server: Apache/2.2.12 (Debian)
Last-Modified: Sat, 25 Apr 2009 02:57:31 GMT
ETag: "5f80ef-11d64-468584632fcc0"
Accept-Ranges: bytes
Content-Length: 73060
Connection: close
Content-Type: application/pdf
content-type
• The content-type often is the MIME type of the
object.
• The MIME type will allow the user agent to determine
what to do with the body. Essentially, what software
application to fire up so that that the user can make
something
• So you get an PDF file, and whoops, the PDF viewer is
fired up.
• That is because the http header said:
Content-type: application/pdf
how does the server know what to
send?
• Well in the simplest case, the server makes a
correspondence between the address requested and a
file on the disk.
• If the file corresponds to the disk exists, the file is sent
as the body of the http response.
• We can call this a file-based response.
content-type in file based responses
• How does the server know what contents type does a
file have that it is about to send.
• Remember that it should send a content-type header
with the response so that the browser can figure out
how to render the contents?
• The way it does this is quite trivial, it looks at the file
name and figures out what the extension is.
• It than looks up a configuration table and sends the
corresponding extension.
Web page and MIME type
• If file ends with ".html" the web browser will be told
that the file is a HTML file. This is done using the
MIME type text/html.
• Therefore you should give all HTML files the extension
".html".
• Only when the user agent knows that the pages is a
web page it will be rendered accordingly by the
browser.
Content-type for text
• The content-type for textual objects often has the
character encoding of the text.
• Example
Content-type: text/html; charset=UTF-8
• This says that the UTF-8 encoding is used.
• This is the default encoding used on wotan.
other types
• For other media, you should stick to common
extensions.
• For example if you have PDF file, give it the name
“foo.pdf”
• If you don’t know what extension to give, or if you
appear to have a problem with rendering media, let
Thomas know.
• This happens relatively infrequently.
finding the right file
• The web server on wotan will map requests to
http://wotan.liu.edu/home/user/foo to show the file
/home/user/public_html/foo.
– /home is the directory that contains the home directory of
all users.
– user is your user name, so /home/user is your home
directory on wotan
– public_html is your web directory. All files in that directory
are available on the web. Files outside that directory are not
available.
– foo is any file in that directory.
index.html
• The web server on wotan will map requests to
http://wotan.liu.edu/home/user/ or
http://wotan.liu.edu/home/user to
• to show the file /home/user/public_html/index.html
• What happens if this is not there
generated index.html
• If this index.html is not there, the server
prepares a HTML document from the list of files
that it finds in the directory. Then it sends it to
the user agent.
• This is an example of a non-file based response.
The server makes up a body for something that
is not there.
again: how the server finds your file
• Imagine you are user user and you have a file file in
public_html.
• The web server will map requests to
http://wotan.liu.edu/home/user/file to show the file
/home/user/public_html/file.
• Here user stands for your user name, and file is the
file name, and "/" is the directory separator.
directories
• Your final project pages can be placed in a
subdirectory, say
•
http://wotan.liu.edu/home/user/project
• You may wish to make the user name some short form
of your name. Remember you will be able to have that
site for many years to come.
• You can create a directory easily within winscp.
playing safe with characters
• Only use the characters on the US keyboard, don't
insert symbols.
• Save as ASCII or UTF-8. All ASCII files are also UTF-8
files.
• Never save as “Unicode” within MS Notepad.
• If you need to enter non-ASCII characters consult the
documentation of your editing tool.
• You may also find the HTML entities useful.
numeric character reference
• There are of two forms.
– The first is &#decimal; where decimal represents a
decimal number. This is the number of the
character in the Unicode character set. Example
&#32; is the blank.
– The second is &#xhexnumber; where hexnumber
represents a hexadecimal number. This is the
number of the character in the Unicode character
set. Example &#x263A; is the smiley.
XML predefined entity references
• These are written as &code; where code is a
mnemonic code. In XML there are only five of
these defined.
– &quot;
" &#x22; &#34; double quote
– &amp;
& &#x26; &#38; ampersand
– &apos;
'
&#x27; &#39; apostrophe
– &lt;
<
&#x3C; &#60; less-than sign
– &gt;
> &#x3E; &#62; greater-than sign
Homework
• Look at course home page.
• Install winscp and browsers at home.
• Prepare a one-page max web site plan. Bring a
printed copy with you next week.
• Prepare for quiz at the beginning of next lecture.
web site plan
• What is the intent of the web site?
• Who commissioned the web site?
• Whom is the site for?
• What pages will be on the site?
– Name and very briefly describe each page.
– Establish link structure between pages.
• Any special technical challenges?
installing winscp
• http://winscp.net/eng/download.php has
– “Installation package”, for use if you have administrator
rights on the machine where you are installing to
– “Portable executable”, for use otherwise, i.e. to just
download and run the application
• At installation time, when/if asked about the default
interface, I suggest you use “Windows explorer style”,
rather than the default “Norton commander style” .
You can change that later.
installing HTML-Kit
• There is free-to-download, but not open-source editor
for HTML called HTML-Kit.
• It is useful to run it as a default editor for all files that
are related to web development
– HTML files
– CSS files
– PHP file (HTML with other stuff, for LIS651)
• Instructions on how to do that are in http://openlib
.org/home/krichel/courses/lis650/doc/software.html
other stuff: installing “user agents”
• Download and install a recent version of at least two
browsers. I suggest
– Mozilla Firefox from
http://www.mozilla.org/products/firefox/
– Opera from http://www.opera.com
– K-meleon from http://kmeleon.sourceforge.net/
• You can also get
– Internet Explorer
– Chrome
– Safari
– Konqueror
firefox extensions
• firebug is a web design extension for firefox. It is
particularly useful for JavaScript .
• "live http headers" is a firefox extensions to see the
http headers that come with a web page.
LIS650 part 1
XML and the HTML body
Thomas Krichel
today
• An introduction to XML
• Major HTML, the body element.
XML
• XML is an SGML application
• Every XML document is SGML, but not the
opposite.
• Thus XML is like SGML but with many features
removed.
• XML defines the syntax that we will use to write
HTML. We have to study that syntax in some
detail, now.
nodes
• “node” is a word used to characterize everything that
can be put in the XML document.
• We will study the following types on nodes
–
–
–
–
–
character data
elements
attributes
comments
DTD declarations
• There are other types of nodes that we don't need to
learn about here.
node type: character data
• Character data is simply a sequence of characters.
• Examples
– “abec”
– “8 [[ + 2 ¼”
– “一橋大学 “
• At the end of the lecture, we will discuss character
data again.
node type: XML elements
• XML is based on elements. There are several ways of
writing an element.
• The first way is write <name/>.
• Here name is the name of the element.
• Such an element is called an empty element.
• Example: <bang/>
• This is an empty element, the name of which is “bang”.
non-empty elements
• If name is the name of the element, you can give an
element contents contents by writing
<name>contents</name>.
• contents is often simple character data.
• Here <name> is called a start tag. </name> is called
the end tag. Both tags surround the contents of the
element.
• Remember the previous slide? Then note that
<name/> is just a shortcut for <name></name>.
• Elements within other elements are called child
elements.
spot the difference
• <foo/> is an empty element with the name “foo”.
• </foo> is the closing tag of a non-empty element with
the name “foo”. It can only appear in the document if
there is an opening tag <foo> somewhere ahead of it.
• I know this notation is somewhat tricky. I can’t do
anything about it.
element names
• The name of a element can start with any letter or
with the underscore. After the starting character, the
name may contain letters, numbers and underscores.
• The colon may also appear in an element name, but it
has special significance.
• Element names start with "xml" are reserved for
special purposes. You can not use them for your own
purposes.
element & character data examples
• <greeting>bonjour</greeting>
• <greeting>здравствуйте</greeting>
• <sentence>She says <greeting>hello</greeting> to
you.</sentence>
• <menu><choice>Bibbelsches Bohnesupp mit
Quetschekuche</choice> or <choice> Dibbellabbes
mit Abbeltratsch</choice></menu>
• <examples> <example>I koh Glos essa, und es duard
ma ned wei.</example><example>Ja mogu esti staklo,
i ne boli me. </example> <example>Kristala jan
dezaket, ez det minik ematen.</example></examples>
whitespace
• The blank, the carriage return, the newline character
and the tab character form a group of characters
called the whitespace characters.
• Whitespace is one or more whitespace characters
appearing next to each.
• A character node that only contains whitespace is a
whitespace node.
• The treatment of whitespace nodes in XML
documents can create some confusion.
whitespace
• The example
<note></note>
contains one node.
• The examples
<note> </note>
• and
<note>
</note>
• contain two nodes each. But the character node has
whitespace only.
node type: attributes
• Elements can have attributes. Here is an empty
element with an attribute
<name attribute_name="attribute_value"/>
• Here attribute_name is an attribute name and
attribute_value is an attribute value.
• The element could have contents. Then it is written as
<name attribute_name = "attribute_value">
contents</name>
examples
• <subject scheme="JEL">A4</subject>
• <postcode style="US ZIP">11372-2572</postcode>
• <postcode style="GB">GU1 4LF</postcode>
• <ddc code="634.9755">Cypresses</ddc>
• <ddc code="634.9756" explanation="Cedars"/>
several attributes
• Elements can have several attributes. Here is an
element with two attributes
<name attribute_name_one="value_one"
attribute_name_two="value_two"/>
• Here attribute_name_one and attribute_name_two
are attribute names and value_one and value_two
are attribute values. The element itself is empty.
• Example: <greeting language="fr"
formal="no">bonjour</greeting>
whitespace around =
• Attribute names are separated from their values by the
= sign. The equal sign can be surrounded by
whitespace. Thus
• <element attribute_name="attribute_value">
• <element attribute_name = "attribute_value">
• <element attribute_name=
"attribute_value">
• are all equivalent.
• You must have whitespace around consecutive
attributes.
more on attributes
• Attribute values can be enclosed in single or double
quotes. It does not matter. Double quotes are more
common, so I suggest you use those.
• There can be no two attributes to the same element
with the same names. So you can not have something
like <trafficlight color="red" color="green"/>.
more on attributes
• Attribute values are simple strings. You can not have
an element inside an attribute value. Thus you can not
write, for example <meal
type="<cookie/>">chocolate</meal>
• An attribute must have a value, e.g. you can not write
<result abstract>... </result>.
• The value may be empty like in <result
abstract=''>...</result> or <result abstract="">...
</result>.
another example
<poet born="1799" died="1837">
<name lang="ru">Александр Сергеевич
Пушкин</name>
<name lang="en">Alexander S.
Pushkin</name>
<name lang="fr">Alexandre Pouchkine</name>
</poet>
node type: comments
• In an XML document, you can make comments about
your code. These are notes to yourself.
• Comments start with <!-• Comments end with -->
• Comments can not be nested.
• Can appear pretty much anywhere.
• They can enclose elements.
comment examples
• <!-- this is a comment -->
• <!-- <span> this is a comment too, it contains an
element </span> -->
• <!-- <!-- this is a bad example of a nested comment -->
-->
node type: DTD declaration
• XML documents, like any SGML documents, accept
document type declarations.
• A document type declaration tells us something about
the vocabulary of elements and attributes used in the
document.
• It should appear at the very top on an XML document.
• It takes the form <!DOCTYPE gobbledygook >
• We will come back to the document type declaration
later.
XML document
• An XML document is a piece of data that is written in
XML.
• But sometimes the author of a document makes a
mistake, and, in fact the XML is wrong in some ways.
• If there is no mistake, the document is called wellformed.
• If a document is not well-formed, it really is not an
XML document.
some rules for well-formedness
• All elements must be properly nested. You can
only close the outer element after all inner
elements are closed. Examples
– <a><b></a></b> not well-formed
– <a><b></b></a> well formed
• An element that is nested inside another
element is called a child of that element.
practical consequences
• Every time you want to insert <, > or & in the
documents, you have to use the entities instead.
• Examples:
– krichel&#64;openlib.org
– Je suis Fran&ccedil;ais.
– Marks &amp; Spencers
– 3 &lt; 4
the non breaking space
• Whitespace is usually collapsed by browsers. That is,
two or more whitespace characters are treated just as
one whitespace character.
• The character &#xA0; or &nbsp; is the non-breaking
space. It is not considered to be a whitespace
character.
• You can use the non-breaking space to build
whitespace that does not collaps.
more rules for well-formedness
• There must be one single element in the document that
all other elements are children of.
– It is called the root element.
– All other elements are called children of the root.
• Whitespace that surrounds the root element is ignored.
• The root element may be preceded by a prologue. This
is anything before the root element.
• The DTD declaration can only appear in the prologue.
XML example file: validated.html
• This is an XML file.
• Look at it through the "view source" feature of your user
agent.
• Please look at it to find all the node types.
• Examine how the well-formedness constraints are
implemented.
• Make sure you understand every aspect of its syntax.
• What node type does not appear in this document?
other example
• Look at
http://wotan.liu.edu/home/krichel/courses/lis650/
examples/xml/gradesheet.xml.html.
• First consider the rendered version as it appears in the
browser. It illustrates the type of XML data file that
Thomas uses to compose his grades and feeds them
into the computer. It is well-formed XML.
• Second, consider the source code of the web page.
Why are there all these &lt; and &gt; ?
XML and HTML
• XML is a syntax. It is a way to write a textual document
that has some structure to it. A web page is precisely
such a textual document.
• Yet for browsers to make sense of the structure there
has to be a commonly understood vocabulary of
–
–
–
–
element names
attributes names
occurrence constraints
value constraints.
• This is where HTML comes in.
HTML
• HyperText Markup Language
• HTML is an SGML DTD
–
–
–
–
–
–
–
head, body, title
paragraphs, headings, ...
lists, tables, ...
emphasis, abbreviations, quotes
images
links to other documents
forms
– scripting
HTML history
• HTML was a very bare-bones language when first
invented by Tim Berners-Lee. It did not describe
pages with much of a visual appeal.
• In the 90s, successful browsers invented “extensions”
that aimed to stretch the visual boundaries of HTML.
• Some of these extensions found their way in the
official HTML spec issued by the W3C.
• Later the W3C developed style sheets as a way to
accommodate for display requirements without
having to extend HTML.
strict vs loose HTML
• HTML 4.01 is the last version of HTML. This version
has two different DTDs:
– the loose DTD
– the strict DTD
• I only the cover the elements of the strict DTD.
• The loose DTD has more elements, but all the
functionality of these elements is best done with
style sheets.
XHTML
• XHTML is HTML written in an XML syntax.
• Every XHTML document has to be well-formed XML.
• Non-XML HTML documents can violate some wellformedness constraints, including
– HTML element names are not case sensitive.
– Some HTML elements do not need closing tags.
– There is no need for a single root element in a HTML
document.
• XHTML is stricter, but simpler to understand.
XHTML: pain without gain?
• In this course we study XHTML.
• When I say HTML in the following, I mean XHTML.
• Reasons to study XHTML rather than HTML
– The syntactic rules of XML are easier to understand.
– Any tool that can work with XML can be applied to XHTML,
but can not be applied to HTML.
– In general XML documents are more computer
understandable. This is crucial in the age of the search
engine.
HTML 5
• The W3C is working on HTML 5. When HTML 5 is
expressed in an XML syntax, it will be known as
XHTML 5.
• The draft is at http://www.w3.org/html/wg/html5.
notation in the course slides
• I write elements as if I was writing the start tag
<element>
• I write all empty elements as <element/>.
• Recall that </element> is not the same as <element/>.
• I attach a = to all attribute names. Thus, when I write
attribute=, you know that I mean the attribute
attribute.
elements and attributes
• HTML defines elements. It also attributes that these
elements may have. Each element has a different set
of attributes that it can have.
• I say that an element “requires” an attribute if the
attribute is required. If you use the element without
that attribute, your HTML code is invalid.
• I say that an element “takes” an attribute to say that
the attributes are optional.
validation
• Remember that your pages have to validate against
the strict specification of XHTML 1.0.
• You have to quote the DTD declaration for the strict
version of the XHTML DTD
<!DOCTYPE html PUBLIC "-//W3C//DTD XHTML 1.0
Strict//EN" "http://www.w3.org/TR/xhtml1/D
TD/xhtml1-strict.dtd">
in the prologue of your HTML file, so that a validation
tool can find out what version of XHTML to check for.
validation tools
• The W3C validator http://validator.w3.org is the
official validator that I have built into validated.html.
This is the one used for assessing.
• The Web Design Group Validator at
http://www.htmlhelp.com/tools/validator/ is a nice,
seemingly more strict validator that lets you validate
your entire site.
the root <html> element
• It takes two attributes
– the dir= attribute says in which direction the contents is
rendered. The classic value is "ltr", "rtl" is also valid.
– the lang= attribute says in which language the contents is.
Use ISO 639 codes, e.g. lang="en-us"
– these two attributes are know as the internationalization
(i18n) attributes.
• Example: <html lang="en-us"> … </html>
i18n issues in XHTML
• This is a special XML attribute that is called xml:lang=
to convey languages in XML.
• Since we are both using XML and HTML, it is best to
use both the xml:lang= and the lang= attributes.
• See http://www.w3.org/TR/i18n-html-techlang/#ri20040429.092928424 for some discussion of
i18n issues.
children of <html>
• <html> has only two children
– <head> has the header of the document. It's
contents is not displayed on the document window.
It is about the document.
– <body> contains the document itself. Its content is
displayed in the browser window.
• There must be only one <head> and only one
<body>.
• Both <head> and <body> take the i18n
attributes.
<body>
• We are skipping the <head> so far for the next lecture.
• We are now working with the second child of <html>,
the <body>.
• Almost all element in the <body> can take a group of attributes
we will call the core attributes. We discuss one here, the other
ones next week.
• All elements in the body can be classified as block level
elements or text elements. This is for this week.
block-level vs text-level elements
• Block-level elements contain data that is aligned
vertical by visual user agent.
• Text-level elements are aligned horizontally by visual
user agents.
• The reasons behind this distinction is that
multidirectional text would be impossible without it.
• Visual user agents start a new line at the beginning of
block-level elements.
generic block level element <div>
• The <div> element allows you to create arbitrary
block level divisions in your document.
• <div>s can be nested.
the paragraph <p>
• This is a block-level element.
• The <p> element is almost the same as a <div> but it
signals the start and end of a paragraph.
• The <p> element can not be nested.
• Some browsers adds extra vertical space around a
<p> (compared to the spacing of a <div>).
generic text level element <span>
• This a generic text-level element.
• Put things in a <span> that belong together in
horizontal formatting context. Example
There is a certain <span>je ne sais quoi</span> about
the LIS650 course.
abstraction ends here
• Up until now, we have done some abstract elements
and attributes that do not achieve much visual
impact.
• Instead, they
– We will now turn point the style sheet to where things
are
– create a semantic design
• to more physical descriptions.
• Try it out while I am talking.
the line break <br/>
• This element used to create a line break.
• Note its emptiness!
• If you want to do several line breaks you can do it
with <br/><br/> but this is horribly ugly!
• <br/> is a text level element.
the anchor: <a>
• This is a text-level element that opens a hyperlink.
• The contents of element is the anchor.
• <a> can have element contents.
• The href= attribute has the target URI.
• Example
My professor is <a
href="http://openlib.org/home/krichel/">Thomas
Krichel</a>.
linking to other files on wotan
• If you want to link to a page that you already have in
your public_html folder on wotan, you simply quote
the name of the file
<a href="second_page.html">second page</a>
• Please give all the HTML files the ending .html.
• Avoid blanks, as well as other exotic characters in file
names. Instead of blanks, use underscores.
images: <img/>
• This is a “replaced element”. It requests a image to be
placed when the web page is rendered. It references the
image.
• The required src= attribute says where the image is.
• The required alt= attribute gives a text to show for user
agents that do not display image. It may be shown by the
user agents as the user highlights the image. It is limited
to 1024 characters. alt= can be empty.
• Example: <img src="thomas_krichel.jpg" alt="picture of
Thomas Krichel"/>
resizing the <img/>
• You can have the user agent resize the image
– width= attribute gives the user agent a suggestion for the
width of the image.
– height= attribute gives the user agent a suggestion for the
height of the image.
• Both attributes can be expressed
– in pixels, as a number
– in %age of the current display width
• Do not resize the image. Instead, use both attributes at
the true values to show the browser what space to
leave.
header elements and horizontal rule
• Headers <h1> to <h6>
– All are block-level elements.
– Text size based on the header’s level.
– Actual size of text of header element is selected by
browser. Results can vary significantly between user
agents.
• Horizontal rule <hr/>
– This is a block-level element.
– It creates a horizontal rule.
contents-based style elements
• <abbr>
encloses abbreviations
• <acronym>
encloses acronyms
• <cite>
encloses citations
• <code> encloses computer code snippets
• <dfn>
encloses things being defined
• <em>
encloses emphasized text
• <kbd>
encloses text typed on a keyboard
• <samp> encloses literal samples
• <strong> encloses strong text
• <var>
encloses variables
all are text-level elements.
physical style elements
• <b>
encloses bold contents
• <big>
encloses big contents
• <small>
• <i>
encloses small contents
encloses italics contents
• <sub>
• <sup>
encloses subscripted contents
encloses superscripted contents
• <tt>
encloses typewriter-style contents
• All are text-level elements.
“preformatted” contents: <pre>
• Normally, HTML is rendered with newline characters
changed to space and multiple whitespace characters
collapsed to one.
• <pre> encloses contents that is to be rendered with
white spaces and line breaks just like in the source
text. Monospace font is typically used. Markup is still
allowed, but elements that do spacing should not be
used, obviously.
• It is a block-level element.
quoting with <blockquote> and <q>
• <blockquote> quotes a paragraph. It is a block-level
element.
• <q> make a short quote inside a paragraph. It is a
text-level element.
• Both takes a cite= attribute that take the value of a
URL of the source of the quote.
list elements
• <ol> creates an ordered list
– <li> encloses each item
• <ul> unordered list
– <li> encloses each item
• <dl> encloses a definition list
– <dt> encloses the term that is being defined
– <dd> encloses the definition
• All are block level elements.
ordered list example
The largest towns in Saarland are
<ol>
<li>Saarbrücken</li>
<li>Neunkirchen</li>
<li>Völklingen</li>
<li>Saarlouis</li>
</ol>
unordered list example
The ingredients for Dibbelabbes are
<ul>
<li>potatoes</li>
<li>onion</li>
<li>lard</li>
<li>eggs</li>
<li>garlic</li>
<li>leeks</li>
<li>oil (for frying)</li>
</ul>
definition list example
Here are some derogatory terms in Saarland dialect. <dl>
<dt>Traanfunsel</dt><dd>a slow person</dd>
<dt>Labedudelae</dt><dd>a lazy and badly organized
person without accomplishments</dd>
<dt>Schmierpiss</dt><dd>a person of poor body
hygiene</dd>
</dl>
HTML checking
• validated.html has some code that we can now
understand.
<p id="validator">
<a href="http://validator.w3.org/check?uri=referer">
<img style="border: 0pt"
src="http://wotan.liu.edu/valid-xhtml10.png"
alt="Valid XHTML 1.0!" height="31"
width="88" />
</a></p>
• click on the icon to validate your code.
LIS650 part 2
the HTML <head>, CSS, and tables
Thomas Krichel
today
• common attributes in the <body>
• the <head>
• introduction to CSS
– introduction to style sheets
– how to give style sheet data
– basic CSS selectors
– color properties
• HTML tables
common attributes in the <body>
• The <body> encloses the contents of the page
as opposed to its header.
• <body> and all its child elements takes the i18n
attributes, as well as some others that we will
discuss now.
• We call the “core attributes”. There are just four.
• The <body> and its children also accepts the
event attributes. We don’t study these
attributes.
more common attributes
• There is a group of attributes that trigger
scripts. We will not cover them here as we
don't cover scripting pages. This would be done
in the user interfaces class.
• We have seen two other common attributes
• dir=
• lang=
• They care called the internationalization (i18n)
attributes.
core attributes: id=
• This attribute assigns an identifier to a
element.
• This identifier must be unique in a
document, meaning no two elements can
have the same identifier.
• The id= attribute has several roles in HTML.
• We only use it as a style sheet selector.
core attributes: class=
• This attributes groups elements together by placing
an element into a class, where it joins other
elements.
• It assigns one or more class names to a element.
– Class names are separated by blanks, e.g. <p
class="limerick funny">...</p>
– The element may be said to belong to these classes. A
class name may be shared by several elements.
• The class= attribute is most useful as a style sheet
selector, when you want to assign style information
to a set of elements.
example for class= and id=
<p class="limerick" id="limerick_1">
There was a young man from Peru<br/>
Whose limericks stopped at line two.</p>
<p>OK, that's a stupid limerick. Let us look at another</p>
<p class="limerick" id="limerick_2">
There was a young man from Japan<br/>
Whose limericks would never scan<br/>
And when they asked why<br/>
He said "It is because I<br/>
Try to put as many words into the last line as
I possibly can."</p>
<span> example
<div class="limerick">A worse poet however was
J<span class="rhyme_1">enny</span>.<br/>
Her limericks weren’t worth a p<span
class="rhyme_1">enny</span><br/>
Though the invention was
s<span class="rhyme_2">ound</span><br/>
She always f<span class="rhyme_2">ound</span><br/>
That, whenever she tried to write <span
class="rhyme_1">any</span><br/>
She always had one line to
m<span class="rhyme_1">any</span><br/>.</div>
elements in classes
• It is important to understand that many elements can
be in one class and many classes can be on one
element.
<div> … </div>
<div class="foo"> … </div>
<div class="bar"> … </div>
<div class="foo bar"> … </div>
<div class="bar foo"> … </div>
• As far as HTML is concerned the last two examples
have identical meaning.
core attributes: title=
• The title= attribute sets a title in use with the
element.
• There is no prescribed way in with the title is being
rendered by a user agent.
• Sometimes it is shown as a tool tip, i.e. something
that flashes up when the mouse is rolled over it.
• Example:
<a href="http://wotan.liu.edu/home/krichel"
title="Thomas Krichel's homepage at
wotan">Thomas Krichel</a>
core attributes: style=
• Use the style= attribute to give style information to a
particular element.
• This will be more discussed when we do the style
sheets.
• Usually there are better ways to attach style
information then writing it onto every element. It is
better to place the tag into a class by giving them the
same class= attribute, and then give style sheet
information for the class.
• See validated.html for an example.
the <head> element
• The <head> element is the first child of the
<html> element.
• We are covering it here after the <body>
because is more abstract.
• The <head> and its children do not, generally,
take the core and i18 attributes.
• <head> takes a profile= attribute that profiles
metadata available in its children. This attribute
is quite useless and will not be on the quiz.
required: the <title> in <head>
• This is a required child of <head>. It defines the
title of the document.
• It must only contain one character data node.
• It takes the i18n attributes, but not the core
attributes.
• Please note that the <title> element is
fundamentally different from the title=
attribute. The title= attribute has a local scope
to the element that it is appear in.
usability concerns with <title>
• The title is used by the user agent in a special
manner
– as bookmark default title
– as the title for a window in which the user agent runs
• Search engines use the title as anchor text to your
web page.
– It is a crucial ad for your page
– Google may truncate the title.
• Bad ideas for titles
– section 1
– home page
optional: the <meta/> in <head>
• This can be used to include metadata in the header.
• It is an empty element.
• It has an attribute name= for the property name.
• It has an attribute content= for the property values.
• It also takes the i18n attributes.
• It is repeatable.
• Example: <meta name="author" content="me"/>
<meta name="description" ... />
• The description meta name is the one that I think is
being used by Google.
• When the query matches a page in a good way, the
description appears in the snippet of the result,
despite the fact that the description is not visible on
the web page.
• An example is available by searching Google for
“Thomas Krichel”.
optional: the <link/> in <head>
• It creates a link between the current page and
others. Since it is child of the <head> it is about the
whole page.
• It takes the href= attribute to say what page is being
pointed to.
• It takes a rel= attribute for the link type. There is only
a limited vocabulary of values to these attributes that
is allowed.
• <link/> is repeatable.
• We use <link/> to bring in the stylesheet.
link example
• Here is an example to link to two style sheets. The first
is used as the default, the second is the alternate style
sheet for special purposes.
<link rel="stylesheet" title="default" type="text/css"
href="main.css"/>
<link rel="alternate stylesheet" title="debug"
type="text/css" href="debug.css"/>
• title= is one of the core attributes.
style sheets
• Style sheets are the officially sanctioned way
to add style to your document.
• We will cover Cascading Style Sheets CSS.
• This is the default style sheet language.
• We are discussing level 2.1. This is not yet a
W3C recommendation, but it is in last call.
• You can read all about it at
http://www.w3.org/TR/CSS21/
what is in a style sheet?
• A style sheet is a sequence of style rules.
• In the sheet, one rule follows the other. There is
no nesting of rules.
• Therefore the way rules are written in a style
sheet is much simpler than the way elements
are written in XML.
• Remember that in XML we have nesting of
elements.
what is a style rule about?
• It is about two or three things
– Where to find what to style? --> selector
– How to style it?
• Which property to set?
--> property name
• Which value to give to the property?
--> property value
basic style syntax
• The basic syntax is
– selector { property: value }
• where
– selector is the selector (see following slides)
– property is the name of the property
– value is the value of the property
• All names and values are case-insensitive. But I
suggest you use lowercase throughout.
• Note the use of the colon.
• Example:
h1 {color: blue}
setting several properties
• selector { property1: value1;
property2: value2 }
• You can put as many property-value pairs as
you like. Note the use of colon & semicolon.
• Examples
– h1 { color: grey; text-align: center;}
– .paris {color: blue; background-color: red;}
/* yes, with a dot */
why are they “cascading”?
• You can have many style sheets in different places.
Style sheets come in the form of rules: “at this place,
do that”.
• Where there are many rules, there is potential for
conflict.
• CSS comes with a set of rules that regulate such
conflicts.
• This set of rules is known as the cascade.
in our situation…
• <link rel="stylesheet" type="text/css"
href="main.css"/>
• Then create a file main.css with a simple test rule
such as:
h1 {color: blue}
• main.css is just an example filename, any file name
will do.
• Try it out!
in-element style
• You can add a style= attribute to any element that
admits the core attributes as in
<element style="style"> .. <element>
where style is a style sheet. There is no selector.
• Example:
<h1 style="color: blue">I am so blue</h1>
• Such a declaration only takes effect for the element
concerned.
• I do not recommend this.
document level style
• You can add a <style> element as child of the <head>.
The style sheet is the contents of <style>
<style type="text/css"> stylesheet </style>
• <style> takes the core attributes (why?)
• It requires the type= attribute. Set it to "text/css".
• It takes the media= attribute for the intended media.
This attribute allows you to set write different styles
for different media. To be seen later.
linking to an external style sheet
• Use the same style sheet file for all the pages in your
site, by adding to every pages something like
<link rel="stylesheet" type="text/css" href="URI"/>
where URI is a URI where the style sheet is to be
downloaded from. On wotan, this can just be the file
name.
• type= and href= are required attributes here.
a really external stylesheet
• Yes, you can use style sheets from some other web
site. For example, at
http://openlib.org/home/krichel/krichel.css, there
lives Thomas’ style sheet.
• Use it in your code as
<link rel="stylesheet" type="text/css" href="
http://openlib.org/home/krichel/krichel.css"/>
alternate stylesheet
• You can give a page several style sheets and let the user
choose which one to choose. Example
<link rel="stylesheet" title="default"
type="text/css" href="main.css" />
<link rel="alternate stylesheet" title="funky"
type="text/css" href="funky.css" />
• The one with no "alternate" will be shown by default.
Others have to be selected. title= is required.
comments in the style sheet
• You can add comments in the style sheet by
enclosing the comment between /* and */.
• This comment syntax comes from the C
programming language.
• This technique is especially useful if you want
to remove code from your style sheet
temporarily.
• This is known as “commenting out”. Recall
that in XML, it's done with <!-- and -->.
some selectors
• Selectors select elements. They don’t select any
other XML nodes.
• The most elementary selector is the name of an
HTML element, e.g.
h1 {text-align: center;}
will center all <h1> element contents.
• We are looking at two more selector types now.
– id selectors
– class selectors
• We will look at even more selectors later.
id selectors
• The standard way to style up a single element is to
use its id=
#id { property: value; …}
will give all the properties and values to the element
with the identifier id= attribute set to id.
• Example:
#validator {display: none; }
• Recall that in HTML, you can identify an individual
element element by giving it an id=
<element id="id"> ... </element>
class selectors
• The is the standard way to style up a class
.class { property1: value1; property2: value2 …}
will give all the properties and values to any element
in the class class.
• Recall that in HTML, you can say
<element class="class"> ... </element>
to place the element element into the class class.
Note that you can place an element into several
classes. Use blanks to separate the different class
names.
validating CSS
• It is at http://jigsaw.w3.org/css-validator/
• Check your style sheet there when you
wonder why the damn thing does not work.
• Note that checking the style sheet will not be
part of the assessment of the web site.
property values: colors
• They follow the RGB color model.
• Expressed as three hex numbers 00 to FF.
• A pound sign is written first, then follow the hex
numbers.
• Example: a {background-color: #270F10}
• There are color charts on the Web, for example at
http://www.webmonkey.com/reference/color_codes
/
property values: color names
• The following standard color names are defined
–
–
–
–
–
–
–
–
Black
Silver
Gray
White
Maroon
Red
Purple
Fuchsia
= #000000
= #C0C0C0
= #808080
= #FFFFFF
= #800000
= #FF0000
= #800080
= #FF00FF
Green = #00FF00
Lime = #008000
Olive = #808000
Yellow = #FFFF00
Navy = #000080
Blue = #0000FF
Teal = #008080
Aqua = #00FFFF
• Other names may be supported by individual
browsers.
property values: numbers
• Numbers like 1.2, -3 etc are often valid values.
• Percentages are numbers followed by the %
sign. Most of the time percentages mean take a
percent of the value of something else. What
that else is depends on the property.
property values: lengths
•
relatively
– em: the {font-size} of the relevant font
– ex: the {x-height} of the relevant font, often 1/2 em
– px: pixels, relative to the viewing device
• absolutely
– in:
inches, one inch is equal to 2.54 centimeters.
– cm: centimeters
– mm: millimeters
– pt: points, one point is equal to 1/72th of an inch
– pc: picas, one pica is equal to 12 points
property values: keywords
• Keywords are just written as words. Sometimes
several keyword can be given, then they are usually
separated by a comma.
• Most property accept some keyword values, I will just
list them here.
property values: uri values
• URI values give a URI.
• A URI value is written in a styles sheet as
'url( uri )' where uri is a URI.
• You can surround your URI with option single or
double quotes as well as with whitespace.
• Note that you have to use url(…) and not uri(…).
inheritance
• Inheritance is a general principle of properties
in CSS.
• Some properties are said to “inherit”. This
means that the property value set for an
element transmits itself as a default value to
the element’s children.
• Remember properties attach only to elements!
property values: ‘inherit’
• The value ‘inherit’ instructs the style sheet to use the
value set on the parent element.
{color: }
• {color: } sets the foreground color of an element. It
takes color values or ‘inherit’.
• The initial value is set by the browser.
• The property value is inherited. It means that the
{color: } of an element is the {color: } of a parent
element, unless you specify something else.
• Example
body {color: #FAFAFA;}
{background-color: }
• {background-color: } sets the color of the background.
• The property takes color values, ‘inherit’ or
‘transparent’.
• ‘transparent’ is the initial value.
• {background-color: } does *not* inherit.
background and foreground
• If you set the foreground, it is recommended to set
the background as well
• Example
body {color: #FAFAFA;
background-color: #0A0A0A;}
• This avoids a problem when a user has set the
foreground color as the default background color of
her browser.
{background-image: }
• {background-image: url(URL) } uses a picture found at
a URL URL. This will place the picture into the
background of the element to which the property is
attached. Example
body {background-image:
url(http://openlib.org/home/krichel/ToK.gif); }
• {background-image: } may also be given the values
‘none’ or ‘inherit’. ‘none’ is the initial value.
• {background-image: } does not inherit.
{background-repeat: }
• {background-repeat: } can take the values
– ‘repeat’
(initial value)
– ‘repeat-x’,
– ‘repeat-y’
– ‘no-repeat’
– ‘inherit’
• This property does not inherit. In fact, no background
property inherits.
{background-position: }
• {background-position: } property places the
background image.
• When there is repetition, it places the lead image,
which is the first one placed.
• The property takes two values
– first one is for horizontal
– second value is for vertical
{background-position: }
• It takes values '0% 0%' to '100% 100%'
• It takes 'length length' to put length of offset from
left top
• It takes ‘left’, ‘right’, ‘center’ for the first value.
• It takes ‘top’, ‘center’, ‘bottom’ for the second value.
• Mixing values from different groups is allowed.
• Both values also take the value ‘inherit’.
• This property does not inherit.
{background-attachment: }
• This property set whether the background image
should scroll with the viewport or it if should stay
fixed. It take the values
– ‘scroll’ (initial value)
– ‘fixed’
– ‘inherit’
• This property does not make much sense when the
image is repeated.
• This property is not inherited.
what is the background?
• Every element in HTML generates what is in CSS
known as a box.
• Basically (this is slightly wrong) the box has the
contents of the element.
• The contents of the element may contain other
elements. These other elements can have different
background and foreground colors.
tables
• HTML allows to align contents in a tabular form.
• Tables may have a caption and/or a summary.
– Both describe the table.
– The latter is longer than the former.
• Table rows are aligned vertically.
• Table columns are aligned horizontally.
• Cells are at the intersection between rows and
columns.
HTML table design
• It tries to make simple things simple without
making sophisticated things impossible
• It takes account of the fact that the absolute
width of the table can not be controlled by the
HTML writer but it is the hands of the reader.
• Not all things one would like to do are
supported.
• Nevertheless, I only cover the more basic
features.
basic table
• A very basic table uses three elements only.
– <table> creates the table
– <tr>
creates a row is the table
– <td>
creates a cell within a row.
• <td> has to be a child of <tr> and <tr> has to be a child
of <table>.
• Within a table, the distinction between block-level and
text level elements
basic table example
<table>
<tr>
<td> row 1
<td> row 1
</tr>
<tr>
<td> row 2
<td> row 2
</tr>
</table>
col 1</td>
col 2</td>
col 1</td>
col 2</td>
free layout
• The table is entered row by row.
• You don't need to give the same number of
cells in every row.
• As a consequence of your freedom, the
browser has to read the entire table, to figure
out what the maximum number of cells in a
row is, before it can actually set the table.
tables and usabilty
• Tables should not be used to generate visual layout.
• Use of style sheets is recommended when the table
has mainly a visual function. But sometimes this is
hard.
• Many tables lead to excessive scrolling.
See Thomas’ old homepage
http://openlib.org/home/krichel/index.table.html
for a bad example.
elements & attributes not covered
• Many points in the table spec of HTML have
one or more of the following attributes
– mainly important for non-visual rendering
– complicated and/or abstract
– little used
– mainly a verbosity reduction feature
• So I am omitting some of them in the
discussion.
groups, partly not covered here
• Table rows may be grouped into
– head section
– body section
– foot section
• Table columns may also be grouped into more
arbitrary ways in so-called column groups.
• I partly cover that cells may contain
– header information
– table data
the <table> element
• It encloses a table. It takes the core and i18n
attributes. It is a block-level element.
• It takes a summary= attribute. That attribute
provides a summary of the table's purpose and
structure for user agents rendering to non-visual
media such as speech and Braille.
• It takes a width= attribute. That attribute specifies
the desired width of the entire table.
– When the value is a percentage value, the value is relative
to the user agent's available horizontal space.
– Otherwise it as a pixel value
the <caption> element
• It is used to give a caption to the table.
• It takes the core and i18n attributes.
• It is only allowed immediately after the <table> tag
start.
• There can only be one <caption> in any one <table>.
• We will now study the alignment attributes. This is an
attribute group widely used in tables. <table> also
takes those attributes.
alignment: the valign= attribute
• The valign= attribute specifies the vertical position of
data within a cell. Possible values:
– "top"
Cell data is flush with the top of the cell.
– "middle" Cell data is centered vertically within the cell.
This is the default value.
– "bottom" Cell data is flush with the bottom of the cell.
– "baseline" All cells in the same row as a cell whose valign
attribute has this value should have their textual data
positioned so that the first text line occurs on a baseline
common to all cells in the row. This constraint does not
apply to subsequent text lines in these cells.
alignment: the align= attribute
• The align= attribute specifies the alignment of data
and the justification of text in a cell. Possible values:
– "left"
left-flush data or left-justify text.
This is the default value for table data.
– "center" center data or center-justify text.
This is the default value for table headers.
– "right" right-flush data or right-justify text.
– "justify" double-justify text
– "char" align text around a specific character as set
with a char= attribute
the table row <tr>
• To build a table, you start by writing out rows with
<tr>. Cells are children of the <tr>
• <tr> takes the alignment attributes.
• <tr> takes the i18n attributes.
• <tr> takes the core attributes.
the table cell <td>
• It encloses a ordinary cell in a table.
• It admits the alignment, core and i18
attributes.
• It admits an abbrev= attribute for abbreviated
contents.
• It admits a rowspan= and colspan= attribute,
useful when the cell spans more than one row
or column.
the headers= attribute of <td>
• <td> admits headers= attribute specifies the
list of header cells that provide header
information for the current data cell. The
value of this attribute is a space-separated list
of header cell id= attribute values.
• Example: <td headers="protein apples">
assumes that there are header cells <th
id="protein"> and <th id="apples">.
• This helps to render the table for the visually
impaired.
the header cell <th>
• It encloses a header cell.
• It admits the same attributes as <td>, but
headers= does make no sense here.
• Instead, we have a scope= attribute that
specifies the set of data cells for which the
current header cell provides header
information.
values of scope= in <th>
• 'row' the header cell provides information
about the row it is in.
• 'col' the header cell provides information
about the column it is in.
• 'rowgroup' the header cell provides
information about the row group it is in.
• 'colgroup' the header cell provides
information about the column group it is in.
CSS in tables
• HTML table elements can be given general CSS
properties, such as the ones we will discuss in
next lectures.
• Here I am going to discuss one property that
are only used with table elements.
• I am leaving the others until later.
{caption-side:}
• This property applies to <caption>.
• {caption-side:} says where the caption should go,
either ‘top’ or ‘bottom’.
• The initial value is ‘top’.
• A caption is a block box. They can be styled like any
other block level element. But this is just the theory.
Browser implementation of browser styling appears
to be limited.
• The property name is misleading.
Lesk in HTML/CSS
• I have struggled to reproduce the Lesk tables in
the examples area.
• It is at doc/examples in the course resources
site.
• You can see a version with CSS and a version
without CSS.
example by Lesk (1976)
example by Lesk (1976)
Lesk's most famous
LIS650 part 3
important CSS without positioning
Thomas Krichel
important properties
• We will now look at the properties as defined by CSS.
These are the things that you can set using CSS.
• Here we study four groups
– display and visibility
– lists
– text
– fonts
– borders
• More next time.
{display: } property
• {display: } sets the display type of an element, it take
the following values
– 'block' displays the contents as a block
– 'inline' displays the contents as inline contents
– 'list-item' makes contents an item of a list. You can then
attach list properties to it.
– 'none' does not display the contents.
– 'run-in'
(not much implemented)
– ‘inline-block’
{display: } property
• {display: } also takes the following values
– table
– table-row
– table-footer-group
– table-row-group
– table-cell
– table-caption
– inline-table
– table-column
– table-column-group
– table-header-group
• These means that they behave like the table
elements that we already discussed.
{visibility: }
• The {visibility: } property sets the visibility of an
element. It takes values
– ‘visible’ The generated box is visible.
– ‘hidden’ The generated box is invisible (fully transparent),
but still affects layout.
– ‘collapse’ The element collapses in the table. Only useful if
applied to table elements. Otherwise, 'collapse' has the
same meaning as ‘hidden’.
• With this you can do sophisticated alignments.
list properties I
• {list-style-position: } can take the value ‘inside’ or
‘outside’. The property refers to the position of the
list item start marker. ‘outside’ is the initial value.
• {list-style-image: } define the list item start marker as
a graphic, use url(URL) to give the location of the
graphic. Note that this has to be a graphic. The initial
value is ‘none’.
list properties II
• {list-style-type: } can take values ‘none’, ‘disk’,
‘circle’, ‘square’, ‘decimal’, ‘decimal-leadingzero’, ‘lower-roman’‘upper-roman’, ‘loweralpha’, ‘upper-latin’, ‘upper-alpha’, ‘lowerlatin’, ‘lower-greek’, ‘armenian’, ‘georgian’. The
initial value is ‘disk’.
• latin and alpha mean the same.
{display: list-item}
• If you set the {display: } of an element to ‘list-item’,
you can set list properties to them.
• At least this is what the theory says.
• All list properties inherit.
letter and word spacing
• {letter-spacing: } sets spacing between letters, takes a
length value, ‘normal’ (the initial value), or ‘inherit’.
• {word-spacing: } sets the spacing between words.
• Length values set additional or subtractional spacing.
• Both properties inherit.
{line-height:}
• {line-height: } sets the distance between several lines
of an element's contents,
– in pt or pixel numbers
– as a percentage or a number, referring to a percentage of
current font size
– ‘normal’
– ‘inherit’
• This property inherits.
{text-decoration:}
• {text-decoration: } can take the values ‘underline’,
‘overline’, ‘line-through’, ‘blink’ (very bad!), ‘inherit’,
and ‘none’ (initial value).
• This inherits to some children but not to children that
float, are absolutely positioned or have the inlineblock or inline-table display. (for the quiz: inherits to
some but not to others).
{text-transform:}
• {text-transform: } can take the value ‘uppercase’,
‘lowercase’, ‘capitalize’, ‘inherit’ and ‘none’ (the initial
value)
• This only affects the characters in bicameral scripts.
• It does inherit.
{text-indent:}
• {text-indent: } can take length values, percentages
and ‘inherit’.
• Percentage refer to the width of the parent element.
• This property applies to block-level elements, tablecells, and inline-blocks only.
• The initial value is 0.
• This property inherits.
{text-align:}
• {text-align: } can take the values ‘left’ ‘right’ ‘center’
and ‘justify’ and ‘inherit’.
• This property applies to block-level elements, tablecells, and inline-blocks only.
• The initial value depends on the text direction.
• This property applies to block-level elements, tablecells, and inline-blocks only.
• This property inherits.
classic mistake
• you want to align an image, and you do
• img {text-align: center}
• This will align the contents (in terms of XML) of an
image.
• Instead in CSS .center {text-align: center}
• and in HTML <div class="center"><img src="me.png"
alt="me"/></div>
{vertical-align:}
• {vertical-align: } can take the values, ‘middle’, ‘sub’,
‘super’, ‘text-top’, ‘text-bottom’, ‘top’, ‘bottom’, length
values as well as percentages, and ‘baseline’ the initial
value.
• Percentages refer to the {line-height:} of the same
element.
• This property only applies to text-level elements and
table cells.
• This property does not inherit.
{font-family:}
• {font-family:} accepts a comma-separated list of font
names
• There are five generic names, one should be quoted
last as a fall-back
– ‘serif’
– ‘fantasy’
– ‘sans-serif’
– ‘monospace’
– ‘cursive’
• The initial value depends on the browser. It inherits
• Example
body { font-family: Baskerville, "Heisei Mincho W3",
Symbol, serif }
{font-size:}
• {font-size: } accepts lengths as npt, n%, +npt, -npt (or
‘em’ or in ‘etc’) where n is a number, ‘inherit’ or
some sizes like
– ‘xx-small’ – ‘x-small’ – ‘small’ – ‘medium’
– ‘large’ – ‘x-large’ – ‘xx-large’ – ‘larger’ – ‘smaller’
• ‘medium’ is the initial value.
• The property inherits.
• You can also use percentages, in terms of the {fontsize: } of the parent element .
{font-style: }
• {font-style: } can be either ‘italic’, ‘oblique’ or ‘normal’
or ‘inherit’.
• The property inherits.
• Oblique fonts use slanted glyphs. Italic fonts have their
own glyphs.
{font-variant: }
• {font-variant: } can be either ‘small-caps’ or ‘inherit’
or ‘normal’.
• ‘normal’ is the initial value.
• This property inherits.
• Small caps font may be calculated from smaller
capital letters of the same family.
{font-weight: }
• {font-weight: } takes the values ‘normal’, ‘bold’,
‘bolder’, ‘lighter’, ‘100’, ‘200’, ‘300’, ‘400’, ‘500’, ‘600’,
‘700’, ‘800’, ‘900’ and ‘inherit’
• ‘700’ is ‘bold’, ‘400’ is ‘normal’.
• Matching to actual fonts is a fiddly approximation.
• This property inherits.
other font properties
• There is a whole bunch of other properties
– {unicode-range: } – {stemv: } – {stroke: }
– {units-per-em: } – {stemh: } – {bbox: }
– {definitions-src:} – {ascent: } – {dscent: }
– {baseline: }
– {widths: } – {mathline: }
– {centerline: }
– {topine: } – {panose1: }
• There also is a {font: } property that allows you to put
several of the previous properties together.
• But all that is not worth learning. Keep fonts simple.
borders
• Borders are rectangular edges around the space
occupied by an element.
• They are mainly used for decoration.
• Normally, the borders are not shown.
• To show borders, you have to set a positive border
width and a border style.
• No border property is inherited.
box border properties
• {border-top-style} {border-right-style:} {borderbottom-style:} {border-left-style:} take the following
values
– ‘none’ No border. The width of the border becomes zero.
This is the initial value.
– ‘hidden’ Same as 'none', except in terms of border conflict
resolution
– ‘dotted’ The border is a series of dots.
– ‘dashed’ The border is a series of short line segments.
– ‘solid ‘ The border is a single line segment.
more border style
• Other border styles are
– ‘double’
The border is two solid lines.
– ‘groove’ The border looks as though it were carved into the
canvas.
– ‘ridge’ The border looks as though it were coming out of
the canvas.
– ‘inset’ The border makes the box look like embedded in
the canvas.
– ‘outset’ The border makes the box look like coming out of
the canvas.
{border-color: }
• {border-top-color: }, {border-right-color: }, {borderbottom-color: }, {border-bottom-color: }, {borderleft-color:} take color values, ‘transparent’ or ‘inherit’
• If a border color is not specified, the browser uses
the value of the {color: } of the element. As you
recall, the initial value of this property is browser
dependent.
{border-width: }
• {border-top-width: }, {border-bottom-width: },
{border-left-width: } and {border-right-width: } take
length values, as well as the three keywords 'thin',
'thick' and 'medium'. That is the initial value.
• Note that the default value of {boder-style:} is ‘none’,
implying that no border should be shown.
• Firefox appears to be violation for the <img/> in
<a><img/></a>.
the default style sheet (extract)
• blockquote, body, dd, div, dl, dt, h1, h2, h3, h4, h5,
h6, ol, p, ul, hr, pre { display: block }
• li { display: list-item }
• head { display: none }
• body { margin: 8px; line-height: 1.12 }
• h1 { font-size: 2em; margin: .67em 0 }
• h2 { font-size: 1.5em; margin: .75em 0 }
• h3 { font-size: 1.17em; margin: .83em 0 }
• h4, p, blockquote, ul, ol, dl, { margin: 1.12em 0 }
• h5 { font-size: .83em; margin: 1.5em 0 }
• h6 { font-size: .75em; margin: 1.67em 0 }
the default style sheet (extract)
•
•
•
•
•
•
•
•
•
•
•
•
•
h1, h2, h3, h4, h5, h6, b, strong { font-weight: bolder }
blockquote { margin-left: 40px; margin-right: 40px }
i, cite, em, var, address { font-style: italic }
pre, tt, code, kbd, samp { font-family: monospace }
pre { white-space: pre }
big { font-size: 1.17em }
small, sub, sup { font-size: .83em }
sub { vertical-align: sub }
sup { vertical-align: super }
del { text-decoration: line-through }
hr { border: 1px inset }
ol, ul, dd { margin-left: 40px }
ol { list-style-type: decimal }
Page design
WYSIWYG is dead
• “The Web is no place for control freaks.”
• There will be a wide variety of browser in the future. It is
already impossible to test pages on all user agents.
• All you can do to get your intention across is to use
technical standards.
– HTML: I recommend XHTML 1.0 strict
– CSS: I recommend CSS level 2.1
semantic markup
• The original HTML elements were all based on
semantics.
• Example: <h2> is a second level heading. Nothing is
said about how a browser should display a second
level heading.
• HTML was standardized by the Word Wide Web
consortium, the W3C.
the history of browser extensions
• Semantic encoding was lost with the “extensions”
invented by the browser vendors.
• These extension operated in addition to the HTML as
defined by the W3C, in the major browsers such as
Netscape Navigator.
• Some of these have made it into the official HTML
standard by the force of habit. Example: <font>
separate content from presentation
• The loose version of HTML has a lot of presentational
elements.
• The strict version of HTML avoids the formatting
elements introduced by the browser extensions.
• Instead there is CSS, a special language to add style to
the pages.
• This language is standardized by the W3C.
CSS and browser vendors
• The W3C used to be “behind” the browser vendors.
• With CSS the W3C has turned the table because CSS is
more powerful than HTML extensions but more
onerous to implement.
• There are many bugs in the implementation of CSS in
browsers. This is yet another reason to avoid snazzy
design.
validation of pages
• Make sure that you validate all your pages.
• There are two good validators
– http://validator.w3.org/
– http://www.htmlhelp.com/tools/validator/
• Despite it not being official, I recommend the latter.
testing CSS
• There is a CSS validation software that will point out
simple mistakes such as
– misspelled property names
– invalid property values the worst mistakes.
See http://jigsaw.w3.org.
• But this does not really test your CSS since only you
can judge if it looks right.
• You can test your CSS with Opera. It generally has the
best CSS support.
use a style sheet
• Always use external style sheets.
– organizational benefits maximized
– faster loading
• Use a single style sheet for your site.
• Note that style sheets make it possible to style the
page according to the CSS media type used by the
browser.
don't go crazy with CSS
• More than two font families (plus perhaps one for
computer code) and your page starts looking like a
ransom note.
• Gimmicky looking sites will hurt the credibility of you
site.
• Make sure your site still looks reasonable in your
browser when you turn CSS off and reload the page.
screen real estate
• On a screen that displays a web page, as much as
possible should be the contents of the page.
• Some white space is almost inevitable.
• But on many pages there is an overload of
navigation.
• Users typically ignore navigation, they look straight at
the contents, if that is no good, they hit the back
button after 2 seconds.
consequences for class site
• Some students like to have a menu on each page that
leads to all other pages.
• If you have a such a menu, make sure not to link a
page to itself.
• I think that it is enough to have a prominent link to the
home page, and let the home page link to the other
pages.
avoid resolution-dependent design
• Never use fixed width in pixels except perhaps for
thin stripes and lines
• Make sure that design looks good with small and
large fonts in the browser.
• Provide a print version for long documents.
• Watch out for horizontal scrolling on low resolution
screen. Users loath it.
never have text in graphics
• Not readable by non-visual browsers.
• Hidden from search engines.
• Takes a long time to load.
• Scales badly for people with a bad vision.
legibility
• Use high color contrast.
• Use plain or very subtle background images.
• Make the text stand still
– no zooming
– no blinking
– no moving
• Left-align almost always.
• No all uppercase, it reads 10% slower.
animation
• Animal instinct draws human attention to moving
things.
• A moving image is a killer for reading, if you must
have it, have it spin only a few times.
• Scrolling marquees are an exemplary disaster.
• Most users identify moving contents with useless
contents.
watch response times
• Users loath waiting for downloads.
• Classic research by Mille in 1968 found:
– delay below 0.1 second means instantaneous reaction to the
user
– 1 second is the limit for the user's train of thought not to be
disrupted
– 10 seconds is the limit to keep the user interested, otherwise
they will start a parallel task
• Low variability of responses is also important but the
Web is notoriously poor for this.
factors affecting speed
• The user’s perceived speed depends on the weakest
of the following
–
–
–
–
–
the throughput of the server
the server’s connection to the Internet
the speed of the Internet
the user’s connection to the Internet
the rendering speed of the computer
making speedy pages
• Keep page sizes small.
• Reduce use of graphics.
• Use multimedia only when it adds to the user's
understanding.
• Use the same image several times on the site.
• Make sure that the / appears at the end of the URL
for directories.
get some meaning out fast
• What matters most is the time until the user sees
something that makes sense.
– Top of the page should be meaningful without images
having been downloaded.
– Use meaningful alt= attribute for images.
– Set width= and height= attributes of <img/> to real size of
the image so that the user agent can build the page
quickly.
– Do not use scaled images.
a speed killer: tables
• Large tables, unless specially constructed, take time to
build because the browser has to read the whole table
first.
• Some data is tabular of course.
• But tables should not be used to coerce the display of
elements of the page.
• Cut down on table complexity.
• The top table should be particularly easy.
page <title>
• Needs to be cleverly chosen to summarize the page
in a contents of a web search engine. The search
engine will use it as anchor text.
• Between 40 to 60 chars long
• Different pages in a site should each have their own
title.
• No
– welcome
– "a" "the" etc..
other metadata
• The only known metadata that I know of is used by
Google is
<meta name="description" value="foo"/>
where foo is a description of the length of a Google
snippet.
• Example: search Google for “Krichel” and look at the
snippet of the first result. It is not your normal
snippet.
new browser windows
• They can be done with javascript.
• They are mostly thought of to be a pain by users.
Therefore they should be avoided.
• Users know that there is a "back" button.
• One potential exception is when dealing with dealing
with PDF files, or other media that requires a special
application.
forget Flash
• Flash is a proprietary software that allows for
conventional graphical user interface application on
the Web.
• Mainly used for splash screens, something that users
hate.
• Flash should not be used to animate the contents
either, most users equate animated contents with
useless contents.
and finally: no frames
• They add navigation/decoration to the page.
• Pages in frames can not be bookmarked.
• There are well-known issues with indexing framed pages.
Users would typically see the current frame without the
surrounding frame. This is called a black hole page.
• Useful as an el cheapo aid for incompetent web
architects unfamiliar with SSI, CGI, or PHP.
Contents design
reduce the number of words
• The general principle is to write as short and simply as
possible.
• This hold particularly for top-level and navigational
page.
• The length of lower-level “destination” pages is less of
a problem.
write cross-culturally
• Use simple short words.
• Use short sentences.
• Use common terms rather than made-up words. This
also improves search-engine visibility.
• Avoid at all cost
– humour
– metaphors
– puns
unless your audience is very local.
write little but well
• Write scannable
– Use bullet points and/or enumerations.
– Highlight key terms without risking them to appear as links.
• Write to the point as opposed to marketese.
• Answer users’ questions
– You have to anticipate them.
– Image you will be the user.
no happy talk
• Everyone hates stuff like
Welcome to our award-winning web site. We hope that
you have a enjoyable time while you are with us. You
can click on any underlined word to navigate from one
page to another…
• But how many times do we have to read such
nonsense!
keep to the subject level
• Write about your subject; even if the text contains
links.
Thomas Krichel is known as the creator of RePEc, a large
digital library for academic economics.
• Do not write about the reader’s movements,
– neither in terms of changing servers or visiting resources
Go to the home page of Thomas Krichel.
– Nor in terms of interactions with their user interface
Click here to visit Thomas Krichel’s home page.
document rather than subject talk
• Here is…
• This is…
• Point your browser at…
• Press this button…
• Select this link…
bad words
• stuff
and more
something the author does not know or care about
• under construction
If this is the only thing on the page and the page has no
meaningful information, it should not be linked to.
Otherwise, leave it out.
• view
you mean: read
meaningless buzzwords
• award-winning
• check it out
• cool
• cutting-edge
• hot
• hotlist of cool site/links
• neat
• one-stop-shop
overused and often redundant
•
•
•
•
•
•
•
•
•
available
offered
current
currently
feel free
online
welcome to
note that
note how
your as in “your guide to ...”
the word “provides”
• Most of the time it is redundant
– provides a list -> lists
– provides a description -> describes
– provides an overview -> surveys, introduces
visual hierarchy
• Create clear visual hierarchy.
– the more important something is, the more prominent it
should be
– things that relate logically should relate visually
– things that are part of something else should be nested
visually within it.
• Break pages into separate parts
• Reduce visual noise.
ensure scannability
• Structure pages with 2 or 3 levels of headings
• You may want to highlight keywords in some way, but
not in any way that they could be confused with
hyperlinks.
• Use meaningful, rather than cute headings.
• Use one idea per paragraph.
dating
• It is useful for you to date contents, especially for
pages that describe events or a state of the art.
• It looks VERY bad on you for your readers to read
about dates in the past referred to in the future tense.
Try to avoid this, for example by making dated event
tabular.
• Or better, do LIS651.
linking
• NEVER link to a page that just says “under
construction”, or worse that adds “come and check
again soon”.
• NEVER link a page to itself.
• Make obvious what is a link in your document. It is
best not to be smart with styling links.
avoid non-standard link appearance
• It needs to be obvious what is a link.
• Visited links and non-visited links need to
contrast visually.
• A page must not link to itself.
• Some experts advise against links within pages.
They say that users expect a link to go to a
different page.
anchor text
• When writing anchors it is particularly tempting
to deviate from the subject.
• Anchor text should make sense out contents.
• It should not be a verb phrase.
• If possible, the anchor should be the natural
title of the next page.
mailto: links
• Rarely something is more annoying than following a
link just to see you email client fired up because the
link was a mailto link.
• Make it clear that the link is a mail
Thomas Krichel's email is <a
href="mailto:krichel@openlib.org" >
krichel@openlib.org</a>
• Such links invite spammers.
link checking
• You need to check your links. There are tools
for that. One example is the link evaluator, a
Firefox extension, at
http://evaluator.openly.com/
• Don’t include too many outside links. If they
disappear it looks bad on you, rather than the
outside site.
users rarely scroll
• Early studies showed 10% of users would scroll.
• On navigational pages, users will tend to click
something they see in the top portion.
• Scrolling navigational pages are bad because users
can not see all the options at the same time.
• There are CSS tricks to keep the menu on the site all
the time, but watch out for the screen real estate.
page chunking
• Just simply splitting a long article by into different
parts for linear reading is not good. Mainly
newspapers do it for simplicity.
• Devise a strategy of front pages with the important
information and back pages linked from the front
pages with the detail.
• Base the distinction of important and not important
stuff on audience analysis.
page name
• Every page needs some sort of a name.
• It should be in the frame of contents that is unique to
the page.
• The name needs to be prominent.
• The name needs to match what users click to get
there. Watch out for consistency with links to the
page.
• The page name should be close to the <title> of the
page.
headline design
• Use <h1> as top heading, CSS for style adjustment.
• Headings must make sense out of context.
• Put important words at the beginning of the
headline.
• Do not start all pages with the same word.
contact or organization information
• There needs to be information about an organization
other than its Web URL. People still want to know
– what is the phone number?
– what is the email address?
– where an organization physically located?
– when it is open?
– how to get there?
• This data should be prominently linked to.
provide a bio
• For others it is difficult to evaluate the information in
the site without knowing the author.
• Therefore, if you do provide information in a personal
capacity, provide a bio of yourself as the web author.
• There is no shame admitting your site was done for
LIS650.
• Dating a site adds to its credibility.
pictures
• Have a picture on a bio page.
• Avoid gratuitous images.
• You can put more pictures on background
pages, that are reached by users with in-depth
interest.
• Never have a picture look like an advertising
banner.
alt text on images
• If the image is simply decorated text, put no text
in the alt= attribute.
• If the image is used to create bullets in a list, a
horizontal line, or other similar decoration, it is
fine to have an empty alt= , but it is better to
use things like {list-style-image: } in CSS.
longdesc=
• If the image presents a lot of important
information, try to summarize it in a short line
for the alt attribute and add a longdesc= link to
a more detailed description.
• This is recommended accessibility
recommendation.
rules for online documentation
(if you must have some)
• It is essential to make it searchable.
• Have an abundance of examples.
• Instructions should be task-oriented.
• You may have to provide a conceptual introduction to
the system.
• Hyperlink to a glossary.
multimedia
• Since such files are long, they should have an
indication of their size.
• Write a summary of what happens in the multimedia
document.
• For a video, provide a couple of still images. This will
give people
– quick visual scan of the contents of the multimedia
– an impression of the quality of the image
avoid cumbersome forms
• Forms tend to have too many questions.
• You can support the auto-fill that browsers now
support by using common field names.
• Flexible input formats are better. Say I may want to
type in my phone number with or without the 1, with
or without spaces etc. Watch out for international
users.
avoid advertising
• And if you don’t have advertising, do avoid having
anything look like advertising. This could for example,
be a graphic that looks like a banner ad.
• This is another reason to avoid moving contents. Most
users think that moving contents is useless contents.
Most often, indeed, it is advertising.
LIS650 part 4
CSS positioning & site design
Thomas Krichel
today
• CSS placement
– some definitions
– placement of block-level elements in normal flow
• horizontal placement
• vertical placements
– more definitions
– placement of text-level elements in normal flow
– non-normal flow
• Some other CSS
• Site design
the canvas
• The canvas is the support of the rendering. There
may be several canvases on a document.
• On screen, the canvas is flat and of infinite
dimensions.
• On a sheet of paper, the canvas of fixed
dimension.
the viewport
• The viewport is the part of the canvas that is currently
visible.
• There is only one viewport per canvas.
• Moving the viewport across the canvas is called
scrolling.
normal flow
• Normal flow is how things show up normally on a
web page.
• In normal flow, elements are rendered in the order in
which they appear in the HTML document.
• For text-level elements, boxes are set horizontally
next to each other.
• For block-level elements, boxes are set vertically next
to each other.
box
• When visual rendering of HTML takes place, every
HMTL element that requires visualization is put into a
box.
• Thus the box is a place where something is visually
rendered into. It is always a rectangular shape.
• Parent elements are created from the boxes of their
children.
anonymous box
• Sometimes, text has to be rendered in a box but there
is no element for it. Example
<div> Some text <p>More text </p></div>
• Here “ Some text ” does not have its own element
surrounding it but it is treated as if an anonymous
element would be there. Properties of the anonymous
box’ parent apply to the anonymous box.
replaced elements
• Replaced elements are elements that receive contents
from outside the document.
• In XHTML, as we study it here, there is only one
replaced element, the <img/>.
• Some form elements are also replaced elements, but
we don’t cover them here.
containing block
• Each element is being placed with respect to its
containing block.
• The containing block is formed by the space filled by
the nearest block-level, table cell or text-level ancestor
element.
{width:}
• {width:} sets the total width of the box’
contents. The initial value is 'auto'.
• It only applies to block level elements and to
replaced elements!
• It takes length values, percentages, ‘inherit’ and
‘auto’.
• Percentage values refer to the width of the
containing block.
{min-width:}
• This sets the desired minimum value of the width.
• The property is not applicable to non-replaced inline
elements and table rows.
• It takes length values, percentages and ‘inherit’.
• Percentages refer to the width of the containing block.
• The initial value is 0.
{max-width:}
• This sets the desired maximum value of the width.
• The property is not applicable to non-replaced inline
elements and table rows.
• It takes length values, percentages, ‘none’ and
‘inherit’.
• Percentages refer to the width of the containing
block.
• The initial value is ‘none’.
{height:}
• {height:} sets the total height of the box’s contents.
• It only applies to block level boxes and to replaced
elements!
• It takes length values, percentages, ‘inherit’ and ‘auto’.
• Percentage values refer to the height of the containing
block.
• The initial value is ‘auto’.
• {height: } is rarely used in normal flow.
{min-height:}
• This sets the desired minimum value of the height of
a box.
• The property is not applicable to non-replaced inline
elements.
• It takes length values, percentages, and ‘inherit’.
• Percentages refer to the height of the containing
block.
• The initial value is 0.
{max-height:}
• This sets the desired maximum value of the height of a
box. It takes length values and 'none'.
• The property is not applicable to non-replaced inline
elements.
• It takes length values, percentages, ‘none’ and
‘inherit’.
• Percentages refer to the height of the containing
block.
• The initial value is ‘none’.
the box model
• The total width that the box occupies is the sum of
–
–
–
–
the left and right margin
the left and right border width
the left and right padding
the width of the box‘s contents
• The margin concept here is the same as the
“spacing” in the tables.
• A similar reasoning holds for the height that the box
occupies.
properties for padding
• {padding-top: }, {padding-right: } {paddingbottom: }, {padding-left:} set padding widths.
• They can be applied to all elements except table
rows (and some other table elements we did not
cover)
• They take length values, percentage values (of
ancestor element width, not height!), and
‘inherit’.
• The initial value is zero.
more on padding
• Padding can never be negative.
• Padded areas become part of the elements’
background. Thus if you set padding, and a
background color, the background color will fill
the element’s contents as well as its
background.
properties for margins
• {margin-top: }, {margin-right: } {margin-bottom:
}, {margin-left:} set margin widths.
• They can be applied to all elements, except table
cells and rows.
• They take length values, percentage values (of
ancestor element width, not height!), ‘auto’ and
‘inherit’.
• 'auto' is an interesting value.
• The initial values is zero.
more on margins
• Margins can be negative.
• Margin areas are not part of an element’s background.
• We still need to discuss the special value 'auto'.
• The value 'auto' depends if you place auto on
horizontal / vertical margins.
set horizontal margins to auto
• If one of {margin-left: }, {margin-right: } or {width: } is
set to ‘auto’ and the others are give fixed values, the
property that is set to ‘auto’ will adjust to fill the
containing box.
• Setting both {margin-left: }, {margin-right: } to ‘auto’
and the {width: } to a fixed value centers the contents.
setting vertical margins to 'auto'
• {margin-top: }, {border-top: }, {padding-top: } and
{margin-bottom: }, {border-bottom: }, {paddingbottom: } and {height: } of all children must add up to
the containing box’s {height: }.
• {margin-top: }, {margin-bottom: } and {height: } can be
set to ‘auto’. But if the margins are set to ‘auto’ they
are assumed to be zero.
• Fiddling with vertical positioning is very difficult.
vertical oddities
• The vertical placement of block-level boxes is further
complicated by what I call the two vertical oddies.
• They are
– collapsing vertical margins
– sticking out of vertical margins
• I can show examples if you like.
• Horizontal placement of block-level boxes (as inlineblock) is not affected by similar oddities.
placement of inline boxes
• To understand horizontal alignment of text-level
elements, we have to first review some concepts.
• Inline contents can be replaced elements but most
likely it’s non-replaced elements. That’s what we will
be concentrating on here.
anonymous text
• Text that is a direct contents of a block-level element is
called anonymous.
• Example
<p>This is anonymous text. <em>This is
not.</em></p>
content area
• In non-replaced elements, the content area of a textlevel element is the area occupied by all of its glyphs.
• For a replaced element it is the content of the
replaced element plus its borders and margins.
em box
• This is the box that a character fits in.
• It is defined for each font. It is a square box.
• Actually glyphs can be larger or smaller.
• A glyph is a representation of the character in font.
• The height and width of the em box is one em, as
defined by the font. It is mainly used as the line height
without external leading.
{font-size: }
• This is the size of the font. It is the size of the em box
for the font.
• It can take length and percentage values, and the
value ‘medium’. This is the initial value.
• So this is a font property, but it does affect the size of
the line.
leading
• The leading is the difference between the {font-size:}
and the {line-height:}
• In vertical placing, half of the leading is added at the
top of the box, and the other half is attached at the
bottom of the box to make the line height.
• The result is the inline box.
inline and line boxes
• Each inline element in a line generates an inline box.
• The line box is the smallest box that bounds the
highest and lowest boxes of all the inline boxes found
in a particular line.
{line-height:}
• The {line-height:} determines the height of the line, at
least vaguely.
• Note that the {line-height:} can vary between various
text-level elements in the same line.
• Let us consider what is happening for non-replaced
elements. The contents on the inline box is
determined by the {font-size:}.
• The difference between the {font-size: } and the {lineheight:} is the leading.
size of the line box
• How large it is depends on how the characters are
aligned.
• Note that normally characters are aligned at the
baseline. The baseline is defined for each font, but is
not the same for different font. The size of the line box
is therefore difficult to predict.
• If you add borders, margins, padding around an inline
element, this will not change the way the line is built.
It depends on the {line-height:}.
setting the {line-height:}
• The best way to set the {line-height:} is to use a
number. Example
body {line-height: 1.3}
• This number is passed down to each text level
element and used as multiplier to the font-size of that
element.
• Note that the discussion up to here has applied to
non-replaced elements.
text-level replaced elements
• Replaced elements have {height: } and {width: } that is
determined by their contents. Setting any of the
properties will scale the contents (image scaling, for
example).
• If you add padding, borders and margins, they will
increase (or decrease with negative margins) the inline box for the replaced element. Thus the behavior
of in-line box building for the replaced element is
different from that of a non-replaced element.
baseline spacing
• Replaced elements in in-line spacing sit on the
baseline. The bottom of the box, plus any padding or
spacing, sits on the baseline.
• Sometimes this is not what you want, because this
adds space below the replaced element.
• Workarounds
– set the {display: } on the replaced element to ‘block’
– set the {line-height: } and {font-size:} on the ancestor of the
replaced element to the exact height of the replaced
element.
out of normal flow
• There are some technologies that place elements out
of normal flow.
• These are being reviewed now.
floating
• {float: } tells the user agent to float the box. The box
is set to float, meaning that text floats around it. I
know this is confusing
– value ‘left’ tells the user agent to put the floating box to
the left
– value ‘right’ tell the user agent to put the floating box to
the right.
– value ‘none’ tells user agent not to float the box. That is
the initial value.
– Yes, ‘inherit’ is also a valid value.
negative margins on floats
• You can set negative margins on floats. That will make
the float stick out of the containing box.
• But watch out for potential of several floats with
negative margins overlapping each other. It is not
quite clear what happens in such situations.
clearing
• {clear: } tells the user agent whether to place the
current element next to a floating element or on the
next line below it.
– value ‘none’ (default) tells the user agent to put contents
on either side of the floating element
– value ‘left’ means to go after all left floats
– value ‘right’ mean placing after all right floats
– value ‘both' means that both sides have to stay clear
• {clear: } only applies to block level elements.
• It is not inherited.
{position: }
• You can take an element out of normal flow with the
{position: } property.
• Normal flow corresponds to the value ‘static’ of
{position:}. This is the initial value.
• Other values are:
– ‘relative’
– ‘absolute’
– ‘fixed’
– ‘inherit’
offset properties
• {top:}, {right:}, {bottom:}, {left:} set offsets if
positioning is relative, absolute or fixed, i.e, when the
box is positioned. They can take length values,
percentages, ‘inherit’, and ‘auto’ (initial).
• The effect of 'auto' depends on which other properties
have been set to 'auto‘.
• Percentages refer to width of containing box for {left:}
and {right:} and height of containing box for the other
two.
• top: 50%; bottom: 0; left: 50%; selects the lower
quarter of the containing block
{position: relative}
• The box's position is calculated according to the
normal flow. Then it is offset relative to its normal
position.
• The position of the following box is not affected.
• This is, if you put, say an <img/> box away in relative
position, the there is a blank where the image would
be in normal flow.
{position: absolute}
• The box's position is specified by offsets with respect
to the box's containing element. There is no effect on
sibling boxes.
• The containing element is the nearest ancestor
element that has a position value set to something
else than ‘static’. It is common to set a {position:
relative} to that element but don’t give any offsets to
it.
{position: fixed}
• The box's position is calculated according to the
'absolute' model, but the reference is not the
containing element but:
– For continuous media, the box is fixed with respect
to the viewport
– For paged media, the box is fixed with respect to
the page
{z-index:}
• {z-index: } let you set an integer value for a layer on
the canvas where the element will appear.
• If element 1 has z-index value 1 and element 2 has zindex value number 2, element 2 lies on top of
element 1.
• A negative value means that the element contents is
behind its containing block.
• The initial value is 'auto'.
• This property only applies to positioned elements,
i.e. elements with a position other than ‘static’
general background to foreground order
• For an element, the order is approximately
–
–
–
–
background and borders of element
children of the element with negative z-index
non-inline in-flow children
children that are floats
– children that are in-line in-flow
– children with z-index 0 or better
• not worth remembering for quiz
{overflow: }
• When a box contents is larger than the containing box, it
overflows.
• {overflow:} can take the values
– ‘visible’
contents is allowed to overflow
– ‘hidden’ contents is hidden
– ‘scroll’ UA displays a scroll device at the edge of the box
– ‘auto’
leave to the user agent to decide what to do
• Example: lengthy terms and conditions.
more examples
• I have made a stolen and simplified example available
for three column layout, with flexible middle column,
http://wotan.liu.edu/home/krichel/lis650/examples/c
ss_layout/triple_column.html
• Unfortunately, this example relies a lot on dimensions
that are fixed in pixels.
site design
• Site design is more difficult than contents or page
design.
• There are fewer categorical imperatives
– It really depends on the site.
– There can be so many sites.
• Nevertheless some think that is even more important
to get the site design right.
site structure
• To visualize it, you have to have it first. Poor
information architecture will lead to bad usability.
• Some sites have a linear structure.
• But most sites are hierarchically organized.
• What ever the structure, it has to reflect the users'
tasks, not the providers’ structure.
constructing the hierarchy
• Some information architects suggest a 7±2 rule for the
elements in each hierarchy.
• Some suggest not more than four level of depth.
• I am an advocate of Krug’s second law that says “It
does not matter how many times users click as long as
each click is an unambiguous choice”.
the home page
• It has to be designed differently than other pages.
• It must answer the questions
– where am I?
– what does this site do?
• It needs at least an intuitive summary of the site
purpose.
other things on the homepage
• It need a directory of main area.
• A principal search feature may be included.
• Otherwise a link to a search page will do
• You may want to put news, but not prominently.
Nielsen’s guideline for corporate
homepages 1–5
• Include a one-sentence tagline
• Write a page title with good visibility in search engines
and bookmark lists
• Group all corporate information in one distinct area
• Emphasize the site's top high-priority tasks
• Include a search input box
Nielsen’s guideline for corporate
homepages 6–10
• Show examples of real site content.
• Begin link names with the most important keyword.
• Offer easy access to recent past features.
• Don't over-format critical content, such as navigation
areas.
• Use meaningful graphics.
home page and rest of site
• The name of the site should be very prominent on
the home page, more so than on interior pages,
where it should also be named.
• There should be a link to the homepage from all
interior pages, maybe in the logo.
• The less famous a site, the more it has to have
information about the site on interior pages. Your
users are not likely to come through the home page.
navigating web sites
• People are usually trying to find
something.
• It is more difficult than in a shop or on
the street
– no sense of scale
– no sense of direction
– no sense of location
purpose of navigation
• Navigation can
– give users something to hold on to
– tell users what is here
– explain users how to use the site
– give confidence in the site builder
questions addressed by navigation
•
where am I?
• relative to the whole web
• relative to the site
• the former dominates, as users only click through
4 to 5 pages on a site
• where have I been?
• but this is mainly the job of the browser esp. if
links colors are not tempered with
• where can I go?
• this is a matter for site structure
navigation elements
• Site ID / logo linking to home page
• Sections of items
• Utilities
– link to home page if no logo
– link to search page
– separate instructions sheet
• If you have a menu that includes the current
position, it has to be highlighted.
navigational elements on the page
• All pages except should have navigation
except perhaps
– home page
– search page
– instructions pages
breath vs depth in navigation
• Some sites list all the top categories on the side
• Users are reminded of all that the site has to
offer
• Stripe can brand a site through a distinctive
look
• It is better to have it on the right rather than
the left
• It takes scrolling user less mouse movement.
• It saves reading users the effort to skip over.
more navigation
• Some sites have the navigation as a top line.
• Combining both side and top navigation is
possible.
– It can be done as an L shape.
– But it takes up a lot of space.
– This is recommended for large sites (10k+ pages)
with heterogeneous contents.
navigation through breadcrumbs
• An alternative is to list the hierarchical path to the
position that the user is in, through the use of
breadcrumbs
• It can be done as a one liner
“store > fruit & veg > tomato”
navigation through tabs
• Amazon.com and other commercial sites have them.
• They look cute, but are not very easy to implement, I
think.
• According to a recent Nielsen report, he does not
think that Amazon is an example worth following as
far as e-commerce sites go.
navigation through pulldown menus
• These are mostly done with javascript.
• They do make sense in principle
• But there are problems with inconsistent
implementation in Javascript.
• If they don't work well, they discredit the site creator.
reducing navigational clutter
• “Summarization” represents large amounts of
data by a smaller amount.
• “Filtering” is throwing out information that we
don't need.
• “Truncation” is having a "more" link on a
page.
• “Example-based presentation” is just having a
few examples.
the FAQ page
• FAQ pages are good, provided that the questions are
really frequently asked.
• Often, the FAQ contains questions that the providers
would like the users to ask.
• Sites loose credibility as a consequence.
search and link behavior
• Nielsen in 2000 says that
– Slightly more than 50% of users are searchdominant, they go straight to the search.
– One in five users is link-dominant. They will only
use the search after extensive looking around the
site through links
– The rest have mixed behaviour.
• I doubt these numbers.
search as escape
• Search is often used as an escape hatch for users.
• If you have it, put a simple box on every page.
• We know that people don’t use or only badly use
advanced search features.
• Average query length is two words.
• Users rarely look beyond first result screen.
• Don’t bother with Boolean searches.
help the user search
• Nielsen in 2000 says that computers are good at
remembering synonyms, checking spelling etc, so
they should evaluate the query and make
suggestions on how to improve it.
• I am not aware of systems that do this “out of the
box”, that we could install.
encourage long queries
• One trivial way to encourage long queries to use a
wide box.
• Information retrieval research has shown that users
tend to enter more words in a wider box.
the results page
• URLs pointing to the same page should be
consolidated.
• Computed relevance scores are useless for the user.
• Search may use quality evaluation. say, if the query
matches the FAQ, the FAQ should give higher ranking.
A search feature via Google may help there, because it
does have page rank calculations built it in.
search destination design
• When the user follows a link from search
to a page, the page should be presented
in context of the user's search.
• The most common way is to highlight all
the occurrences of the search terms.
– This helps scanning the destination page.
– Helps understanding why the user reached this
result.
URL design
• URLs should not be part of design, but in practice,
they are.
• Leave out the "http://" when referring to your web
page.
• You need a good domain name that is easy to
remember.
understandable URLs
• Users rely on reading URLs when getting
an idea about where they are on the web
site.
– all directory names must be human-readable
– they must be words or compound words
• A site must support URL butchering where
users remove the trailing part after a
slash.
other advice on URLs
• Make URLs as short as possible
• Use lowercase letters throughout
• Avoid special chars i.e. anything but letters or digits,
and simple punctuation.
• Stick to one visual word separator, i.e. either hyphen
or underscore.
archival URL
• After search engines and email recommendations,
links are the third most common way for people to
come across a web site.
• Incoming links must not be discouraged by changing
site structures.
dealing with yesterday current contents
• Sometimes it is necessary to have two URLs for the
same contents:
– "todays_news" …
– "feature_2004-09-12"
some may wish to link to the former, others to the
latter
• In this case advertise the URL at which the contents is
archived (immediately) an hope that link providers will
link to it there.
supporting old URLs
• Old URLs should be kept alive for as long as
possible.
• Best way to deal with them is to set up a http
redirect 301
– good browsers will update bookmarks
– search engines will delete old URLs
• There is also a 302 temporary redirect.
refresh header
• <head><meta http-equiv="refresh" content="0;
url=new_url“/> </head>
• This method has a bad reputation because it is used
by search engine spammers. They create pages with
useful keywords, and then the user is redirect to a
page with spam contents.
.htaccess
• If you use Apache, you can create a file .htaccess
(note the dot!) with a line
redirect 301 old_url new_url
• old_url must be a relative path from the top of your
site
• new_url can be any URL, even outside your site
on apache at wotan
• This works on wotan by virtue of
configuration set for apache for your
home directory. Examples
– redirect 301 /~krichel
http://openlib.org/home/krichel
– redirect 301 Cantcook.jpg http://www.foodtv.com
http://openlib.org/home/krichel
Please shutdown the computers when
you are done.
Thank you for your attention!