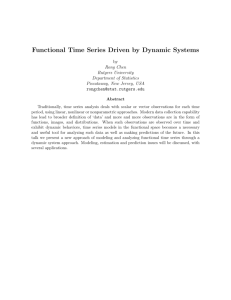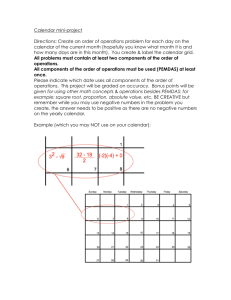Setup STAT mail and staff-absence Calendar on an iPhone
advertisement

Zimbra Staff-Absence Calendar Accepting the Zimbra Shared Calendar: 1. Go to the Zimbra Webmail Client by either typing in the web address or click on the link from stat.rutgers.edu 2. Login with your email address and password and click Log In. NOTE: Make sure you type your full username@stat.rutgers.edu address to login. Your Password is the same password you use to login to Novell. 3. You should see a message in your inbox from me with the title: Share Created. Click on the message and you will see the text along with a bar with Accept Share as seen below: 4. Click on the Accept Share Button and the following window will come up 5. Change the Name to something recognizable (like absences, or staff-absence) Change the Color to desired color. Change the notification settings. ( I recommend that you KEEP do not send mail about this share) 6. Click YES 7. The mail message will disappear. Click on the Calendar Tab: 8. The shared calendar will now be available in your with the name you created and the color as seen below. Please note that shared calendars have this icon- with the two people and your calendars do not (like this- ). Shared Calendars also are at the end of the list. 9. If you made a mistake, and you do not have the email to accept the Share, I can always re-send the invitation. Please submit a workorder Please note that you CANNOT do this in any mail client (like Thunderbird) as there is no way to accept the invitation! Adding an appointment to the Shared Calendar 1. The following MUST be done via Zimbra web interface to ensure proper use. 2. Click on the new appointment icon (default if you are in the Calendar View but also available in all other views if you click the down arrow head as seen here: 3. The following window will come up: 4. Add *Subject in the following format: NovellID (TYPE)[#.#] where TYPE is either AL=Administrative Leave, PH=Personal Holiday, V=Vacation, S=sick and #.# is how long you will be out. For example a half day off in the afternoon can be (.5P) or (0.5PM) it doesnt really matter so much. It is however best to be consistent. For example: 1 day vacation for me would be titled: jppappas (V)[1.0] 5. I also suggest the following: Do not set reminders (make sure it is set to NEVER) as EVERYONE on the list will then get a reminder for these events. Make the event a FULL DAY event regardless of the absence period. Do not make an event span more than 1 day, instead make recurring events for multiple days. Make sure you mark the Show as: FREE and PUBLIC as this will allow others to be out on the same day. 6. MOST IMPORTANT STEP!!! Add staff-absence@stat.rutgers.edu to the Attendees: list!!! When you are finished it will look like the following: NOTE: if you have more than one personal calendar you may see an optional drop down list for which calendar of YOURS to put the appointment on as well: 7. Click save and the appointment will automatically be displayed in the Calendar within a minute or two (the appointments are automatically accepted) NOTE: You will always see my appointments twice as one is in your personal calenar (in the above case, blue) and one is on the Staff-absence calendar (pink) DO NOT DELETE THE ORIGINAL APPOINTMENT! If you do so, it will also delete the shared event. You can however HIDE calendars by clicking on the check boxes next to the calendar on the left side under RUTGERS Setup staff-absences Calendar in Thunderbird. NOTE: you MUST install Lightning on before you can manage any calendars: i. ii. Click on the Tools > Addons menu. Click on Get Add-ons button iii. Search for “Lightning” and click on the Add to Thunderbird… button iv. Click on Install Now to the Verification Message: v. After installation is complete Restart Thunderbird. 1. In thunderbird. Click on File > New >Calendar… 2. The following Box will come up. Click the Radio Button for On the network and click Next > 3. Click on the Radio Button for iCalendar (ICS) and type in the following location EXACTLY: https://mbox1.sas.rutgers.edu/home/staff-absence@stat.rutgers.edu/Calendar 4. Give the calendar a Name, Color, mark it as Read Only, and uncheck Show Alarms as below: Note: You may need to check the box for Switch this calendar on 5. You should now have access to the calendar in Thunderbird: Setup STAT mail and staff-absence Calendar on an iPhone: ALL STEPS ARE IN Settings > mail, contacts, and calendars 1. To set up the normal mail and calendar account click add new account > EXCHANGE and use the following information: email:novellID@stat.rutgers.edu server:zimbra.sas.rutgers.edu domain:stat.rutgers.edu 2. username:NovellID@stat.rutgers.edu Password:#### Description: STAT Use SSL: *YES Then just click the sliders to activate Mail and Calendar (and contacts if you have any stored in Zimbra) Setup staff-absence Calendar on an iPhone: ALL STEPS ARE IN Settings > mail, contacts, and calendars 1. 2. 3. Click add account >other> Add Subscribed Calendar Type the following for Server and hit next: https://mbox1.sas.rutgers.edu/home/staff-absence@stat.rutgers.edu/Calendar. Then type in the following when it asks for more information. server: https://mbox1.sas.rutgers.edu/home/staff-absence@stat.rutgers.edu/Calendar Description: staff-absence username: NovellID@stat.rutgers.edu password: ########## Use SSL *YES Remove Alarms *YES