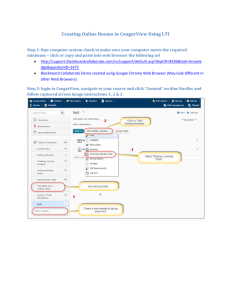Blackboard Collaborate Good Practice Guide
advertisement

Designing for Participant Engagement with Blackboard Collaborate A good practice guide to using Blackboard Collaborate to support teaching, learning & assessment, co-operative working and conferences Date: 15 May 2012 Version 2 Author: Peter Chatterton Ref: Blackboard Collaborate Good Practice Guide V2.docx Designing for Participant Engagement with Blackboard Collaborate JISC Versions of the Guide Version Date Changes Version 1 7 May 2010 Original version. Version 1-1 4 April 2011 Minor changes e.g. addition of sections 4.5.4, 4.5.5 and 4.5.6 (page 46). Version 2 15 May 2012 Updates as follows: Updates throughout the Guide reflecting the upgrade of Elluminate Live to Blackboard Collaborate V11. Updates throughout the Guide reflecting suggestions, good practice tips and case studies arising from sector consultation (Feb – March 2012). Additional sections: 2.4 - Keyboard shortcuts (page 18) 3 - Frequently Asked Questions (page 20) 4.6 - Sector resources and case studies (page 47) 4.1 - Aligning use of Blackboard Collaborate with pedagogic principles (page 30). Availability of the Guide in different formats This document is the principle version of the Guide, which is available as MS Word and Adobe Acrobat (PDF) files. An interactive mind-map is also available. There is also a recorded Blackboard Collaborate session which provides an introduction to the key features of Blackboards Collaborate. All resources are available at http://www.jisc.ac.uk/collaborateguidance. License The work is licensed under a Creative Commons Attribution Non-commercial No Derivative Works license - http://creativecommons.org/licenses/by-nc-nd/2.0/uk. Page 2 of 60 Designing for Participant Engagement with Blackboard Collaborate JISC Contents 1 INTRODUCTION ............................................................................................................................. 4 1.1 1.2 1.3 1.4 1.5 1.6 1.7 2 OVERVIEW OF BLACKBOARD COLLABORATE FEATURES ................................................. 10 2.1 2.2 2.3 2.4 3 ALIGNING USE OF BLACKBOARD COLLABORATE WITH PEDAGOGIC PRINCIPLES ............................ 30 SIX RUBRICS TO FOLLOW WHEN DESIGNING FOR PARTICIPANT ENGAGEMENT............................... 33 USING BLACKBOARD COLLABORATE TO SUPPORT TEACHING, LEARNING AND ASSESSMENT ......... 34 USING BLACKBOARD COLLABORATE TO SUPPORT CO-OPERATIVE WORKING ............................... 41 USING BLACKBOARD COLLABORATE FOR CONFERENCES ........................................................... 41 SECTOR RESOURCES AND CASE STUDIES .................................................................................. 47 LEARNING AND FAMILIARISATION WITH BLACKBOARD COLLABORATE ........................ 51 5.1 5.2 6 THE BASICS ............................................................................................................................. 20 GETTING STARTED ................................................................................................................... 22 BEING AN EFFECTIVE PARTICIPANT ........................................................................................... 23 HOSTING A BLACKBOARD COLLABORATE SESSION .................................................................... 24 KEY CHALLENGES .................................................................................................................... 27 DESIGNING FOR PARTICIPANT ENGAGEMENT ..................................................................... 30 4.1 4.2 4.3 4.4 4.5 4.6 5 KEY FEATURES ........................................................................................................................ 10 MULTIMEDIA ............................................................................................................................ 15 ACCESSIBILITY ........................................................................................................................ 17 KEYBOARD SHORTCUTS ........................................................................................................... 18 FREQUENTLY ASKED QUESTIONS .......................................................................................... 20 3.1 3.2 3.3 3.4 3.5 4 W HAT IS BLACKBOARD COLLABORATE? ...................................................................................... 4 RELATED BLACKBOARD PLATFORMS AND PRODUCTS ................................................................... 4 THE BENEFITS OF USING BLACKBOARD COLLABORATE................................................................. 5 THE NEED FOR THIS GUIDE – A FOCUS ON ENGAGEMENT ............................................................. 6 GUIDES, TRAINING AND SUPPORT PROVIDED BY BLACKBOARD COLLABORATE ............................... 7 KEY TERMINOLOGY .................................................................................................................... 8 GUIDE TO USING THIS DOCUMENT ............................................................................................... 8 PARTICIPANTS ......................................................................................................................... 51 MODERATORS ......................................................................................................................... 52 TECHNICAL CONSIDERATIONS ................................................................................................ 55 6.1 6.2 TYPICAL TECHNICAL PROBLEMS ................................................................................................ 55 OPTIONS FOR AUDIO AND VIDEO TO USE BLACKBOARD COLLABORATE TO EXTEND MEETINGS, WORKSHOPS AND CONFERENCES TO VIRTUAL PARTICIPANTS.................................................................. 57 7 GLOSSARY .................................................................................................................................. 59 8 LIST OF TABLES ......................................................................................................................... 60 Page 3 of 60 Designing for Participant Engagement with Blackboard Collaborate JISC 1 Introduction 1.1 What is Blackboard Collaborate? Blackboard Collaborate is a system that allows participants to collaborate online in real time. It has been designed with educational uses in mind and has a multitude of features including: Audio-conferencing Video-conferencing (allowing up to 6 simultaneous web-cams to be viewed) Real-time polling and quizzes (including multiple choice questions) Application sharing (allowing applications on one computer to be seen by all participants) Text chatting (instant messaging) Playing of audio and video files File transfer Whiteboard (a shared space that everyone can see, allowing attendees to e.g. draw/write on and import graphics, photos and PowerPoint files) Shared web browsing – called “web tour” (allowing attendees to follow one person as they browse the web) Break-out rooms (for small-group discussions and collaboration) Recording of sessions (allowing playback at a later time) and capturing of content generated in a session e.g. text-chat and whiteboard. In addition, Blackboard Collaborate incorporates management functions to support those running a Blackboard Collaborate session. The most important is the division into two types of users: Moderators Moderators have access to all the functions and features of Blackboard Collaborate and can assign and withdraw “rights” of participants e.g. the ability to speak. There can be multiple moderators who can “upgrade” participants to moderator status – allowing them access to a greater range of features. Participants Participants typically make up the bulk of the users of a Blackboard Collaborate session and have reduced access to the features of Blackboard Collaborate. 1.2 Related Blackboard platforms and products The two principal Blackboard platforms used in UK higher education are Blackboard Learn1 (a learning management system) and Blackboard Collaborate. These two platforms provide a blend of asynchronous and synchronous technologies which can be seamlessly integrated 1 Blackboard Learn: http://www.blackboard.com/Platforms/Learn/Overview.aspx Page 4 of 60 Designing for Participant Engagement with Blackboard Collaborate JISC e.g. with single log-on & contacts, administration options for role mapping and permission granting and the ability to create sessions and recordings as content objects in Course Information or Assignments. Blackboard Collaborate also integrates with other asynchronous learning and course management systems e.g. Moodle® learning management system2 Pearson LearningStudio3 Sakai® collaborative and learning environment4 Blackboard partner integrations (e.g. Desire2Learn)5 In addition, Blackboard Collaborate has related products: Blackboard Collaborate Plan6 A tool to support the creation, scripting and organisation of content before a Blackboard Collaborate session. Blackboard Collaborate Publish7 A tool to support the conversion of Blackboard Collaborate sessions into different media formats enabling them to be published to the Web and on mobile devices e.g. via audio podcasts, video podcasts. This Guide will concentrate on good practice in using Blackboard Collaborate itself and will not cover the use of Blackboard Collaborate Plan or Blackboard Collaborate Publish, except to indicate broadly why and how they can be used. 1.3 The benefits of using Blackboard Collaborate There are a range of benefits from using Blackboard Collaborate: It can help build learner peer collaboration and a sense of community, particularly with distance learning/work-based learners. It can be used to support a wide range of teaching/learning methods and styles, potentially in highly engaging and collaborative forms and with seamless integration with each attendee’s desktop computing. Recording of sessions allows learners to access them anytime e.g. to help re-enforce the learning and all participants can save the Whiteboard, text-chats, screen images 2 Integration with Moodle: http://www.blackboard.com/Platforms/Collaborate/Products/Integrations/MoodleLearning-Management-System.aspx 3 Integration with Pearson LearningStudio: http://www.blackboard.com/Platforms/Collaborate/Products/Integrations/Pearson-Learning-Studio.aspx 4 Integration with Sakai: http://www.blackboard.com/Platforms/Collaborate/Products/Integrations/SakaiCollaborative-and-Learning-Environment.aspx 5 Integration with partners: http://www.blackboard.com/Platforms/Collaborate/Products/Integrations/PartnerIntegrations.aspx 6 Blackboard Collaborate Plan: http://www.blackboard.com/Platforms/Collaborate/Products/BlackboardCollaborate/Web-Conferencing/Plan.aspx 7 Blackboard Collaborate Publish: http://www.blackboard.com/Platforms/Collaborate/Products/BlackboardCollaborate/Web-Conferencing/Publish.aspx Page 5 of 60 Designing for Participant Engagement with Blackboard Collaborate JISC etc. and session recordings can be made available in a variety of media, formats and technologies. It allows external participants to cost-effectively participate live in sessions e.g. external experts, external examiners, mentors, supervisors, assessors and interviewees. It extends geographical reach – to anyone with an Internet connection and computer. It provides greater flexibility to arrange sessions cost-effectively without participants having to travel, as well as providing potential savings in travel costs. It can be used in a multitude of ways in addition to teaching, learning and assessment e.g. to support collaborative working (thereby potentially increasing staff efficiency), running of online conferences, socialising, staff professional development and “web-casting” of workshops, seminars, interviews etc. It can be combined and integrated with other e-learning methods e.g. VLEs, asynchronous discussions, wikis. Blackboard Collaborate is a multi-platform device e.g. PCs, Apples, Linux-based systems therefore most participants are likely to be able to access it. Furthermore, it works even on low-bandwidth connections. Its use minimises the impact on the environment (minimising travel and printing). 1.4 The need for this Guide – a focus on engagement Despite Blackboard Collaborate’s multitude of features, there is a tendency for those with limited experience of it to treat it as a “broadcast” system and thereby miss out on its full potential for promoting engagement amongst users. There are a number of reasons for this: Learning and familiarisation with Blackboard Collaborate There is a need to learn and become familiar with a range of tools within Blackboard Collaborate so that their use becomes second nature. A good analogy is with driving a car – once people have mastered the use of the controls, they become second nature, but in the early days of learning, one has to consciously think about using the controls such as the clutch pedal. Technical issues There can be technical problems, particularly for those who have not experienced Blackboard Collaborate previously. Sorting out such problems out can eat into the time of a live session and become frustrating for everyone. Audio/video issues are the most likely source of technical problems and organisational firewalls can occasionally give problems. Preparing, structuring and planning Blackboard Collaborate sessions It is not unusual for those running a Blackboard Collaborate session to insufficiently prepare, structure and plan their session. It could be said that Blackboard Collaborate has a tendency to “amplify” either existing good or bad practice and poor preparation is likely to be “exposed” in the virtual environment. Drawing on existing good practice Users can have a tendency not to draw on what is basic good practice in more traditional teaching and learning scenarios and apply it within the Blackboard Page 6 of 60 Designing for Participant Engagement with Blackboard Collaborate JISC Collaborate environment. In other words, if a tutor is effective at running workshops and seminars that engage students, they should draw on their good practice and apply it appropriately within the Blackboard Collaborate environment – including taking advantage of the many technical features that the environment offers for engaging with participants. This Guide therefore has the following objectives: Designing for participant engagement To provide guidance on how best to prepare, structure and plan sessions to ensure participant engagement. Learning and familiarisation with Blackboard Collaborate To provide guidance on the most effective ways of learning and becoming familiar with Blackboard Collaborate. Technical issues To provide guidance on the likely technical issues that may arise and how best to minimise their impact. This Guide does not attempt to replace the excellent Blackboard Collaborate guides, rather to complement them and to provide guidance on good practice. 1.5 Guides, training and support provided by Blackboard Collaborate Blackboard Collaborate provides some very effective training and support guides and the Quick Reference Guides are particularly useful to help get started with Blackboard Collaborate. The Table below details the resources available on the Blackboard Collaborate web-site. Table 1: Table of Blackboard Collaborate training and support resources Resource Details Training8 Quick Reference Guides Recorded Training Sessions Register for Live Training Sessions Technical support9 User group10 Social learning network for education Recorded demos11 Short recorded demos highlighting key features and benefits. White papers12 Blackboard white papers e.g. focused on business cases for using Blackboard Collaborate. Automated system to help you set-up and configure your computer Recorded introduction to Blackboard Collaborate Self-help portal Technical resources 8 Training: http://www.blackboard.com/Platforms/Collaborate/Services/On-Demand-Learning-Center/WebConferencing.aspx 9 Support: http://www.blackboard.com/Platforms/Collaborate/Support/Support-for-Blackboard-Collaborate.aspx 10 User group: http://www.wecollaborate.com/ 11 Recorded demos: http://www.blackboard.com/Platforms/Collaborate/Resources/Recorded-Demos.aspx 12 White papers: c Page 7 of 60 Designing for Participant Engagement with Blackboard Collaborate Resource JISC Details Monthly live events and Webinars13 Live events and recorded Blackboard Collaborate sessions on a variety of topics Try it for free (for 30 days)14 Free access to use Blackboard Collaborate for a limited period. 1.6 Key terminology Chapter 7 provides a Glossary of terms, however the table below contains the key terminology used in this Guide. Table 2: Key terminology Term Meaning Blended Learning Learning that combines traditional methods with those afforded by various technologies, such as Web 2 and multimedia technologies. Blackboard Collaborate The online real-time web-conferencing platform. Blackboard Collaborate Plan A tool to support the creation and organisation of content before a Blackboard Collaborate session15. Blackboard Collaborate Publish A tool to support the conversion of Blackboard Collaborate sessions into different media formats enabling them to be published to the Web e.g. via audio podcasts, video podcasts16. Blackboard Collaborate Blackboard Collaborate is an online conferencing system that allows participants to collaborate online in real time. Moderators Those running a Blackboard Collaborate session e.g. in a typical teaching scenario, these would be the tutors who would have access to all the functions and features of Blackboard Collaborate and can assign and withdraw “rights” of participants e.g. the ability to speak as well as granting moderator status to any participant. Participants All participants in a Blackboard Collaborate session who are not moderators e.g. in a typical teaching scenario, these would be the learners. Participants have reduced access to the functions and features of Blackboard Collaborate. Attendees All attendees in a session (moderators and participants). 1.7 Guide to using this document This Guide is targeted at learning programme design and delivery teams and those organising conferences who wish to use Blackboard Collaborate as a web-conferencing tool. 13 Webinars: http://www.blackboard.com/Platforms/Collaborate/Resources/Webinars-and-Demos.aspx Try it for free: http://try.bbcollaborate.com/trial/register.go 15 http://www.Blackboard Collaborate.com/products/plan/index.jsp 16 http://www.Blackboard Collaborate.com/products/publish/index.jsp 14 Page 8 of 60 Designing for Participant Engagement with Blackboard Collaborate JISC Chapter 2 - Overview of Blackboard Collaborate features - for those with limited experience of Blackboard Collaborate For readers who have no or limited experience of Blackboard Collaborate, Chapter 2 provides an overview of key Blackboard Collaborate features as well as a number of useful tips for using these features. It can also serve as a useful reminder to experienced Blackboard Collaborate users of the range of the features available and how to use the more technically challenging ones such as dealing with multimedia files. Chapter 3 - Frequently asked questions – provides key bullet point answers to FAQs e.g. getting started, being an effective participant and how to host a session. Chapter 4 - Designing for participant engagement - for those with experience of using Blackboard Collaborate Chapter 4 introduces a set of rubrics to follow when designing for participant engagement. It goes on to show how these rubrics can be applied to using Blackboard Collaborate to support teaching, learning & assessment, co-operative working and conferences. Chapter 5 - Learning and familiarisation with Blackboard Collaborate Chapter 5 provides guidance on helping users to learn and become familiar with Blackboard Collaborate. Chapter 6 - Technical considerations Chapter 6 provides guidance on the typical technical problems that may be encountered and how to resolve them. Overall, the Guide is written more from the practitioner perspective and complements the excellent training and support resources available on the Blackboard Collaborate site. Page 9 of 60 Designing for Participant Engagement with Blackboard Collaborate JISC 2 Overview of Blackboard Collaborate features 2.1 Key features The following table lists the key Blackboard Collaborate features: Audio-conferencing (+ hand-raising) *** Video-conferencing Real-time polls *** Real-time quizzes Application sharing Remote desktop sharing Text chatting *** Playing of multimedia File transfer Whiteboard *** Web tour Note-taking Break-out rooms Recording of sessions *** quick and easy method to get a fast response Table 3: Key Blackboard Collaborate features Feature Audio-conferencing Details Audio-conferencing allows participants and moderators to talk to each other via Blackboard Collaborate. A key issue is controlling who speaks when, otherwise discussions can become muddled. Small groups For small groups e.g. 6 or less, Blackboard Collaborate can be set-up to allow simultaneous talking and it is up to the moderator to bring order. Each person will need to click on their microphone button to talk. Large groups Allowing simultaneous talking for larger groups would most likely result in a degree of disorder, therefore Blackboard Collaborate should be set-up to allow only one talker at a time. Moderators should then instruct participants to use the “raise hand” button when they want to speak e.g. to ask a question. If several participants “raise their hands”, the order in which they do so is listed in the participants window, indicated by a “1 – 2 – 3....” adjacent to their name. The moderator can then instruct each participant to talk, in the order in which they raised their hands. In order to talk, the participant needs to click on their microphone button and, when they have finished, clicking it again to “release” the microphone for others to use. Page 10 of 60 Designing for Participant Engagement with Blackboard Collaborate Feature JISC Details Notes: (1) Participants can sometimes forget to “release” the microphone thereby preventing others from clicking on theirs – in such a case, the moderator can do this by right-clicking their mouse over the participant’s name in the participants window – this gives an option to disable the participant’s audio completely (which can also be used to re-enable their audio though this does not actually turn their microphone on). (2) It is generally a good idea to start a session with the “session protocols”, which will include the protocols for handraising/speaking and it can be useful to create a standard PowerPoint slide describing such protocols – this can be loaded into the Whiteboard for the session start. Video-conferencing If participants have a web-cam, they can use this to transmit their video image to others. Up to six web-cam images can be simultaneously transmitted. The moderator should instruct participants on who should transmit their web-cam images. Notes: (1) As with talking, a moderator can similarly stop any participants’ web-cams from transmitting by using the procedure described above for disabling a participant’s audio, but disabling their ”video” instead. (2) Video transmission will take up additional bandwidth and where some users have limited bandwidth, video transmission may affect audio quality. It is usually a good idea to ask a poll question whether users can see and hear OK and, if there is a problem, the number of video web-cams transmitted reduced or removed altogether in favour of good quality audio for all participants. Real-time polls (including multiple choice questions) Polling is a simple and really useful feature to gain participant engagement. There are two key stages: Conducting a poll Publishing the polling statistics CONDUCTING A POLL There are two types of polls: Yes/No poll Participants are asked to respond with a tick or cross to indicate yes or no to a question. Multiple choice question poll Participants are asked to respond to a question by selecting one answer from multiple answers (can be set between 3 and 5 possible answers – using the format A, B, C, D, E). The moderator can select which type of poll to use at any time and then the possible answers are listed as buttons for participants to press. Page 11 of 60 Designing for Participant Engagement with Blackboard Collaborate Feature JISC Details Options for conducting such polls are as follows: “On the fly” The moderator could talk through a question and answers and then ask participants to respond. Type into the Whiteboard or text-chat The moderator could type the question and answer options into the Whiteboard or text-chat area and then ask participants to respond. Pre-prepare in PowerPoint Pre-prepare the questions in a PowerPoint presentation and import this into the Whiteboard. Once the moderator has asked the question, participants will click on their choice (using an icon in the participants window) and their response can be seen against their name in the same participants window (however, moderators can set an option to make such responses invisible to participants). PUBLISHING THE POLLING STATISTICS Once all participants have responded, the moderator can “publish” the polling statistics to the Whiteboard, where a graph will be displayed of the percentages of all attendees who have selected each option. Moderators can “clear” the answers by selecting “Clear” on the participants window pull-down menu, enabling either the poll to be re-run or the next poll conducted. Real-time quizzes (including multiple choice questions) Quizzes are similar to polls with the main difference being: Quizzes allow a range of questions to be asked. More than 5 answer options can be provided. Quizzes are created and managed in their own “window” and can therefore be easily prepared and conducted without having to type questions into PowerPoint or the Whiteboard. It is best to pre-prepare such quizzes for a Blackboard Collaborate session and then run them at the appropriate point. As with polls, the results of the quiz can be published to participants, showing each person: Application sharing (allowing applications on one computer to be seen by all participants) Which questions they got correct The correct answer for each question Quiz statistics – percentages who got each question correct Application-sharing can be used by both moderators and participants (provided this “privilege is assigned to participants in the Global Options menu – accessed from the top-right pull-down menu in the Participants window). When application-sharing is initiated by a user they can choose an application to share (e.g. Microsoft Word) and then all users will be able see and follow how that application is used. For instance, if the user types a Page 12 of 60 Designing for Participant Engagement with Blackboard Collaborate Feature JISC Details paragraph in Word, all users will see that paragraph as it is being typed. Most types of software applications can be shared e.g. CAD, PowerPoint, MindMaps, though it is best to avoid software with intense graphics processing such as animation software or video. In addition, to sharing individual applications, an entire desktop can also be displayed. Application-sharing can be used in two key modes: Demonstration mode Application-sharing is particularly useful for demonstrating specialist software applications. Interactive/collaborative mode Application-sharing can be used interactively to collaboratively develop content e.g. writing a Word document (such as the notes of a meeting or a bid proposal) or creating a Mind-Map. Remote desktop sharing (allowing a moderator to take control of a participant’s desktop, with their permission) Remote desktop sharing is similar to application-sharing except that a moderator can request permission from a participant to share their desktop and an application on it – and then share this with all participants, under the control of the moderator. Text chatting (messaging) For anyone who has run a Blackboard Collaborate session, they will most likely have experienced the high degree of text-chatting messages that go on, where anyone can type a message either for everyone to see, for moderators only to see or for selected participants to see. Such messages typically comprise some trivia, some comments on technical aspects of the session e.g. comments on the audio quality and some valuable “discussions”. There can even be comments on the quality of the actual presentations that are going on (rather like happens with Twitter in conferences), which can be off-putting for the presenter! One of the biggest issues with text-chatting is that there can be a lot of it and it is sometimes difficult to follow discussion threads and identify the “gems” of knowledge, ideas and interaction, particularly where there are a large number of attendees. Playing of multimedia (audio and video files) Multimedia (audio and video) files can be played via Blackboard Collaborate – either files from the moderator’s computer or audio/video contained on a web-page. There are special considerations to be taken into account when playing audio and video and a separate section in this Guide is dedicated to multimedia files (see section 2.2). File transfer (transferring of files to participants) This is a handy feature in situations where you want to distribute files to participants (e.g. a Word document) – it is much quicker to use this feature than e-mailing. Whiteboard (a shared space that everyone can see, allowing participants to draw/write on and import files such as graphics, photos and PowerPoint slides) The Whiteboard is often one of the most used areas of a Blackboard Collaborate session. Typically, moderators will preprepare a PowerPoint presentation and this can be uploaded to the Whiteboard. It must be remembered though, that the conversion process converts the PowerPoint file into a series of images that become individual Whiteboard screens – therefore, they lose any features such as animations, hot-links in the Page 13 of 60 Designing for Participant Engagement with Blackboard Collaborate Feature JISC Details process. The moderator can then scroll through the individual Whiteboard screens showing each of the PowerPoint slides more or less in the same way as showing a PowerPoint presentation and talking over them. Provided that the “follow moderator” check-box is ticked, the Whiteboard on each of the participant’s computers will follow that of the moderator. Other key features available in the Whiteboard include the following: Pointer A pointer allows the moderator to point at particular parts of the Whiteboard, which can be very useful when doing a presentation. Text writing and drawing Text writing and drawing allows users to add text and do basic drawing on the Whiteboard. Import an image or screen capture Images can be imported into the Whiteboard and a screen capture (or part of a screen) can be pasted to it too. Manage screens The moderator can manage the various Whiteboard screens such as changing the order and deleting/adding screens. The Whiteboard can actually be used by both moderators and participants and it can therefore be used not only in a presentation mode but also in a collaborative & interactive mode. For instance, moderators could request participants to add information to the Whiteboard e.g. by writing using the text function or by importing an image such as a photo. Participants can even paste their photo taken from their web-cam directly into the Whiteboard. You can even create “scatter” diagrams by getting participants to add a “blob” to a diagram. By default, all participants can use the drawing/text/image features of the Whiteboard, though the moderator can choose to take away such permission, by selecting the Global Options menu (top-right of the participants window) and de-selecting “Whiteboard”. Note: It is also possible to show a PowerPoint presentation using the application-sharing feature. This has the advantage that the full application is shown, complete with animations, though has the disadvantage of needing more bandwidth and does not allow participants to collaborate. Web tour (shared web browsing - allowing all participants to follow the moderator as they browse the The web tour feature allows the moderator to share their webbrowsing with all participants, i.e. when the moderator starts a web-tour, attendees will be able to follow the moderator as they browse to different web pages. Page 14 of 60 Designing for Participant Engagement with Blackboard Collaborate Feature JISC Details web) However, there are some limitations – if a moderator has to enter access codes to a site e.g. an internal Intranet or VLE, this does not allow participants to enter the site – the moderator would have to give these access codes to each participant, which would not normally be sensible! This could be overcome by using the application-sharing feature to share your web-browser. Notes (private note-taking) Each attendee can display the “Notes” window, which allows them to create notes that are private to each individual. These can be saved and also exported. Break-out rooms (for small-group discussions and collaboration) Breakout rooms allow moderators to set-up a number of breakout rooms and allocate participants to these rooms. Participants have access to the same features as in the “main room”, but each room is private so that it has its own whiteboard, audio, application-sharing, video etc. This feature has immense versatility as small groups can be assigned tasks to achieve and then bring their outputs back to the main room. However, this should be considered as an advanced feature and only utilised by experienced moderators and it is a good idea to assign a moderator to each break-out room. Recording of sessions (allowing playback at a later time) Moderators can choose to record Blackboard Collaborate sessions and these recordings can be made available for viewing at a later stage. This allows participants to revisit parts of the session as well as allowing those who could not participate at the time to watch the recording. The recording captures all that goes on in a session including the Whiteboard, application-sharing and text-chatting. It is also possible to convert the Blackboard Collaborate recording into a number of other formats using the product “Blackboard Collaborate Publish” e.g. into podcasts or vidcasts. 2.2 Multimedia Using multimedia data such as podcasts and video can significantly enhance a Blackboard Collaborate session, however technical issues can arise due to audio and video data being typically of large size. This can cause problems if users have poor connection speeds to the Internet and/or low-performance computers, giving rise to synching problems, where different users will see the same audio/video but at delayed times. Whilst such delays may not be that large, it can cause problems, if for example, the presenter wants to talk whilst a video is playing – their voice will be synched to different parts of the video for different participants. Blackboard Collaborate offers a number of methods for using audio and video and each has its pros and cons. The following table summarises these various options. Page 15 of 60 Designing for Participant Engagement with Blackboard Collaborate Table 4: Options for presenting audio and video Option Details JISC Pros Cons Multimedia Library Allows a moderator to load a multimedia file or a multimedia URL in formats such as .swf, .mpg, .wmv, .mp4, .qt, .mov, .mp3. into a “library”. Blackboard Collaborate will then automatically download the files in this library to each participant in background mode – the library of files then resides on each participant’s computer ready for when the moderator instructs such files to be played. When a moderator clicks on “play” for any of the files, the file will automatically begin to play on each participant’s computer using their default media player software. The moderator can pause the playing of the files at any time. The major advantage of this option is that the multimedia files are automatically downloaded to each participant’s PC in background mode and when the moderator gives the instruction to play them, the files are played direct from their computer rather than having to be downloaded therefore there are no downloading delays. Despite the advantage of reducing download times, there can still be “synching” issues – whilst each participant’s computer loads their media player software. Another issue is that whilst the files are being downloaded in background mode, this will reduce the available bandwidth of their connection – if this is happening whilst conferencing is going on, this could adversely affect the quality of voice/video conferencing. Good practice would be to allow time at the beginning of a session to load multimedia files and allow them to be distributed, however, if there are a large number of files, this can take a longish time and, in any case, participants joining a session mid-conference will still have to have the files automatically downloaded. Use a Web tour to open a webpage containing audio or video such as on YouTube or Vimeo A web tour allows a moderator to browse the web and all participants will see the pages they browse to. If the moderator navigates, for instance, to a YouTube page, the video will automatically commence playing and all participants will be able to see and hear the video. No background downloading of multimedia files is required. Users can make a note of the URL for viewing at a later stage. The moderator cannot control the playing of the audio or video on each participant’s computer e.g. the file will only start playing if, as with YouTube, files start playing automatically. If the moderator, pauses the playing on their own computer, it will not pause on the participants’ computers. Note: If using this method and the video page is within a password-protected site, each participant would need to know the access codes for the site (i.e. the moderator logging on would not log-on the participants). Place a URL address of a A moderator would type or paste in the URL address Gives participants control and allows them to access Participants may be likely to click on the link at Page 16 of 60 Designing for Participant Engagement with Blackboard Collaborate Option web-page containing audio or video (e.g. YouTube) in a text box or on the Whiteboard. Details of a web-page containing audio or video into a textchat message or on the Whiteboard, allowing participants to click on this and access the audio or video. Typically, the moderator would instruct participants when to click on the link. JISC Pros the URL at a later stage. Cons different times, making it difficult for the moderator to sync the viewing of such files with their presentation and could distract participants from the main thrust of the session. Note: URL hot-links in PowerPoint will not remain hotlinks when imported into the Whiteboard – however, it is possible to create the hotlink URLs in the Whiteboard, once a PowerPoint presentation has been imported (though it is important to include “http://” in front of any URL). 2.3 Accessibility Blackboard Collaborate has a range of features that support accessibility. Information about these features and guides to using the features can be found in the Accessibility17 section of the Blackboard Collaborate web-site – the Table below summarises these: Table 5: Blackboard Collaborate Assistive Technology Disability Blackboard Collaborate features Blind or low vision Deaf or hard of hearing 17 Inherited user-defined operating system colour/contrast schemes Customizable user interface with personalized settings remembered from session to session Whiteboard content scalable by both moderators and participants Audible notifications of key events in session (raised hand, participant joined/left, incoming chat message, etc.) Full screen reader support throughout main interface Activity Window with text "timeline" of all session activities, including text from PPT slides for screen read access Activity Window with text timeline of all session activities Text messaging area Integrated closed captioning o Multi-stream o Ability to save by all participants o Captured live and in archives o Manual or voice-recognition input of captions o Ability to enlarge font o Ability to relocate, resize closed captioning window Accessibility: http://www.Blackboard Collaborate.com/accessibility/index.jsp Page 17 of 60 Designing for Participant Engagement with Blackboard Collaborate Disability Mobility challenges Blackboard Collaborate features Learning disabilities JISC Full-keyboard navigation throughout main interface and all secondary windows F6 navigation between major modules (participants window, chat, audio, whiteboard) Shortcut/accelerator keys for key functions/interactions (complete list available in help section) Command-line interface in Activity Window to type commands (example: /hand up to raise hand) Activity Window consolidates what's happening in session to help focus Ability to provide additional time to read slide presentation Ability to explain visual content using VOIP or telephony to students who have difficulty reading Breakout Rooms available for one-on-one time, additional practice, tutoring Ability to respond verbally with microphone/phone or by typing in chat window Fully interactive recordings for repeating class/content as often as needed Ability to save whiteboard material for further review outside of class Ability for instructor to file transfer notes to aid in studying Prior to a Blackboard Collaborate session, moderators should establish if any participant has any disabilities which could affect their engagement with the session. If so, the moderator should discuss with such participants how best to ensure they are able to participate in the session effectively, using the various Blackboard Collaborate assistive technologies. This could include asking a participant to create closed captioning text and simple things such as ensuring the user knows how to unlock their layout and resize content areas. Presenters can also run their presentations in full screen mode. 2.4 Keyboard shortcuts Blackboard Collaborate has an extensive range of keyboard shortcuts which work with audio, chat, video, polling, whiteboard functions for instance and a complete list can be found in the help files18. Some of the most useful shortcuts are those for providing feedback (shown as icons against your name in the participants window). Table 6: Feedback keyboard shortcuts Icon Emotion Windows and Linux Keyboard Shortcuts Mac Keyboard Shortcuts Show Smiley Face Alt+1 Option-1 Show LOL Alt+2 Option-2 Show Applause Alt+3 Option-3 Show Confusion Alt+4 Option-4 Show Approval Alt+5 Option-5 18 Blackboard Collaborate help: http://library.blackboard.com/ref/8186b6cd-7e8e-46f9-955174ccf99d6fdb/index.htm Page 18 of 60 Designing for Participant Engagement with Blackboard Collaborate Icon (blank square) JISC Emotion Windows and Linux Keyboard Shortcuts Mac Keyboard Shortcuts Show Disapproval Alt+6 Option-6 Show Slower (when you want the presenter to slow down) Alt+7 Option-7 Show Faster (when you want the presenter to speed up) Alt+8 Option-8 Show None (clears all displayed feedback icons) Alt+0 Option-0 Page 19 of 60 Designing for Participant Engagement with Blackboard Collaborate JISC 3 Frequently Asked Questions Frequently Asked Questions (FAQs) for beginners are provided below in the following categories. The basics Getting started Being an effective participant Hosting a Blackboard Collaborate session Key challenges in running Blackboard Collaborate sessions and how to overcome them These FAQs can provide useful top-level reminders about Blackboard Collaborate – and could be used as a basis for “user cards” to hand-out to practitioners – and could, for instance, include QR19 codes that link to more detailed information on institutional web-sites. 3.1 The basics Table 7: FAQs - The basics What is Blackboard Collaborate? Blackboard Collaborate is an online collaboration system that allows groups to use their desktop computers to simultaneously (and in real time): Audio and video conference Share content such as documents, desktop applications, webtours, whiteboard and files. Interact with each other e.g. through polls, quizzes, Q&As and text-chat. Record online meetings for later playback. Manage meetings through various tools such as assigning roles and privileges to different participants. In what situations can I use Blackboard Collaborate? You can use it in many different situations, for example: Teaching, learning and assessment Tutorials, seminars and study sessions Student project work Guest speakers & assessor and verifier sessions Workshops & virtual labs Mentoring & coaching Office/project/partnership working CPD & training Virtual office Meetings and workshops 19 QR code – see Wikipedia entry: http://en.wikipedia.org/wiki/QR_code Page 20 of 60 Designing for Participant Engagement with Blackboard Collaborate JISC Collaborative provision Conferences Online conferences Blended conferences What are the benefits of using Blackboard Collaborate? Builds learner peer collaboration and a sense of community, particularly with distance learners and work-based learners. Supports a wide range of teaching/learning methods, potentially in highly engaging and collaborative forms. Recording of sessions allows learners to access them anytime e.g. to help re-enforce the learning Allows external participants to cost-effectively participate live in sessions e.g. external experts, assessors, verifiers. Extends geographical reach - to anyone with an Internet connection and computer. Provides greater flexibility to arrange sessions cost-effectively without participants having to travel. Can be used in a multitude of ways other than for LT&A. Can be blended with other learning methods e.g. Blackboard, asynchronous discussions, wikis, tutorials. It is a multi-platform device e.g. PCs, Apples, Linux-based, Tablets systems therefore most participants are likely to be able to access it. Minimises impact on the environment. Are there any disadvantages? Unsatisfactory sessions can result from poor preparation, induction, training & support in respect of: technology set-up – typically relating to audio issues and institutional firewall issues poor participant induction resulting in them not being able to engage appropriately in a session. lack of familiarity of presenters, chairs and moderators with the system and lack of knowledge in how best to design sessions for participant engagement. technical issues e.g. poor Internet connections. Web-conferencing can “amplify” poor practice. Using web-conferencing where other methods e.g. face-to-face would be more appropriate. Lack of social/informal interaction that would normally occur in a face-to-face context. Page 21 of 60 Designing for Participant Engagement with Blackboard Collaborate JISC 3.2 Getting started Table 8: FAQs - Getting started What equipment do I need? Essential A desktop computer with up-to-date operating system. Internet connection Software: modern web-browser and Java (latest version) Combined microphone/headset e.g. http://tinyurl.com/3xpfapw Desirable DSL/Cable/LAN Internet connection Webcam (for video) e.g. http://tinyurl.com/2vqbknt. Note: It is best not to use built-in microphones or speakers (built into laptops or webcams) as these can create echoing & feedback and will spoil the session for others. How can I test my equipment? Use your web-browser to navigate to the section for “first time users” on the Blackboard Collaborate support portal (http://bit.ly/f3MJBZ). Use your web browser to navigate to the URL of your Blackboard Collaborate meeting room. Log-in. Configure your audio devices by clicking on “Tools…Audio…. Audio Setup Wizard”. Configure your connection speed (Tools…. preferences….. session….. connections). Where can I get help? Guides and recordings to using Blackboard Collaborate: See http://bit.ly/oyJuh5 Examples of Blackboard Collaborate sessions/meetings: See http://bit.ly/t5Rm8L Technical support: See http://bit.ly/noS7Hh User community: See http://www.wecollaborate.com/ Page 22 of 60 Designing for Participant Engagement with Blackboard Collaborate JISC 3.3 Being an effective participant Table 9: FAQs - Being an effective participant What should I do technically? Make sure you have the correct equipment and that you have tested that you can access Blackboard Collaborate and your audio/video devices work (see “Getting started” above). How can I become familiar with Blackboard Collaborate? Spend some time familiarising yourself with Blackboard Collaborate so that its use becomes second nature – for instance, by looking at the help materials/recordings and by holding practice sessions with others. Make sure that you: understand the terminology used (see section 1.6 - page 8). can hear others when they speak - and adjust your speaker volume understand what the different icons mean such as “smiley face”. can use your microphone to talk - and adjust the microphone volume. know how to raise your “hand” to gain attention. know how to text-chat with others (including “private” textchat). know how to respond to polls and quizzes. know how to download files when instructed When should I log-on? Log-on to a session at least 10 minutes before the official start and run the audio setup wizard to check that your audio/video devices work OK. It is a good idea to log-on with your full name and, if multiple organisations are involved, to include your organisation e.g. “Eric Smith (JISC). Are there any protocols I should follow? Follow the meeting protocols and instructions given by the host or presenter. Raise your hand to gain attention and wait for instructions before you speak. It can be useful for everyone if you introduce yourself using the text-chat when you log-on to a session. Are there things to avoid? Don’t use all capital letters in the text-chat – this can signify anger! Respect other peoples’ copyright. Don’t hog the text-chat – this is a collaborative system! Observe basic courtesy and privacy of others and avoid being offensive. Page 23 of 60 Designing for Participant Engagement with Blackboard Collaborate JISC 3.4 Hosting a Blackboard Collaborate session Table 10: FAQs - Hosting a Blackboard Collaborate session How do I prepare for a session? Define the session purpose and outcomes. Structure it into timed stages – it is a good idea to create an outline “storyboard” and allow time for “ice-breaker” activities at the beginning and explaining the session protocols (you can even use Blackboard Collaborate Plan for this http://bit.ly/HwUEVK). Design for participant engagement using the collaborative tools - online collaboration sessions work significantly better with a high degree of participant engagement, e.g. through text-chat, polls, quizzes etc. Guidance in this area is provided in section 4 - Designing for participant engagement (page 30). Pre-prepare all your materials e.g. PowerPoint files for loading into the Whiteboard (& include a title slide with details of the session). Decide the “protocols” for the session and include these in your PowerPoint slides (e.g. protocols associated with “raising hands”, using microphones/web-cams, text-chat etc.). Include any generic slides in your PowerPoint file which e.g. provide instructions on how to be an effective participant. If you want to include URL hot-links in your Whiteboard pages, you must pre-prepare these by entering a Blackboard Collaborate session, loading your PowerPoint file and then manually creating the URL hot-links in the Whiteboard pages. You can then save this Whiteboard file for later loading. Are there limits to numbers of participants? Technically, very large numbers of participants can be handled by Blackboard Collaborate – numbers in excess of 400 are not uncommon for online conferences. Limits to the numbers of participants are much more dependent on other factors such as the activities involved, the contexts and the numbers of support personnel. It must be remembered that the collaborative features of Blackboard Collaborate can give rise to very high degrees of engagement and activities and this requires support e.g. to monitor and engage with the text-chat, to chair sessions and provide overall moderation. The section below provides guidance on roles and responsibilities. If the context is a student tutorial, then tutors may wish to limit the number of students involved in order to be able to personalise the engagement, however there can be advantages to including large numbers of students as, for example, in the case of MOOCs (massive open online courses)20. What roles/support will I need? 20 Decide if you need support in the session e.g. for monitoring & responding to the text-chat, facilitation, technical support and Wikipedia entry for MOOC: http://en.wikipedia.org/wiki/Massive_open_online_course Page 24 of 60 Designing for Participant Engagement with Blackboard Collaborate JISC note-taking. For small sessions (e.g. 6 people or less), you may not require support – although it can be useful to nominate someone to monitor and summarise text-chatting. For larger groups it is helpful to define three roles: Presenter, Chair and Moderator. Specific responsibilities can be via agreement, but they would typically include: Presenter Presents the session. Engages with participants. Chair Introduces the session, session protocols and presenter. Seek agreement from attendees to record the session. Deals with Presenter problems and issues. Facilitates engagement. Identify, acknowledge, capture and consolidate information, ideas and knowledge from the session Wraps session up. Moderator Loads files, such as PowerPoint files into the Whiteboard and any multimedia files into the multimedia library, Engages with attendees e.g. in text-chat. Deals with attendee problems and issues. Deals with technical issues. Turning microphones off when note needed Playing of multimedia files. Managing break-out rooms. Managing and modifying “privileges” / permissions. Starts and stops the session recording. Summarises the text-chat for the Chair and Presenter. Manages polls and quizzes. Secure agreements to fulfil these roles – ensuring that roles and responsibilities are explicitly clear to everyone. What should I do to train/induct attendees? Make sure all participants have had a Blackboard Collaborate induction session and have read the “How to be a good Page 25 of 60 Designing for Participant Engagement with Blackboard Collaborate JISC participant” FAQs. There is a brief Blackboard Collaborate “induction session” recording21 that you can point participants to, though it is usually preferable to run such induction sessions “live”. How should I invite participants? Schedule a Blackboard Collaborate session and make a note of the URLs for moderators and participants as well as the URLs for the session recording. Invite participants e.g. via e-mail – sending them the URL link for the session - and ask them to log-on at least 10 minutes before the session starts in order to check that their technology works. If participants are generally not familiar with Blackboard Collaborate, then you might want to ask them to log-on 20-30 minutes before the start as well as providing instructions and advice on the required technologies. Make sure all participants will have access to the appropriate technologies. Agree roles with any participants e.g. for technical help, facilitation or for help with monitoring/responding to text-chat and note-taking. It is usually a good idea to send attendees a reminder e-mail shortly before the session and include the session details and URL – plus a reminder to use the correct technology. How should I initiate the session? Are there any Blackboard Collaborate “preferences” I 21 Log-on at least 15-20 minutes before the session starts to check your technology as well as to support participants in setting up their technology. Load your PowerPoint file into the Whiteboard. Assign appropriate “privileges” to participants e.g. to be able to talk, use the whiteboard etc. Conduct ice-breaker activities in order to engage participants and check that they can use relevant features e.g. handraising, talking, web-cam, responding to polls. At an appropriate point in time, start the session recording. Asking participants to introduce themselves is also a good icebreaker. You can also run a poll to find out more about attendees. Explain the “protocols” for the session e.g. to raise hands when wanting to speak and for when to use the text-chat …and for acceptable behaviour. If you want your session recorded, don’t forget to start the recording. Make sure that the Presenter, Chair and Moderator all have “moderator” privileges. Conduct your session. For large groups of participants, it is usually a good idea to set Blackboard Collaborate induction recording: http://www.jisc.ac.uk/collaborateguidance Page 26 of 60 Designing for Participant Engagement with Blackboard Collaborate JISC the “maximum number of simultaneous talkers” to 1 and similarly for the maximum number of web-cams. should set? You can use the “global settings” option to limit access for participants to certain features such as the Whiteboard, webtour, application-sharing – and then you can enable these on an individual basis as when you want to. Blackboard Collaborate has many features to support those with disabilities and these are described in section 2.3 Accessibility (page 17). How can I support people with disabilities? It is, however, important to prepare in advance and when inviting participants, it is a good idea to ask if anyone requires special help. How should I end a session? Stop the session recording. Discuss with participants any follow-on activities. When the session finishes, remember to save any important information e.g. notes taken. Advise attendees how they can save session info (e.g. the Whiteboard as a PDF file and text-chat) and how you will make the session recording available to them. 3.5 Key challenges There are potentially many challenges to running an Elluminate session effectively - ranging from things that can go wrong technically to users who are "difficult". Many of these challenges can be met head-on by following the guidance in this document, in particular by effectively preparing, structuring and planning sessions and ensuring moderators and users are familiar with the key features of Elluminate. This document also lists technical issues that can typically arise (see section 6.1) and outlines solutions for how these can be prevented/solved. The Table below illustrates typical key challenges and how to deal with them. Table 11: FAQs - Key challenges What if attendees are not familiar with Blackboard Collaborate? It is always best to ensure that attendees have an induction session (either live or recorded0 before participating in a real session. If this is not possible, then it is a good idea to provide a brief induction into the key features of Blackboard Collaborate at the beginning of a session and time should be allowed for this. When delivering such an induction session, it is good practice to get participants to use key features (e.g. by responding to polls, putting hands up, using their microphone) and to get them to provide feedback that they understand and can use the various features. Page 27 of 60 Designing for Participant Engagement with Blackboard Collaborate What happens if a presenter, moderator or chair is unable to participate at the last moment? JISC Such scenarios can happen, for example, they may forget or they may have technical problems. It is good practice to plan for such scenarios and have alternative options available. The degree of planning you put into this will depend upon the severity of the potential problem. For example, if you wish to plan for a keynote speaker not being able to present to an audience of 500, then it is important to have a well-constructed plan in place. Such plans could include providing alternative access to a computer/Internet connection or providing a pre-recorded video presentation or having an alternative presenter. How do I manage text-chatting when there is so much of it? A great deal of text-chatting goes on during the session, making it difficult to: follow different text-chat "threads", keep pace with the different discussions, differentiate between important and trivial/social discussions. Dealing with the quantity of text-chatting that goes on in a Blackboard Collaborate session is potentially one of the most difficult aspects of running a session - largely due to the tendency of users to generate a great deal of text-chats both relevant to the session objectives but also much that is not directly relevant. One of the difficulties in writing guidelines for dealing with this is that different users have different perceptions as to the usefulness of the text-chatting that is not directly related to the session objectives. Some see it as a useful and enjoyable way of engaging with other users whilst others find the trivial or social chats irritating and irrelevant (some tutors regard it in the same way as if students continually chat with each other in a lecture theatre). However, there are some options to consider where you can offset some of the main problems of text-chat overload: Use the text-chat for specific objectives/discussions By far the best approach is to incorporate the text-chat feature into your strategy for user engagement e.g. by setting users a specific discussion topic or objective for a set period of time and then at the end of this period, review and reflect on the discussions/objective. Such an approach would be helped by having a moderator to facilitate such text-chat discussions and summarise these at the end of the period (see below). Text-chat moderation It is useful to appoint a moderator to facilitate text-chat discussions, particularly where there are large numbers of users. The moderator can help to keep discussions focused as well as drawing out key themes/messages and summarising these back to the users. Develop/agree a set of protocols A further option is to develop a set of protocols for using Page 28 of 60 Designing for Participant Engagement with Blackboard Collaborate JISC the text-chat area. Some tutors who run Blackboard Collaborate sessions have a preference for banning social/trivial or even all text-chats whilst they are speaking, though this is perhaps a bit of an overreaction and can stifle creative conversations and user engagement. Generally, it should be welcomed that users wish to engage and build rapport online with each other, but perhaps tempered with helping them to focus on the session objectives in the appropriate places. Any protocols that are developed should therefore be kept simple, clear and agreed with the users at the start of a session. How do I deal with difficult participants? Sessions can sometimes be disrupted by "difficult" users e.g. those who wish to dominate a discussion, be at the centre of all communications or have a particular hobby horse to pursue. To some extent, a Blackboard Collaborate session which is strongly interactive (i.e. one which promotes a great deal of user engagement) will help to offset the impact of difficult users, however such users can have great tenacity in pursuing their objectives. Such users may try to dominate the session in a number of ways e.g. Skewing the session by dominating the text-chatting Continually putting their "hand up" to speak Drawing on the whiteboard. To a large extent, the impact of such difficult users can be offset by adopting some of the options listed above (in the "text-chat overload" section e.g. using moderators, developing a set of protocols and focusing text-chats on specific objectives. If these techniques do not work, then it may be necessary to confront the user directly either "publicly" or privately the latter can be achieved using the text-chat area by sending a private message to the user. Ultimately, it is possible to withdraw the rights of any user to use certain Blackboard Collaborate features such as the text-chat area, though this should really be a last resort! What happens if there are technical problems? Guidance on dealing with technical problems is given in section 6.1 (page 55) and outlines solutions for how these can be prevented/solved. Page 29 of 60 Designing for Participant Engagement with Blackboard Collaborate JISC 4 Designing for participant engagement 4.1 Aligning use of Blackboard Collaborate with pedagogic principles It is not the purpose of this Guide to be prescriptive about which pedagogic principles practitioners should adopt to guide the design of Blackboard Collaborate sessions (and/or sessions that are blended with other activities). However, it is recommended that the design of Blackboard Collaborate sessions should align with good practice principles for teaching, learning and assessment and it is up to individual practitioners which principles they choose to follow. At the very least, such principles should be used as a check-list to “validate” the design of sessions. The Table below illustrates two examples of principles: Table 12: Examples of principles of good practice Design for participant engagement Staffordshire University Chickering and Gamson's Best Practice Principles for e-Learning 7 principles for good practice in undergraduate education E-Learning is designed in timed chunks that emphasises time on task and expectations E-Learning is assessed using a range of types (self/peer/tutor) and options/choices E-Learning includes a variety of interactions between student/ tutors/ peers/ externals E-Learning is accessible, activity-led, collaborative and designed in phases that support, scaffolds and increases learner independence Encourages contacts between students and faculty. Develops reciprocity and cooperation among students. Uses active learning techniques. (a.k.a. "Encourages active learning") Gives prompt feedback. Emphasizes time on task. Communicates high expectations. Respects diverse talents and ways of learning. The Chickering and Gamson seven principles for good practice in undergraduate education are probably the most well-known, however Staffordshire University has created a Best Practice Model for e-Learning that embeds a number of pedagogic principles for learning that have been selected for e-learning design22. The model and principles are shown in their diagram below which illustrates increasing diversity of interaction to suit a range of contexts, technologies and staff/student skills: 22 Staffordshire University Best Practice Principles for e-learning: http://bit.ly/HADIig Page 30 of 60 Designing for Participant Engagement with Blackboard Collaborate JISC (Reference: Staffordshire University: http://bit.ly/HADIig) Staffordshire has mapped these generic principles to different technologies and for different delivery patterns and, specifically, mapped these to web-conferencing in their Table below: Table 13: University of Staffordshire e-Design template for web-conferencing Principles Active Induction (TMCA) Guided Exploration (SMCA) E-Learning is designed in timed chunks that emphasises time on task and expectations Join online webconference Tutor invites opinions (polls), questions, comments Tutor nominates student to summarise session Students introduce themselves to room in chat Listen to tutor/expert presentation and add comments/questions in chat Listen to series of short linked presentations by different presenters followed by short Q+A after each Respond to tutor’s questions with audio or chat Groups/pairs prepare and deliver presentation as part of whole webconference Prepare questions for presenter and lead topic discussion on audio or in chat Nominated student leads a discussion External expert is interviewed Students present own/group research or project outcomes as web-conference Students host webconference with expert for group Expert is invited and interviewed Participate in online familiarisation with interface Use mood tools to show status Participate in icebreaker activity Add annotations to whiteboard Complete pair/small group discussion (in breakout room or private chat) and feedback to group Students prepare PPT/links to share as part of plenary Students use webconference room to collaborate during preparation work of group projects with or without a tutor present Follow guided tour via desktop-sharing Tutor observation of student tasks via desktop sharing Peer feedback on tasks via desktop sharing Lead others in guided tour via desktop sharing Complete poll or quiz on content knowledge Complete poll or quiz on content of presentation Peer/tutor feedback/ assessment of group work using marking criteria Summative assessment on presentations/ team work Students prepare E-Learning is assessed using a range of types (self/peer/tutor) and options/choices E-Learning includes a variety of interactions between student/ tutors/ peers/ externals E-Learning is accessible, activity-led, collaborative and designed in phases that support, scaffolds and increases learner independence Click here for full details and references for the principles Facilitated Investigation (TMOA) Self-organised Learner (SMOA) Page 31 of 60 Designing for Participant Engagement with Blackboard Collaborate Principles Active Induction (TMCA) Guided Exploration (SMCA) JISC Facilitated Investigation (TMOA) Self-organised Learner (SMOA) quiz/poll for peers/participants Tutor presents on practice of qualitative data analysis Tutor demonstrates use of software e.g. Nvivio via desktop sharing Students break out and practice using Nvivio software Student feedback experience and views Students reflect on and feedback experiences of using software at later date Tutor presents PBL scenario/stimulus Students use breakout rooms/private chat to work on PBL task Students share resources, review progress on PBL task Students present PBL solutions to peers Tutor presentation on emotive/difficult topic Students break out and complete webquest tasks Students join online tutorial on progress Role play simulation/case conference Group watches video together Discussion of topic in chat/break out room/ discussion forum Students select video clips to share on topic Group presentations on topic Complete prereading task and respond to MCQ on content Watch video clip and use chat/audio to discuss Listen to contribution from external/service user on own experience. Students present project outcomes on topic (Reference: Staffordshire University - http://bit.ly/ItfCDZ) For simplicity sake, the title of this Guide focuses on “designing for participant engagement” and this is deliberately intended to encapsulate elements of the educational principles described above and, in the following section, this is broken down in the form of six key rubrics to follow when designing Blackboard Collaborate sessions – one of which relates to alignment with educational principles, such as the Staffordshire “Best practice model for elearning design”. To further explore pedagogic principles within web-conferencing environments, see section 4.6.3 - Literature (page 48). Page 32 of 60 Designing for Participant Engagement with Blackboard Collaborate JISC 4.2 Six rubrics to follow when designing for participant engagement The figure below illustrates six rubrics to follow when designing for participant engagement in Blackboard Collaborate sessions. Figure 1: Six rubrics to follow when designing for participant engagement These six rubrics are contextualised for specific uses of Blackboard Collaborate in the following sections 4.3, 4.4, and 4.5, for: Page 33 of 60 Designing for Participant Engagement with Blackboard Collaborate teaching, learning and assessment co-operative working conferences JISC 4.3 Using Blackboard Collaborate to support teaching, learning and assessment 4.3.1 Types of scenarios where Blackboard Collaborate can add value Blackboard Collaborate can be used in a range of programme types: Distance learning programmes Online programmes Blended learning programmes. Work-based learning The use of Blackboard Collaborate in distance learning and online programmes is perhaps obvious (where it can particularly complement the use of learning applications based on Web 2 technologies such as Wikis and asynchronous discussions), but it can also add value to blended learning programmes where there is a blend of traditional and technologyenhanced learning. For instance, it can reduce the numbers of times students have to travel to campus and can help tutors deliver from different locations (e.g. from conferences or where they are conducting research field work). It even allows external experts from around the world to add value to sessions. In many situations, it is easier to organise virtual rather than small group meetings and for those who can’t make it, a recording of the session can be viewed at a later date. Blackboard Collaborate can, in particular add value to work-based learning (WBL) programmes - increasingly, Universities and FE colleges are developing stronger relationships with employers and engaging with them to design and deliver education programmes of all forms from short courses (often accredited) through to bachelors, masters and doctoral degrees. Much of the learning is typically taking place in the work environment at a remote distance from tutors and mentors and it can be expensive for education providers to deliver (physically) in the work-place – and employers are increasingly reluctant to allow employees time off to attend programmes on-campus. Blackboard Collaborate can therefore provide a valuable tool for WBL programmes and be used in a variety of ways e.g. delivering content, mentoring, assessment, student project work (individual and in groups) and guest speakers. Typically, there will be two distinct types of uses of Blackboard Collaborate: Dedicated Blackboard Collaborate session Participants are all using Blackboard Collaborate on a desktop computer “Blended” Blackboard Collaborate session A “blended” Blackboard Collaborate session is one where a physical/face-to-face meeting is extended to include online participants using Blackboard Collaborate. Page 34 of 60 Designing for Participant Engagement with Blackboard Collaborate JISC In many ways, the dedicated Blackboard Collaborate session is easier to manage as all users share the same means of communication whilst the blended session has a number of barriers to overcome, not least that it is more difficult to communicate effectively between the online and face-to-face participants. The role of the moderator is crucial in such scenarios in helping to manage participants to communicate with each other. The following table illustrates some typically scenarios where Blackboard Collaborate can be used to support teaching, learning and assessment. Table 14: Types of scenarios for using Blackboard Collaborate to support teaching, learning and assessment Scenario Details Workshops, seminars, tutorials, study sessions and lectures Blackboard Collaborate can provide an alternative means to run workshops, seminars, tutorials, study sessions and lectures and can be used to support a wide range of teaching/learning methods and styles. It is best, however, not to mimic the “traditional lecture”, with minimal student engagement, but to aim to create a greater degree of interaction with and between students. It is often easier to set-up this type of virtual session and students have the added advantage that if they are unable to attend, they can watch the session at a later date. Blackboard Collaborate provides a series of features that allow tutors to facilitate: Student engagement around content, presentations and demonstrations Students collaborating in virtual groups Students creating content (individually and in groups) and building on shared content Student peer critiquing and assessment Student reflection (individually and in groups) In some situations, tutors maybe running a face-to-face workshop but would like to extend the workshop to virtual participants e.g. to include students from partner institutions, tutors from other institutions or external experts. There can be challenges in enabling such virtual participants to be able to fully engage with the workshop, particularly relating to the provision of suitable audio environment. Section 6.2 provides options for setting up suitable audio equipment in such scenarios. Mentoring Mentoring students, such as work-based learning students, benefits from tutors having frequent contact with students, though it is not always cost effective to have such frequent contact if tutors or students have to spend significant time on travel. Blackboard Collaborate therefore provides a flexible option for maintaining contact. Research students and groups (internal and external) In many situations, research students are working remotely from the University campus (e.g. at home & in the work-place) and maybe collaborating in groups with other researchers including internationally. Blackboard Collaborate therefore provides a flexible means to set-up and run research-focused meetings without the need for travel. Student project work (individual or group It can often be easier to schedule a small student project meeting online than trying to get participants together in the same place at the Page 35 of 60 Designing for Participant Engagement with Blackboard Collaborate Scenario projects) JISC Details same time. This is particularly true if students are doing field work or are in work-based learning locations. Furthermore, the collaborative tools such as application-sharing and web-tours can be particularly supportive of project work, allowing students to demonstrate to tutors and peers their project work and to receive critique feedback. Guest speakers It can be more economic and practical to invite guest speakers (from anywhere in the world) to participant in a Blackboard Collaborate session where they are not obliged to lose a significant amount of working time by having to travel from their workplace to the campus. Speakers can be asked to give a presentation, however there is a practical issue to be addressed. First of all, great care should be taken to ensure that there are no technical problems – and this would most definitely require a full testing of the Blackboard Collaborate system to ensure it works fully from the speakers chosen location. Secondly, the speaker would need to be informed of the capabilities of Blackboard Collaborate and how best to prepare a session that will engage students. There is a danger that guest speakers, through ignorance, will treat Blackboard Collaborate as a virtual lecture theatre and give a long virtual lecture, which will have a strong chance of boring students. Whilst it will not be practical to turn “newby” speakers into Blackboard Collaborate experts, guidance should be provided on simple steps to design an engaging Blackboard Collaborate session, such as segmenting the session into 4 segments and taking questions and answers at the end of each segment. A good moderator can support the guest speaker in making this work effectively. Virtual “drop-in” office hours When students have questions or issues to raise with tutors e.g. about their assignments, they often would like to drop in to the tutor’s office and see this “contact time” as being of great value to them. Many tutors, limit such “drop-in” times to certain periods to ensure that they can be available for students. This can be extended to the virtual world, where tutors can have their own virtual “drop-in” office at certain periods, allowing students to “drop-in” and discuss their issues and questions. This can provide a more flexible means of support for students, though the jury is out at the moment in terms of whether students rate such a capability in terms of value-added “contact hours” (within the National Student Survey). External examiners In some situations, it will be possible to allow external examiners to be engaged virtually. Continuous Professional Development Blackboard Collaborate can be used to support staff CPD (Continuing Professional Development) programmes Learning programme design As well using Blackboard Collaborate for delivering learning programmes, it can also be used for the process of designing and developing programmes. It is often the case that programmes are being developed by programme teams and increasingly involving experts from support services such as e-learning, information, quality enhancement, widening participation & accessibility specialists. Blackboard Collaborate can help such teams hold virtual development meetings and features such as application-sharing can be used to share drafts of course materials and to develop programme specifications. Page 36 of 60 Designing for Participant Engagement with Blackboard Collaborate Scenario Public and community engagement 4.3.2 JISC Details Increasingly, Universities are striving to develop stronger links with local communities, schools, FE colleges and the local business community. Blackboard Collaborate can be used to support such engagement activities in a flexible and cost-effective way. Roles and responsibilities In many learning scenarios, the roles will default to the following: Moderator = Tutor Participants = Students However, if Blackboard Collaborate is used in collaborative types of learning scenarios in particular, it may well become appropriate for students to take on the role of moderator. This may be necessary, for instance, to allow students to use certain features that are only available to moderators, such as the Web-tour, or a tutor may want a student to lead and facilitate a session. It is quite simple for a moderator to appoint a participant to moderator status – by rightclicking on their name in the participant’s window and choosing “Give moderator privilege”. This can be reversed in a similar way. Two of the key responsibilities of a moderator are to lead and facilitate a session. In small group scenarios, this will often be carried out by the tutor. Leading (or chairing) the group is not dissimilar to leading/chairing a face-to-face group, however there are some additional facilitation activities that the moderator needs to perform, such as: Managing the “hand-raising” when participants want to talk – this means assigning participants to talk (normally in the order that they raised their hands) and “clearing” each person’s raised hand once they have begun to talk (using the participants window). Managing polls and quizzes including publishing the results for all participants to see and then “clearing” participant’s poll responses ready for a new poll. Loading PowerPoint presentations into the Whiteboard (though these can be preloaded) Dealing with any technical problems that participants may have e.g. poor audio. Turning off a participant’s microphone where they have forgotten to release is after talking. Initiating application-sharing Managing permissions e.g. granting moderator status, taking away permissions from participants e.g. to talk or use the Whiteboard in cases where they are disrupting the session. Playing of multimedia files. Managing break-out rooms. Page 37 of 60 Designing for Participant Engagement with Blackboard Collaborate JISC It is sometimes a good idea to define three roles: Presenter, Chair and Moderator. Specific responsibilities can be via agreement, but they would typically be as illustrated in the Table below: Table 15: Typical large-group session roles and responsibilities Role Typical responsibilities Presenter Chair Moderator Presents the session Engages with participants. Introduces the session, session protocols and presenter. Seek agreement from attendees to record the session. Deals with Presenter problems and issues. Facilitates engagement. Identify, acknowledge, capture and consolidate information, ideas and knowledge from the session Wraps session up. Loads files, such as PowerPoint files into the Whiteboard and any multimedia files into the multimedia library, Engages with attendees e.g. in text-chat. Deals with attendee problems and issues. Deals with technical issues. Turning microphones off when note needed Playing of multimedia files. Managing break-out rooms. Managing and modifying “privileges” / permissions. Starts and stops the session recording. Summarises the text-chat for the Chair and Presenter. Manages polls and quizzes. An option to be considered that can help reduce the burden of facilitating certain activities, such as loading PowerPoint presentations into the Whiteboard & initiating applicationsharing is to use “Blackboard Collaborate Plan” to pre-design and structure the session into a series of linked activities – this structure can be saved as a “session plan” and then loaded into Blackboard Collaborate. All the tutor needs to do when delivering the session is to step through the session plan (using a “forward” button) and Blackboard Collaborate will automatically initiate the pre-designed activities in order reducing the burden on the tutor. Using this tool has many advantages, though is does tend to place a fixed structure on the session, which some academics might not like. Another key area of responsibility is to identify, acknowledge, capture and consolidate information, ideas and knowledge from the session – this is dealt with in the next section (4.3.3). Page 38 of 60 Designing for Participant Engagement with Blackboard Collaborate 4.3.3 JISC Identifying and capturing ideas, information and knowledge Blackboard Collaborate teaching and learning sessions can generate valuable ideas, information and knowledge though these can sometimes be buried in a large amount of more trivial information e.g. when using text-chatting. A process therefore needs to be put in place and responsibility assigned to ensure that these ideas, information and knowledge are identified, acknowledged, captured and potentially used to inform the remainder of the Blackboard Collaborate session. Blackboard Collaborate has the technical capability of saving a recording of the session to allow later viewing (& possible conversion into different file formats using Blackboard Collaborate Publish) as well as being able to save the Whiteboard, text-chats and participants list. All these can be useful though it is more important to be able to identify, acknowledge and consolidate information, ideas and knowledge – ideally as the session progresses. For instance, the person charged with this responsibility can use the Whiteboard (or an application-shared Word document) to share their ideas on what they have identified as key ideas and knowledge and then use this for discussion, feedback and building upon. 4.3.4 Aligning with wider contextual and linked objectives and activities Blackboard Collaborate sessions will normally be one learning activity within a wider context of linked learning activities, and the purpose and activities of the session should therefore align with these, rather than treating Blackboard Collaborate sessions as divorced from other activities. For example, a group of students may each be undertaking projects, but the tutor wishes to encourage a collaborative approach through peer critiquing and peer collaboration in reflection on learning. The students could each be tasked to maintain a project wiki together with a personal e-portfolio which records their learning plans, progress, evidence of learning and reflection on this learning. A Blackboard Collaborate session could link with each of these activities to bring the students together to present their wikis and e-portfolios to their peers and seek feedback and guidance. 4.3.5 Providing students with Blackboard Collaborate access to use as they wish As well as tutor-managed sessions, it is also possible to allow students to set-up and run their own Blackboard Collaborate sessions e.g. to support project and group work, general and social learning and peer support. Students are likely to bring fresh and creative approaches to the use of Blackboard Collaborate, particularly if they are more in the driving seat. 4.3.6 Example of applying the six rubrics for participant engagement to teaching, learning and assessment In order to illustrate the application of the six rubrics for participant engagement to teaching, learning and assessment, an example is given below: Page 39 of 60 Designing for Participant Engagement with Blackboard Collaborate JISC Example A workshop to review student projects and reflect on learning as a group A tutor arranges a Blackboard Collaborate workshop to allow a group of students to present their project assignments in turn and receive peer/tutor critiquing and feedback. Page 40 of 60 Designing for Participant Engagement with Blackboard Collaborate JISC 4.4 Using Blackboard Collaborate to support co-operative working As well as offering benefits in the delivery of education programmes, Blackboard Collaborate also provides a powerful and useful tool to support co-operative working. A key benefit is that it can be much simpler to schedule a Blackboard Collaborate meeting than a face-toface one as people find it easier to fit such a meeting in around their busy schedules, as it saves having to travel to meetings. Furthermore, Blackboard Collaborate provides some powerful tools to support co-operative working such as application-sharing where a group can work on and build a document together with one person doing the typing and the others being able to see the progress. Potential uses of Blackboard Collaborate to support co-operative working include: Brain-storming ideas for a new education programme specification or a new project – one person can application-share a Mind-Map or Concept-Map using these to create a visual representation of the ideas that are generated. All the group will be able to see the development of the map and this typically helps building on the ideas. Holding school/departmental meetings – one person can type the notes/actions of the meeting as it progresses and use application-sharing to allow all of the group to see the notes/actions as they are typed. This often has a very positive effect on meetings as the technique can be used as a way of summarising discussion points and establishing consensus. It does however, require someone who can type efficiently and be effective at facilitating the progress of a meeting. Preparing a funding bid – one person can application-share a Word document and type up the suggestions whilst others watch and contribute suggestions. A further option would be to divide up the preparation of different parts of the bid and assign these bids to sub-groups – and assign these sub-groups to break-out rooms where they work on the parts of the bid that they are responsible for. They can then use filetransfer to send their contributions to the moderator who will combine them into a single Word document and the sub-groups could then come back into the main Blackboard Collaborate room for a plenary session to discuss the final document. Meetings with partner institutions in scenarios of collaborative provision – Blackboard Collaborate can be used in similar ways to the above. It may be stating the obvious, but it is important that such meetings have a clear purpose and outcomes are defined. 4.5 Using Blackboard Collaborate for conferences This section will describe two scenarios for using Blackboard Collaborate to support conferences: Running dedicated online conferences Extending (physical) conferences online Page 41 of 60 Designing for Participant Engagement with Blackboard Collaborate 4.5.1 JISC Running dedicated online conferences JISC have pioneered online conferences with their annual Innovating e-Learning conference, which typically takes place over a four-day period involving conferencing via a range of technologies, with Blackboard Collaborate as a key tool. The technologies typically include: Blackboard Collaborate – used for live events with e.g. key-note speakers VLE e.g. Moodle, Blackboard Asynchronous discussion forums (to promote discussions on e.g. key themes throughout the conference) Twitter (to give notice of events and promote key themes and messages emerging from the conference) Second Life demonstrations Flickr23 (to display photos from the Second Life tours) Cloudworks24 YouTube (for video demonstrations) E-commerce – to allow payments. The JISC “innovating e-Learning ” annual online conferences25 attract large numbers of participants (typically 400-500) and the live Blackboard Collaborate events are very popular and receive very positive feedback (with the vast majority of delegates wanting to attend future online conferences). JISC have therefore acquired significant experience in running online conferences and, in particular, using Blackboard Collaborate for live events – with large numbers of attendees. Having such large numbers of attendees brings with it a range of issues that must be addressed e.g. The large number of participants needs to be effectively and efficiently facilitated e.g. in dealing with their questions and technical issues There can tend to be a large amount of text chatting which in itself presents special problems: o The fast pace of such text-chatting means that a new text message rapidly disappears off the chat window o It can sometime be difficult to follow chat message threads as new chats rapidly appear o Text chat messages typically comprise a mix of e.g. trivia, social interaction, threads based on the session theme and tangential discussions – all making it difficult to identify “knowledge gems” and ideas relevant to the session. o Some participants find the text-chatting trivia off-putting and a distraction whilst others see it as an important element for group engagement It is likely that keynote speakers will have limited experience of using Blackboard Collaborate and might not have an appreciation of the need to engage participants in a more interactive way compared with a more conventional keynote presentation. 23 Flickr: http://www.flickr.com/photos/tags/jiscel09/ Cloudworks: http://cloudworks.ac.uk/index.php/cloudscape/view/1935 25 JISC innovating e-Learning 2011: http://www.jisc.ac.uk/whatwedo/programmes/elearningpedagogy/elpconference11.aspx 24 Page 42 of 60 Designing for Participant Engagement with Blackboard Collaborate JISC It is likely that a significant number of participants will have limited experience with using Blackboard Collaborate and they will therefore require support in three key areas: Technical support in setting up their audio Technical support in overcoming connectivity issues in relation to organisational firewalls “Training” in the use of key Blackboard Collaborate features in order to be able to respond to and engage with the conference, such as hand-raising, talking (& “releasing” the microphone), receiving files, text-chatting, responding to polls and quizzes and contributing to the Whiteboard. Five of the six rubrics for effective engagement outlined in section 4.2 equally apply to online conferences (the rubric for aligning with educational principles does not apply); Define purpose and outcomes It is most likely that Blackboard Collaborate will be used as one tool within an overall online conference (e.g. combining with asynchronous discussions) therefore the purpose and outcomes should be clearly defined within the context of the overall conference. Speakers might wish, for instance, to facilitate the development of a collective “output” from their Blackboard Collaborate session to feed into continued asynchronous discussions where they will continue to facilitate discussions. They may also use the asynchronous discussions before the Blackboard Collaborate session to quiz/poll the participants on their ideas and issues around the theme in order to inform the Blackboard Collaborate session. Whatever techniques are chosen by the speaker, the purpose and outcomes should be clearly defined and communicated to all participants. Structure, plan, prepare and design for participant engagement Speakers who are not familiar with Blackboard Collaborate can have a tendency to present in a traditional manner e.g. 30 minute presentation followed by 10 minutes for Q&As. Feedback from such presentations suggests that participants mostly find this presentation mode does not work online and greater engagement and interactivity is required. However, it has to be recognised that speakers who are not experienced with Blackboard Collaborate are not going to become deeply experienced overnight so there needs to be a way of working with them to make it relatively simple to create an engaging session and to support them as they design and deliver this. Key suggestions for achieving this include the following: o Demonstrate to speakers the various uses of Blackboard Collaborate so that they can develop an appreciation of the key features and use it to communicate with them in order to get them used to using it. o Convey to speakers the importance for them to design engagement into their session and work with the support team to achieve a design that balances simplicity with effective participant engagement. o Negotiate with them how much support they would like in designing a structure that is probably relative simple and which uses the features of Blackboard Collaborate that are commensurate with their experience of Blackboard Collaborate, keeping in mind that they can be supported by Page 43 of 60 Designing for Participant Engagement with Blackboard Collaborate JISC facilitators who can deal with the technical operation of Blackboard Collaborate and audience interaction. o Negotiate with them in how much support they would like in operating key Blackboard Collaborate features, such as loading PowerPoint presentations to the Whiteboard, conducting polls, publishing poll statistics to the Whiteboard, web-tours, video demonstrations. o Negotiate with them how much support they would like in facilitating textchats and in dealing with participant queries (including technical issues). o Negotiate with them how best to identify, acknowledge, capture and consolidate ideas, information and knowledge. Define roles and responsibilities For conferences with large numbers of participants and with speakers who may not be familiar with Blackboard Collaborate, it is particularly important to explicitly define roles and responsibilities, right down to details such as who is going to publish the results of polls to the Whiteboard. In practice, there will need to be at least one moderator/facilitator to support the speaker and they should negotiate with them as to their respective responsibilities. The speaker may well want to have control over certain features rather than let a moderator/facilitator do it for them. Ensure processes exist for identifying and capturing ideas, information and knowledge Again, there should be a negotiation with speakers as to who is going to identify, acknowledge, capture and consolidate ideas, information and knowledge. It can be particularly difficult for speakers to simultaneously present and digest all the textchats so it is often preferable for a moderator/facilitator to interact with participants via text-chat and to summarise discussions when asked by the speaker – this could be done orally or by typing into the Whiteboard. The example below illustrates how a speaker can use Blackboard Collaborate to engage the audience, by segmenting a session into e.g. 4 segments with each segment focusing on a specific issue or theme. Page 44 of 60 Designing for Participant Engagement with Blackboard Collaborate 4.5.2 JISC Extending (physical) conferences online In many ways, it can be harder to provide a highly engaging experience for online conference participants when the main conference is a face-to-face one – compared with a dedicated online conference. This is due in part to there being a disjunction between the modes of face-to-face communication and online communication and also in part to the potential technical difficulties associated with audio e.g. ensuring online participants can hear speakers and audience in the physical conference. Page 45 of 60 Designing for Participant Engagement with Blackboard Collaborate JISC Section 6.2 provides some guidance on using audio-visual devices to support such mixedmode conferences. 4.5.3 Using Blackboard Collaborate break-out rooms in conferences It is part of the normal structure of academic conferences to run parallel sessions in breakout rooms and there is no reason why this same type of structure cannot be replicated using Blackboard Collaborate. The simplest way to achieve this would be to run separate Blackboard Collaborate sessions for plenary and break-out rooms, where the break-out rooms can be run simultaneously or sequentially - and where the separate sessions are linked using e.g. asynchronous discussion forums. An alternative is to use the Blackboard Collaborate break-out rooms feature in a single Blackboard Collaborate session. This would be a very useful approach where the strategy for user engagement is to break the users into groups to undertake specific tasks e.g. to discuss and summarise a particular issue .... and then the groups can come back to the plenary session and report back. Such an approach should only be attempted if those running the conference have extensive experience with using Blackboard Collaborate and have rehearsed such scenarios. 4.5.4 Virtual exhibit halls The break-out rooms could be used as a “virtual exhibit hall” - giving organisations and individuals the opportunity to make a presentation of a product. This could give the conference organisers the opportunity to secure supplier sponsorship. 4.5.5 Twitter and Skype Many online conferences also use Twitter before, during and after the conference e.g. creating a hash tag which can be used for posting tweets about the conference e.g. to promote it and to facilitate engagement before, during and after the conference. The conference organisers of the JISC online conference, Innovating e-Learning, use the Skype instant messaging facility as back-chat technique to co-ordinate the conference Blackboard Collaborate sessions as they are in progress. 4.5.6 Organising conference sessions One of the comments that people make about attending Blackboard Collaborate-based conference sessions is that they can be very tiring – not just for the organisers & moderators but also for the audience itself. It is therefore a good idea to leave time between sessions for people to “recover” and to enable moderators to prepare for the next session. In practice, it is also a good idea to record each session individually – this makes it easier to prepare the final recorded files which people can view at a later stage. Page 46 of 60 Designing for Participant Engagement with Blackboard Collaborate JISC 4.6 Sector resources and case studies 4.6.1 Case studies Table 16: Resources - Case studies Edinburgh Napier University Karen Campbell K.Campbell@napier.ac.uk A series of case studies relating to the use of Elluminate Live, including: Embedding Elluminate live into learning and support – experience from an international programme (School of Nursing, Midwifery and Social Care). Using Elluminate to facilitate student support, collaboration and engagement (MSc Blended and Online Education) Students' Feedback to Enhance Learning Experience (Student feedback in relation to using Elluminate and other technologies). Further Education and International Student Transition to Edinburgh Napier University: supporting the journey with technology (Using Elluminate to support articulation). Elluminate Live! in the provision of CPD for healthcare staff (CPD for healthcare staff in the School of Nursing). An evaluation of using Elluminate Live! to support masters healthcare students (School of Nursing). Technology Enhanced Learning (TEL) and the BA (Hons) Youth Work (use of Elluminate in work-based learning). The case study index is available at http://bit.ly/tMv8sT (search on “technology = Elluminate). Institute of Education Tim Neumann t.neumann@ioe.ac.uk “A mass collaboration approach to e-learning” ALT online Newsletter 2007 by Tim Neumann and Allan Carrington http://bit.ly/HBss0Y This case study addresses the organisational elements and pedagogical concepts behind the production of a webinar in which Diana Laurillard from the London Knowledge Lab interacted with more than 450 learners at 41 university campus locations in Australia and New Zealand with the aim to stimulate rich and meaningful exchange between participants by blending the dynamics of face-to-face seminars with online synchronous collaborative techniques, resulting in mass collaboration. Aston University Kevin Brace k.brace@aston.ac.uk Case studies of using Elluminate http://tlc.aston.ac.uk/elluminate/case-studies Examples: Case Study - Using Elluminate on the Distance Learning PhD in Applied Linguistics Case Study - The use of Virtual Classrooms to Support Peer Learning Case Study - Using Eluminate to Facilitate the learning of Mathematics for Work Based Learners Page 47 of 60 Designing for Participant Engagement with Blackboard Collaborate 4.6.2 JISC General guidance and advice Table 17: Resources - General guidance and advice JISC Matt Ewens mattewens@rsc-southwest.ac.uk Web Conferencing – A Practical Guide http://www.jiscrsc.ac.uk/southwest/publications.aspx University of Loughborough Bryan Dawson B.R.Dawson@lboro.ac.uk “Instant Elluminate Kit” http://blog.lboro.ac.uk/elearning/?p=1096 This publication focuses on a broad range of web conferencing systems, covering their features and an overview of useful tips and guidance to help organisers setup seamless web conferences. Specification for a mobile kit which contains everything needed to host a Blackboard Collaborate session in any room with power and networking points. It addresses many common problems, such as: Staffordshire University Helen Walmsley H.Walmsley@staffs.ac.uk Never enough power points Non-intrusive recording of the presenter Ability to field incoming comments from remote participants Staffordshire have produced ideas for web-conferencing activities based on general e-learning design principles e.g. ● ● ● ● E-Learning is designed in timed chunks that emphasises time on task and expectations more E-Learning is assessed using a range of types (self/peer/tutor) and options/choices more E-Learning includes a variety of interactions between student/ tutors/ peers/ externals more E-Learning is accessible, activity-led, collaborative and designed in phases that support, scaffolds and increases learner independence more (from: http://learning.staffs.ac.uk/bestpracticemodels/) … with sample web-conference activities mapped to the principles and best practice models for e-learning. 4.6.3 Literature Table 18: Resources - Literature Pedagogic strategies supporting http://bit.ly/HA5lIv the use of Synchronous Audiographic Conferencing: A Synchronous audiographic conferencing (SAC) refers to a review of the literature. combination of technologies for real-time communication and interaction using multiple media and modes. With an increasing Dr Sara de Freitas, Serious institutional uptake of SAC, users require an understanding of the Games Institute, University of complex inter-relations of multiple media in learning scenarios in Coventry, Coventry Technology order to support pedagogic-driven planning and effective use of the Park, Puma Way, CV1 2TT, tool. This paper provides a review of recent literature that explores United Kingdom. Tel: +44 the pedagogic strategies used to underpin practical uses of SAC for 07974984061;. email: the benefit of learners especially in non-standard contexts such as s.defreitas@coventry.ac.uk. distance education. The paper reports on approaches from practitioner-oriented perspectives as well as approaches based on Tim Neumann, London educational theory, notably the community of inquiry model, task Knowledge Lab, Institute of design, and multimodal models of cognition, meaning and Page 48 of 60 Designing for Participant Engagement with Blackboard Collaborate JISC Education, 23-29 Emerald Street, London, WC1N 3QS, United Kingdom. Tel: 0207 763 2183; email: t.neumann@ioe.ac.uk interaction. The main features of these models were extracted to provide both a synthesis for future work on dedicated pedagogic models for SAC and a resource for practitioners wanting to link SAC with educational theory. Use of the Webinar Tool (Elluminate) to Support Training: The Effects of Webinar-Learning Implementation from StudentTrainers’ perspective http://www.ncolr.org/jiol/issues/pdf/7.3.2.pdf Shiang-Kwei Wang Hui-Yin Hsu New York Institute of Technology, New York Cognitive Apprenticeship as a Framework for Teaching Online JOLT - Journal of Online Learning and Teaching Mary D. Oriol Loyola University New Orleans New Orleans , LA 70118 USA oriol@loyno.edu Gail Tumulty Loyola University New Orleans New Orleans, LA 70118 USA Kathleen Snyder Association of Jesuit Colleges and Universities Washington , DC 20036 USA Recently, webinar (web seminar) tools (e.g., Elluminate, Adobe Acrobat Connect, Live Meeting) have been attracting more and more attention with the advancement of online learning technologies because webinar tools facilitate real-time communication and enrich the interactivity in an online learning environment. Corporations have long adopted webinar tools for real-time meetings; however, we need research-based data to understand how webinar tools can be successfully integrated into an online learning environment. To strengthen our understanding of appropriate webinar training and teaching strategies, this qualitative study investigates the perceptions of student-trainers who use webinar tools. The results show that student-trainers are satisfied with their webinar-facilitated delivery of conceptual knowledge. Webinar provides a nearly face-to-face environment that increases participants’ social presence and facilitates multi-level interaction. This paper presents suggestions regarding webinar-session implementation strategies. http://jolt.merlot.org/vol6no1/oriol_0310.htm For many nurses, especially those in remote areas, underdeveloped countries, active military service around the world, and even working practitioners with families, online education is their only avenue to pursue a graduate degree and to acquire the skills necessary for success in leadership positions. A major challenge for faculty is to create an online environment that encourages working professionals to remain actively engaged and focused on achieving course competencies throughout their master’s program as they struggle to balance school, employment, and personal responsibilities. This article describes how effective instructional strategies found in the cognitive apprenticeship framework and the use of innovative software tools can be applied in an online learning environment to facilitate rapid learning of essential skills necessary to achieve course competencies. Using screen capture software to teach the Statistical Package for the Social Sciences ( SPSS) is the exemplar used for implementation of the framework components. Adobe Captivate, a screen capture software program, is used to model the step-by-step process for using the basic functions of SPSS. When supplemental coaching is required, Dimdim, a free open-source computer screen-sharing program, is used as a real time environment for tutoring individual students as they conduct statistical analyses using SPSS. Educause Article: E-Conferencing for Instruction: What Works? http://net.educause.edu/ir/library/pdf/eqm0646.pdf Transactional Issues in Distance Education: The Impact of Design in Audio teleconferencing http://bit.ly/HwVduz A study of e-conferencing tools found relationships between specific tools and certain pedagogic principles. This paper reports the results of a study of student perceptions of learning via audio conferencing in university-level courses delivered Page 49 of 60 Designing for Participant Engagement with Blackboard Collaborate JISC at a distance. Terry D. Anderson and D. Randy Garrison Field observations, interviews, and a focus group were used to triangulate and deepen knowledge obtained from an initial mail survey. The results of the investigation revealed that the audio teleconferences were being used under two quite different instructional designs, which were associated with significant differences in students' perceptions of the opportunity to engage in critical thinking skills, creation of a community of inquiry, and the value of various components of the distance education system. The study documents students' perceptions and outlines ways in which these sessions can be designed to induce maximum learning opportunities. Page 50 of 60 Designing for Participant Engagement with Blackboard Collaborate JISC 5 Learning and familiarisation with Blackboard Collaborate This chapter provides guidance on helping both participants and moderators to learn and become familiar with Blackboard Collaborate. 5.1 Participants HOT TIP Participants do not have access to as many features as moderators, therefore they have less to learn, however, it is important that all participants know how to use the key Blackboard Collaborate features, such as knowing how to: It is not uncommon for participants to join a Blackboard Collaborate session having not familiarised themselves with the key functions, even if requested to do so. Moderators should therefore assure themselves that ALL participants can use the key functions. “Raise their hand” – in order to attract the attention of the moderator. Respond to a poll – both a “”Yes/No” question and a multiple choice question Responding to quizzes Use the microphone to talk (this is a crucial feature) Use their web-cam (where they have one and it is appropriate to use it) Contribute to the Whiteboard Use text-messaging Use the emoticons Participate in break-out rooms Use application-sharing The figure below summarises approaches to helping participants learn the key features. Useful Blackboard Collaborate Links Participant Training (includes Guides in Adobe Acrobat format and recorded Blackboard Collaborate sessions) . http://bit.ly/noS7Hh/ Page 51 of 60 Designing for Participant Engagement with Blackboard Collaborate JISC Figure 2: Participant learning and familiarisation 5.2 Moderators It is most important that anyone moderating (running/managing) a Blackboard Collaborate session, learns and familiarises themselves not only with the features available to all participants (described in the previous section) but with the additional management and application features available to moderators, such as: Management functions o Managing the whiteboard o Recording a session o Managing participants and their rights o Managing “hand raising” o Managing who can speak (including managing how many “simultaneous speakers” are permitted) o Managing webcams (including managing how many simultaneous web-cams can be transmitted) Page 52 of 60 Designing for Participant Engagement with Blackboard Collaborate o Managing text chatting o Managing break-out rooms JISC Additional application features (not available to participants) o Conducting polls o Conducting quizzes o Remote desktop sharing o Web tours o File transfer o Multimedia information Moderators can learn about these features from the Blackboard Collaborate web-site using the following resources: Useful Blackboard Collaborate Links Moderator Training (includes Guides in Adobe Acrobat format and recorded Blackboard Collaborate sessions). Quick reference guides These Adobe Acrobat documents provide an excellent short overview (typically 2-4 pages) of individual features e.g. application-sharing, polls. User Guides These Adobe Acrobat documents provide comprehensive and illustrated step-by-step guides to using specific features. Recorded Blackboard Collaborate sessions Blackboard Collaborate have recorded a number of sessions to demonstrate how to use specific features. http://bit.ly/oyJuh5 Page 53 of 60 Designing for Participant Engagement with Blackboard Collaborate JISC The figure below summarises the key features that moderators should learn and become familiar with. Figure 3: Moderator Learning and Familiarisation Page 54 of 60 Designing for Participant Engagement with Blackboard Collaborate JISC 6 Technical considerations 6.1 Typical technical problems This section is not meant to provide a comprehensive technical guide – the Blackboard Collaborate resources adequately provide this – rather, it gives a practitioner perspective on technical matters in relation to using Blackboard Collaborate, particularly focusing on how to avoid common Useful Blackboard technical problems. Collaborate Links Probably one of the most common technical issues relates to audio, where participants do not use suitable equipment e.g. using a microphone and loudspeakers. In such a case, feedback from the loudspeaker to the microphone can occur, resulting in everyone hearing the person’s talking repeated with a slight delay. It is therefore far better to encourage everyone to use a combined headset/microphone where such feedback is eliminated. Support Portal http://www.Blackboard Collaborate.com/support/index .jsp In the Table below, recommendations for overcoming such audio problems are given, together with other typical technical problems and their solutions. Table 19: Typical technical problems and potential solutions Typical problem Possible Causes Solution Audio feedback When people talk, their words are repeated with a slight delay. A participant is using loudspeakers, rather than a headset and this is resulting in audio feedback. Ask all participants to use a combined headset & microphone. Ask participants to modify their audio settings as follows: in audio preferences (Tools – Preferences – Audio – Mute sound), check the “Mute speakers when “Talk” pressed” option. A participant cannot be heard You expect a person to be talking, but cannot hear them. They have not connected their microphone and configured it use by for Blackboard Collaborate. Ask participant to check their microphone is connected and any microphone level control (e.g. on the microphone cable or on a laptop) is turned to maximum level. Ask participant to run the “Audio Setup Wizard” (Tools, Audio, Audio Setup Wizard) and ensure they select the correct audio input device (this may be different from the computer’s default audio input device). A common issue can be found when installing a new webcam – these devices often have inbuilt microphones and the installation software often creates this microphone as the default computer audio input device, Page 55 of 60 Designing for Participant Engagement with Blackboard Collaborate Typical problem Possible Causes JISC Solution without informing the user. A participant who was speaking has not “released” the microphone to allow others to talk. Ask the participant to “release” the microphone by clicking on the microphone button OR A moderator can release the microphone of a participant by clicking twice on the microphone icon associated with that participant. The participant has not pressed the microphone button to talk. Instruct the participant to click on the microphone button. Audio lag Audio is lagging behind a person’s video and/or behind the progress of slides. Low or variable connection speeds and/or the participant’s connection speed incorrectly set. Ask the participant to set their connection speed appropriately (Tools, Preferences, Session, Connection). There are problems with a local wireless connection e.g. the wireless device is surrounded by other such devices (such as in an urban area) where the different devices are attempting to use the same channel, resulting in interference. Adjust the settings of the wireless device e.g. by changing channels. Participants are talking simultaneously Several participants are attempting to talk simultaneously, making it difficult for everyone to understand. The moderator has allowed participants to talk simultaneously (in the preferences settings). Set the “maximum simultaneous talkers per room” to 1 (Tools, Audio, Maximum Simultaneous Talkers). The moderator should then ask each participant to “raise their hand”, when they want to speak and each participant will the have to click on the microphone button to talk and release it when they finish talking. Problems joining a Blackboard Collaborate session A participant is not able to join a Blackboard Collaborate session. Their computer is not properly configured. Ask the participant to access the support portal and test their configuration26 (choose “First time users – Blackboard Collaborate”). There is a problem relating to the organisational firewall – this can happen in particular with participants from large companies) Ask the participant to see the Blackboard Collaborate support on firewalls27 There could be an issue to do with long URLs that are sent via e-mails inviting participants to join a Blackboard Ask the participant to copy the entire URL that was e-mailed into their web-browser address bar OR 26 27 First time users – configuration: http://bit.ly/f3MJBZ Support portal: http://support.blackboardcollaborate.com Page 56 of 60 Designing for Participant Engagement with Blackboard Collaborate Typical problem JISC Possible Causes Solution Collaborate session, where the e-mail system breaks the URL across two lines and only the first line of the URL remains as a “hot-link” – therefore sending the user to an incorrect URL address. The moderator could use one of the web services that help make long URLs shorter e.g. TinyURL.com – and then e-mail the shortened URL. Can’t see slides properly in a Whiteboard The full slide in a Whiteboard is not displayed – instead the participant has to use scroll bars to view all the slide. The size of the slides in the Whiteboard is greater than the Blackboard Collaborate Whiteboard window size, causing scroll bars to appear. Instruct the participant to change their preference settings to allow the Whiteboard to be scaled to the Window size (Tools, Preferences, Whiteboard, Scale to Window) There is a great deal of text chatting and it is difficult to follow The text chatting is moving at a fast pace and automatically scrolls up before it can be fully read. The text chatting window size, by default, is quite small. Instruct the participant to change their view layout e.g. to “wide layout” (View, Layouts, Wide Layout). 6.2 Options for audio and video to use Blackboard Collaborate to extend meetings, workshops and conferences to virtual participants In the section above, it was recommended that a combined headset/microphone is used by individuals, however, there will be certain situations where this is not appropriate, e.g. Meetings Extending a (physical) meeting of several people to include virtual participants (i.e. via Blackboard Collaborate) Workshops Extending workshops to include virtual participants – and where participants in the (physical) workshop are scattered, for instance, across a large room and virtual participants will want to interact with those in the (physical) workshop Conferences Extending conferences to include virtual participants. In such scenarios, the following audio and video devices can be used: Table 20: Audio and video devices Device Voice conferencing devices These devices can be plugged into the Blackboard Collaborate computer and Details Ideal for meetings around a table. The devices comprise a microphone and speakers and, most importantly, noise-cancelling technology that Page 57 of 60 Designing for Participant Engagement with Blackboard Collaborate Device JISC Details allow a group of people, typically sitting around a table, to use Blackboard Collaborate audio. prevents feedback from the microphone to the speakers. Some of the range of Polycom Conference Phones 28 can be connected to a computer for use with Blackboard Collaborate. A dedicated Polycom Voice PC Speakerphone29 is suitable for small groups of 2-4 people around a small table. High-end combined web-cam It is possible for 2-3 people, sitting around a computer, to use a suitable web-cam.. Suitable for a group of 2-3 people sitting around a computer. The Logitech Webcam Pro 900030 is an example of a high-quality web-cam. It also includes a microphone and noise/echo cancelling technology which works well with Skype however, the microphone does not work quite so well with Blackboard Collaborate. VHF wireless tie-pin and roving microphones These devices are normally seen in large-scale conferences and events, however it is possible to purchase lowcost versions that combine both a VHF wireless tie-pin and roving microphone with a wireless transmitter/receiver that plugs into a computer, typically with a range of up to 30-50m. Ideal for workshops and small conference break-out rooms. Allows the speaker in a workshop or conference breakout room to use the wireless tie-pin microphone to broadcast their talk via Blackboard Collaborate. In addition, the roving microphone can be used to allow participants in the (physical) workshop to also be broadcast via Blackboard Collaborate. Typically, both the wireless tie-pin and roving microphones connect with the wireless transmitter/receiver which plugs into the PC and a switch allows either (or both) microphones to be broadcast. Care must be taken when purchasing such devices to ensure compliance with Ofcom regulations relating to use of the VHF spectrum – these regulations are changing in 2012. Digital video cameras Certain digital video cameras can be used as a video source for Blackboard Collaborate. Ideal for use in conference break-out rooms Digital video cameras provide high quality video for use with Blackboard Collaborate and can provide excellent zoom capabilities, enabling the camera to be positioned well away from speakers. Only certain makes/models of digital video cameras allow the video to be used with Blackboard Collaborate. Directional microphones Directional microphones can be used to pick up the sound of speakers without having to position the microphone too close to the speaker. Ideal for workshops or small conference breakout rooms A directional microphone is more sensitive to sound from the direction it is pointing to therefore can be used in workshops and small conference breakout rooms to pick up the sound of speakers and can typically be used with a digital video camera. An example of a directional microphone is the Sennheiser MKE 40031. 28 Polycom devices: http://www.polycom.co.uk/products/voice/conferencing_solutions/index.html Polycom PC speakerphone: http://www.polycom.co.uk/products/voice/desktop_solutions/pc_speakerphones/index.html 30 Logitech webcam Pro: http://www.logitech.com/index.cfm/webcam_communications/webcams/devices/6333&cl=us,en 31 http://www.sennheiser.co.uk/uk/home_en.nsf/root/professional_wired-microphones_camera-mics_502047 29 Page 58 of 60 Designing for Participant Engagement with Blackboard Collaborate JISC 7 Glossary Term Meaning APCL Accreditation of Prior Certificated Learning APEL Accreditation of Prior Experiential Learning (RPL) APL Accreditation of Prior Learning AFL Assessment for Learning BL Blended learning CPD Continuing Professional Development Fd Foundation Degree fdf Foundation Degree Forward HE Higher Education HEI Higher Education Institution ICT Information Communication Technology ILA Individual Learning Account JACS Joint Academic Coding System LRD Learning Recognition & Development LTA Learning, Teaching and Assessment LTAS Learning Teaching & Assessment Strategy MLE Managed Learning Environment NLS Negotiated Learning Scheme PAD Professional & Academic Development PDP Personal Development Plan PLP Personal Learning Plan QAA Quality Assurance Agency for Higher Education RPL Recognition of Prior Learning SCQF Scottish Credit and Qualifications Framework SSC Sector Skills Council VLE Virtual Learning Environment WBD Work Based Degree WBL Work Based Learning WBLWG Work-Based Learning Working Group WBS Work Based Studies WFD Workforce Development WRL Work-related Learning Page 59 of 60 Designing for Participant Engagement with Blackboard Collaborate JISC 8 List of Tables Table 1: Table of Blackboard Collaborate training and support resources ............................. 7 Table 2: Key terminology ...................................................................................................... 8 Table 3: Key Blackboard Collaborate features .................................................................... 10 Table 4: Options for presenting audio and video ................................................................. 16 Table 5: Blackboard Collaborate Assistive Technology ....................................................... 17 Table 6: Feedback keyboard shortcuts ............................................................................... 18 Table 7: FAQs - The basics................................................................................................. 20 Table 8: FAQs - Getting started .......................................................................................... 22 Table 9: FAQs - Being an effective participant .................................................................... 23 Table 10: FAQs - Hosting a Blackboard Collaborate session .............................................. 24 Table 11: FAQs - Key challenges ........................................................................................ 27 Table 12: Examples of principles of good practice .............................................................. 30 Table 13: University of Staffordshire e-Design template for web-conferencing .................... 31 Table 14: Types of scenarios for using Blackboard Collaborate to support teaching, learning and assessment .................................................................................................................. 35 Table 15: Typical large-group session roles and responsibilities ......................................... 38 Table 16: Resources - Case studies ................................................................................... 47 Table 17: Resources - General guidance and advice .......................................................... 48 Table 18: Resources - Literature ......................................................................................... 48 Table 19: Typical technical problems and potential solutions .............................................. 55 Table 20: Audio and video devices...................................................................................... 57 Page 60 of 60