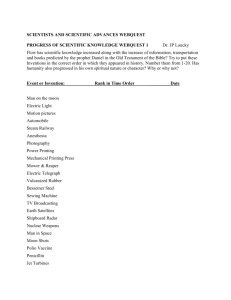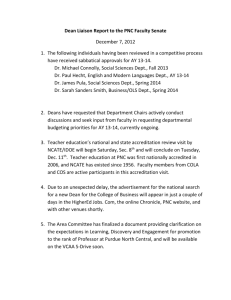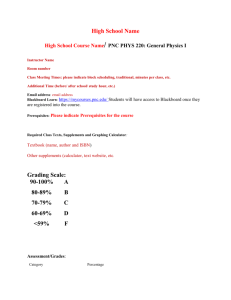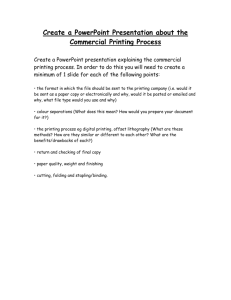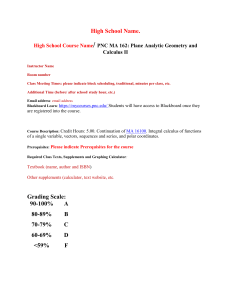Follow step by step installation instructions for Windows 8 users
advertisement

PNC – Wireless Printing Installation Instructions - (Windows 8 version - PC) You will need to download the iPrint Client, install PaperCut Software, and then choose the printers you would like to install in order to print wirelessly. To access the files to download, go to: http://www.pnc.edu/is/wireless-printing-instructions/ STEP 1: Install iPrint Client When this box pops for the file name nipp.exe, click Run. Depending on your computer’s setting, another box may come up asking “Do you want to allow the following program to make changes to this computer?” Click Yes. (NOTE: In Windows 8, this box may look a little different than the pop up below) http://www.pnc.edu/is/wireless-printing-instructions/wireless_printing_installation_instructions_PC_Windows 8 _123113 1 Click Next Click Finish http://www.pnc.edu/is/wireless-printing-instructions/wireless_printing_installation_instructions_PC_Windows 8 _123113 2 The pop up box will disappear, and the Novell iPrint Client icon will be located at the bottom right of your desktop screen STEP 2: Install PaperCut Software When this box pops for the file name windows.zip, click Open (NOTE: In Windows 8, this box may look a little different than the pop up below) http://www.pnc.edu/is/wireless-printing-instructions/wireless_printing_installation_instructions_PC_Windows 8 _123113 3 Click Allow (NOTE: In Windows 8, this box may not pop up. Just skip to the next step if it doesn’t appear) Double Click the Papercut folder http://www.pnc.edu/is/wireless-printing-instructions/wireless_printing_installation_instructions_PC_Windows 8 _123113 4 Double click on the file named “client-local-install” in the papercut folder Double click here Click Extract all http://www.pnc.edu/is/wireless-printing-instructions/wireless_printing_installation_instructions_PC_Windows 8 _123113 5 Click Browse and select Desktop on the Select a destination pop up for ease in finding the files and then click OK. Then click Extract. This is the box that will appear as the files are extracting. Depending on the speed of your laptop, this process may take a while (NOTE: In Windows 8, this box may look a little different than the pop up below) http://www.pnc.edu/is/wireless-printing-instructions/wireless_printing_installation_instructions_PC_Windows 8 _123113 6 Close any open pop up windows and double click on the Papercut folder Double click on the file named “client-local-install” in the papercut folder http://www.pnc.edu/is/wireless-printing-instructions/wireless_printing_installation_instructions_PC_Windows 8 _123113 7 Click More info when this screen appears Click here Choose Run Anyway http://www.pnc.edu/is/wireless-printing-instructions/wireless_printing_installation_instructions_PC_Windows 8 _123113 8 Click Run. Depending on your computer’s setting, another box may come up asking “Do you want to allow the following program to make changes to this computer?” Click Yes. (NOTE: In Windows 8, this box may look a little different than the pop up below) Click Next http://www.pnc.edu/is/wireless-printing-instructions/wireless_printing_installation_instructions_PC_Windows 8 _123113 9 Click “I accept the agreement”, and then click Next Click Next 10 http://www.pnc.edu/is/wireless-printing-instructions/wireless_printing_installation_instructions_PC_Windows 8 _123113 Click Next Click Install 11 http://www.pnc.edu/is/wireless-printing-instructions/wireless_printing_installation_instructions_PC_Windows 8 _123113 Click Finish Enter your Username and Password and click OK 12 http://www.pnc.edu/is/wireless-printing-instructions/wireless_printing_installation_instructions_PC_Windows 8 _123113 Close the papercut window and delete the papercut folder Close here Delete folder The Papercut pop up will appear reflecting your print unit amount. 13 http://www.pnc.edu/is/wireless-printing-instructions/wireless_printing_installation_instructions_PC_Windows 8 _123113 STEP 3: Install Printer(s) Before you begin, you will need to select “Run as Administrator”. Unlike Windows 7, there is not a start button in Windows 8 to find this option. To find “Run as Administrator” easily, do the following: 1. Right click on the Internet Explorer (IE) icon 2. When you find IE, right click again and Run as Administrator will be an option to select. 1. Right click on Internet Explorer Right click here 2. Right click again and Run as Administrator will be an option to select. Depending on your computer’s setting, another box may come up asking “Do you want to allow the following program to make changes to this computer?” Click Yes. Right click here 14 http://www.pnc.edu/is/wireless-printing-instructions/wireless_printing_installation_instructions_PC_Windows 8 _123113 On the Wireless Printing Instructions under Step 3, choose the building and then the desired printer. Click Install Printer (NOTE: You can install more than one printer if desired but you can only install one printer at a time) Enter your Username and Password and click OK 15 http://www.pnc.edu/is/wireless-printing-instructions/wireless_printing_installation_instructions_PC_Windows 8 _123113 Click Yes and do not have “Set printer as default” checked Click OK. The selected printer is now installed. 16 http://www.pnc.edu/is/wireless-printing-instructions/wireless_printing_installation_instructions_PC_Windows 8 _123113