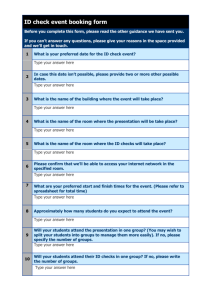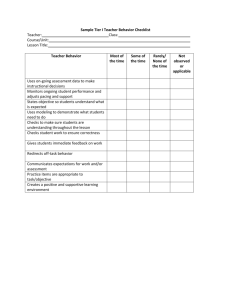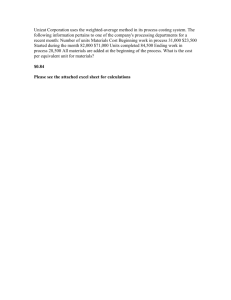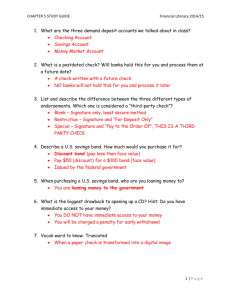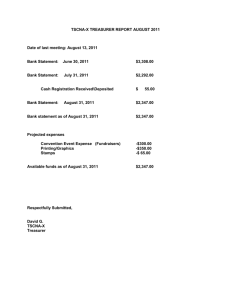Alio Bank Reconciliation Instructions (Revised)
advertisement
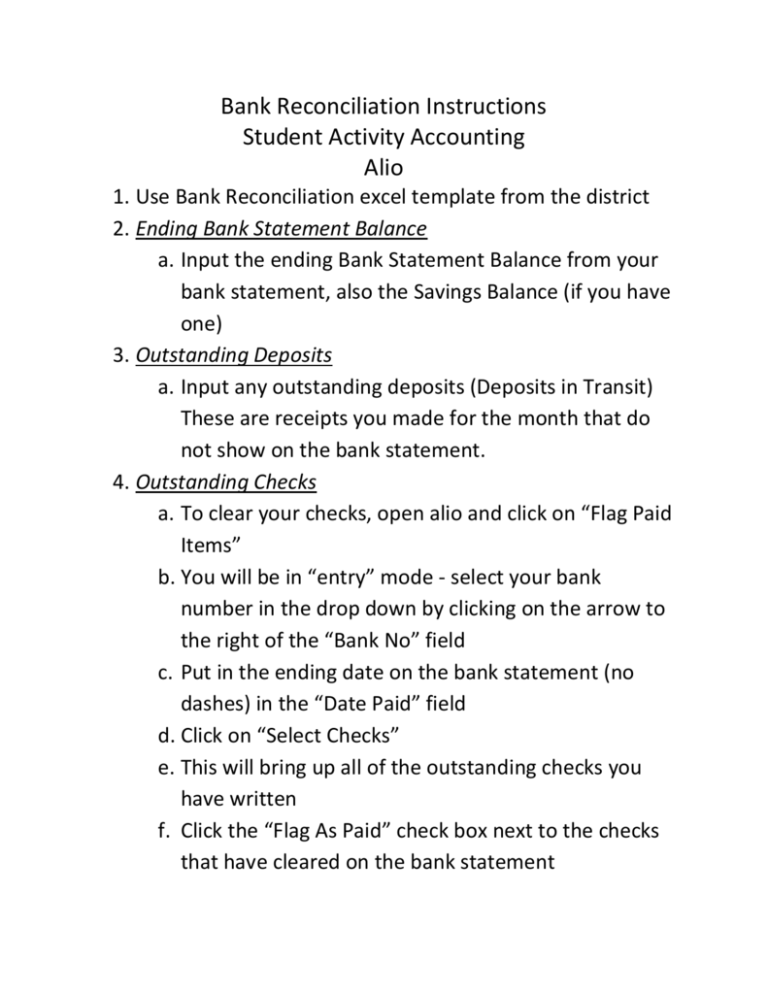
Bank Reconciliation Instructions Student Activity Accounting Alio 1. Use Bank Reconciliation excel template from the district 2. Ending Bank Statement Balance a. Input the ending Bank Statement Balance from your bank statement, also the Savings Balance (if you have one) 3. Outstanding Deposits a. Input any outstanding deposits (Deposits in Transit) These are receipts you made for the month that do not show on the bank statement. 4. Outstanding Checks a. To clear your checks, open alio and click on “Flag Paid Items” b. You will be in “entry” mode - select your bank number in the drop down by clicking on the arrow to the right of the “Bank No” field c. Put in the ending date on the bank statement (no dashes) in the “Date Paid” field d. Click on “Select Checks” e. This will bring up all of the outstanding checks you have written f. Click the “Flag As Paid” check box next to the checks that have cleared on the bank statement g. Click on process then close screen by clicking on the blue x h. Click on the menu item “Print Outstanding Check List” This will bring up a query window (Note: If nothing comes up, look for it in your browser tab) i. Input your “Check Date Cutoff” with no dashes (This is the last date on your bank statement) j. Input the “Date Paid” (This is the last date on your bank statement) k. Input your “Bank Number” l. Click on “Submit Query” m. This will give you a list of all your outstanding checks n. By moving your cursor to the middle bottom of the page, a menu bar comes up that lets you move through page by page, print by clicking the printer. o. Put the total from this list in the Outstanding Checks line on your excel report. If a Check is Cleared in the Wrong Month a. Select “Flag Account Payable Checks Paid” b. Find – Select the check key drop down and find check c. Clear out the date paid or enter a new date d. If you clear out the date, check will go back on outstanding check list. 5. Ending alio Checking Balance from Previous Month – a. Open “On-line Inquiry” b. Click on “Account Inquiry by Drill Down” – In the “Accounting Period” field, enter the previous period you are working on and click the “Period” radio button then “Find” your checking account number. (You need to enter the period information before you “Find” the account) c. Click on the “Summary” tab – the YTD balance total needs to be entered as the “Ending alio Checking Balance Previous Month” in the excel sheet 6. Ending alio Savings Account Balance Previous Month a. Follow #5 instructions to find the savings account balance 7. Total Deposits a. You should still have the account drill down screen opened. Click on the binoculars to clear the screen b. Change the “Accounting Period” to the month of your bank statement then click on the “period” radio button c. Find your checking account number d. Click on the “Receipts” tab - This total is your deposits for the month. Enter the total in your excel sheet 8. Total Checks and Withdrawals a. Keep the checking account number up b. Click on the “Checks” tab – This total is your checks for the month. Enter the total in your excel sheet 9. Adjustments a. Click on the AJE (Adjusting Journal Entry). Enter the total in your excel sheet. Close “On-line Inquiry” 10. Printed Reports – Checks a. Click on “Payment Processing” b. Click on “Check Registers” c. Click on “Print Detail Check Register” d. Enter “Beginning Date and Ending Date” e. Enter “Bank No” f. Enter “Month of Report” g. “Submit” and print h. Enter total amount in excel spreadsheet i. This total should match the “Total Checks & Withdrawals” on spreadsheet j. Close Check Register 11. Void Check a. To void a check go into “Student Activity Accounting” click on “Void Checks b. Create the batch in the current month “Use This Batch” c. Fill in the blank fields (Leave the radio button on “Perform Accounting) d. Click on “Void this Check” (You do not need to post the batch) e. Click on “Payment Processing”- “Check Registers“Print Void Check Register” f. Include this printed report with your Bank Reconciliation g. On your revised reconciliation worksheet, I’ve included the line “Void Check” under “Totals from Printed Reports” h. When you enter the amount from the checks and void check reports, the difference should be “0”. 12. Printed Reports – Receipts a. Click on “Cash Receipt Processing” b. Click on “Cash Receipt Reports” c. Click on “Print Detail Cash Receipt Journal – By Reference” d. Enter “Begin Acct Period and End Acct Period” e. “Begin Batch No” is 000000 and “End Batch No” is 999999 f. Enter your Bank Number g. Submit h. Enter total amount in excel spreadsheet i. This total should match “Outstanding Deposits + Total Deposits” on spreadsheet 13. Printed Reports – AJE a. Click on “Adjusting Journal Entry Processing” b. Click on “Print AJE’s by Ref No – Batch Selection” c. “Begin Batch No” 000000 – “End Batch No” 999999 d. “Enter “Begin and End Acct Period” e. Enter “Ending Date” f. Submit and print g. Enter total amount in excel spreadsheet h. This total should match “Adjustments” on spreadsheet