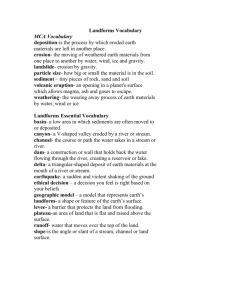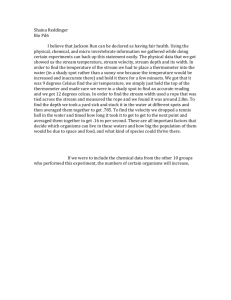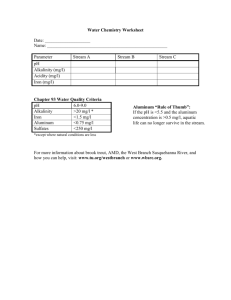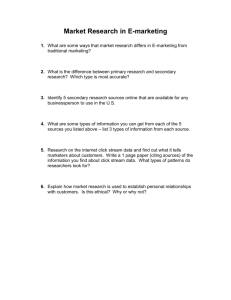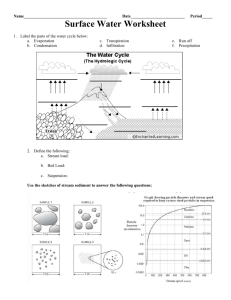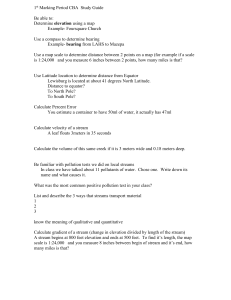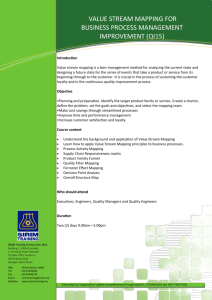For End Users - MSDN Code Gallery
advertisement
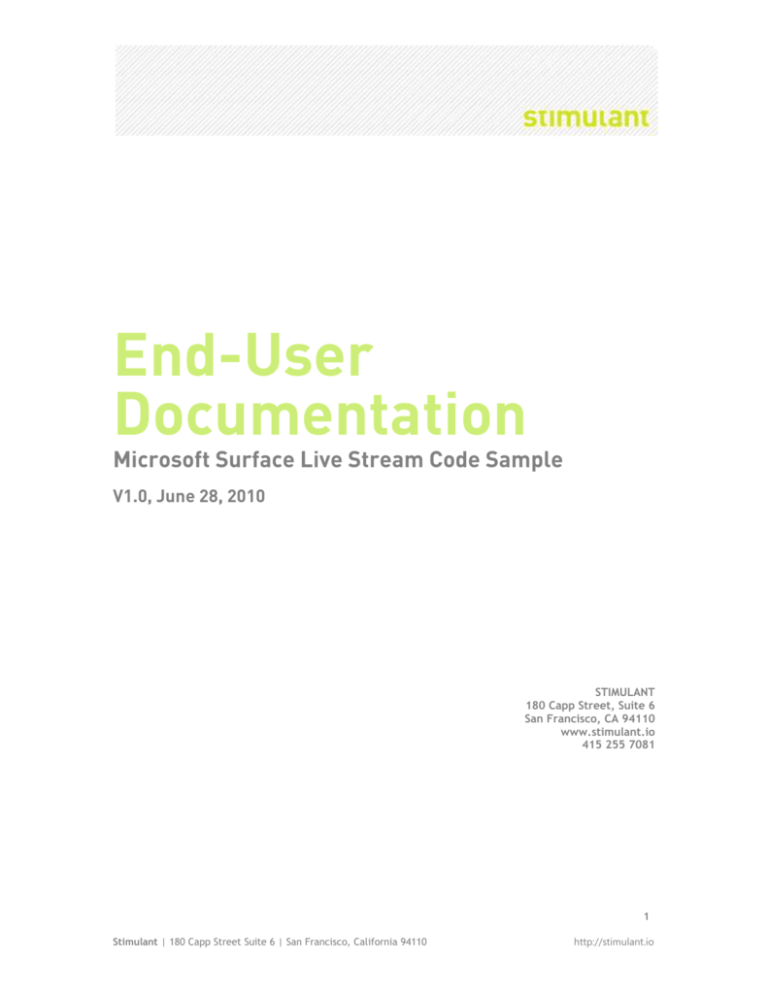
End-User Documentation Microsoft Surface Live Stream Code Sample V1.0, June 28, 2010 STIMULANT 180 Capp Street, Suite 6 San Francisco, CA 94110 www.stimulant.io 415 255 7081 1 Stimulant | 180 Capp Street Suite 6 | San Francisco, California 94110 http://stimulant.io Table of Contents Table of Contents ............................................................................................................................................ 2 Introduction ....................................................................................................................................................... 3 Prerequisites ...................................................................................................................................................... 3 Application Setup ............................................................................................................................................ 3 Step 1: Installation ..................................................................................................................................... 3 Step 2: Enter User Mode ........................................................................................................................... 4 Step 3: Using the Application ................................................................................................................. 5 Step 4: The Admin Controls..................................................................................................................... 5 Configuration Settings................................................................................................................................... 7 Feed Mechanism.......................................................................................................................................... 7 Look and Feel ................................................................................................................................................ 9 Troubleshooting Crashes ............................................................................................................................ 11 Upgrading ........................................................................................................................................................ 11 Uninstalling ...................................................................................................................................................... 11 Support and Questions ............................................................................................................................... 11 2 Stimulant | 180 Capp Street Suite 6 | San Francisco, California 94110 http://stimulant.io Introduction This document describes the installation and configuration of the Microsoft Surface Live Stream Code Sample application. Prerequisites Before you are ready to install and configure this application on your Microsoft Surface, the following should have already taken place: 1. A Microsoft professional has installed your Surface unit in its permanent location. 2. Your Surface unit has been calibrated (either by you or a Microsoft representative). 3. You know the host information and credentials to connect to this Surface unit and login as an administrator. If any of the previous steps have not been met or if you have questions about any of these steps please contact a Microsoft Surface support representative at (866) 425-8880, as these steps are not within the scope of this documentation. Application Setup STEP 1: INSTALLATION The application is distributed as a single MSI file for easy installation. To install, follow these steps directly on the Surface Unit. 1. Log in to the Surface unit in Administrator Mode. 2. Ensure that you have installed the latest Microsoft Surface Updates (http://technet.microsoft.com/en-us/library/ee692149%28Surface.10%29.aspx) 3. Copy the MSI file to the Surface unit via a network share or an attached USB storage device. 4. Double-click the MSI file to launch the installer. An installation wizard will follow. 3 Stimulant | 180 Capp Street Suite 6 | San Francisco, California 94110 http://stimulant.io 5. As you go through the installer, the only option that will appear is “Enable Single Application Mode.” This is described in more detail below. 6. After installing, if you are using this application in a public environment, set the system volume to its maximum level by clicking the speaker icon in the lowerright corner of the desktop. This will allow the audio in this application to be heard. About Single Application Mode Single Application Mode allows users to access only one application when interacting with a given Surface unit. This mode disables the Attract Screen and the Access Points in the corners of the screen that normally provide users access to the Launcher, and thus to other applications on the Surface Unit. This mode forces users to access only the content of the current application. In order to change this setting, uninstall the application (see “Uninstalling” below), then reinstall it, setting the Single Application Mode checkbox to the desired setting. STEP 2: ENTER USER MODE It is important to set up your Surface Unit in User Mode if it will be in a public setting so that your customers do not have access to administrative settings. 1. Once the application has been installed (Step 1), double-click the desktop icon that says “Enter User Mode”. 2. Make sure to leave the “enable troubleshooting” checkbox unchecked as you are entering user mode. 3. Your screen will clear. This may take a few minutes, don’t be concerned. Eventually the Surface Unit will launch the application and your external monitor (if you are using one) will not show anything. You are now in User Mode. User Mode vs Administrator Mode In User Mode, all Vista UI is suppressed and only the Surface experience is visible. For normal use of the application, the Surface unit should be in User Mode. This prevents customers or users from accessing anything else on the machine. 4 Stimulant | 180 Capp Street Suite 6 | San Francisco, California 94110 http://stimulant.io In Administrator Mode, the Surface unit acts like a regular Vista PC. In case the need arises to return to Administrator Mode, type Ctrl-Alt-Del on the supplied keyboard, click “Log Off”, and then log in again with an administrator account. To return to User Mode, follow the instructions in Step 2. STEP 3: USING THE APPLICATION This application will display a stream of content that is pulled from specified news, Twitter and Flickr feeds. You can select specific content to pull out of the stream and interact with it. You can scroll through news stories, zoom in and pan around images, and read tweets. You can also flip over any opened item to reveal a Microsoft Tag, which can be used with a mobile device to provide a direct link to that same content item on the web. Once you launch this application on Surface, you will initially see a screen with a “Loading Content” notification as the application gets data from Twitter, Flickr, and news feeds. Simply touch a piece of content to pull it from the stream. The typical rotation and zoom gestures on Surface apply. The arrow in the lower-right corner will flip the content over, revealing the Microsoft Tag for that item. Tapping the button in the upper-right right corner will close that piece of content. If a user does not interact with a piece of content after a certain amount of time has passed, a subtle countdown indicator appears and the item returns back to the stream. Many aspects of this application can be adjusted and configured. For more information read the following Admin Controls and Configuration Settings topics. STEP 4: THE ADMIN CONTROLS There is a hidden Admin Control panel for this application. Users will not be able to accidentally discover it. To make it appear, you must take the “FF” byte-tag sticker and place it on an object (any object that you will not lose) and then place that on Surface. The Admin Controls will appear once the application senses the FF byte-tag. You can download printable byte tags here. 5 Stimulant | 180 Capp Street Suite 6 | San Francisco, California 94110 http://stimulant.io Volume Once the Admin Controls appear, you can adjust the volume of this application using the Volume slider. This will control the volume for the audio sound effects that play when items from the stream are opened and closed or when an item is flipped over. Stream Speed This setting in the Admin Controls allows you to control the speed and direction of the stream. Each rabbit icon represents the fastest speed, in either direction. To slow the stream down, drag the slider toward the tortoise icon in the middle of the slider bar. Status of Feeds Below the Volume control, you will see: Twitter Flickr To the left of these items there will be a green circle to signify that the connections are currently active and working. If there is a red circle, it signifies that something is broken with that specific connection. To the right of these items, text shows you the time when these services were last updated. Banning Specific Items or Users from the Stream When you open the Admin Panel, you also put the application into Admin Mode. This causes two icons to appear on every item in the stream. One icon is a red X and pressing this will ban this item from appearing in the stream in the future. This can be useful if someone posts something inappropriate to Twitter or Flickr. The second icon is a red X next to a person. Pressing this will ban that user from ever appearing in the stream in the future. This can be useful if a particular user seems to be posting inappropriate content frequently. Use the red X icons to control content in the stream as an Admin. If you incorrectly banned a user or need to remove the current bans on place in the stream, press the “Remove Bans” button in the Admin Panel, located just below the Feed Status area. 6 Stimulant | 180 Capp Street Suite 6 | San Francisco, California 94110 http://stimulant.io Profanity Filter By default, a profanity filter is in place for this application. If you ever need to disable the profanity filter, you can uncheck the box in the Admin Panel that says “Enable Profanity Filter”. The list of profanity can be edited by changing C:\Program Files\Microsoft Surface Live Stream\Profanity.txt. The profanity filter is very basic and can easily be circumnavigated. For example if “red” was in the profanity list, a post containing “my red dog” would not appear, but “my bored dog” would appear, as would “my r3d dog” and “my r.e.d dog”. Stream Mode By default, the application will put items in the stream in a relatively chronological order, starting with the most recent items from Twitter, Flickr and news feeds. Any new items which arrive while the application is running will be shown as soon as possible in the stream. However, if desired, you can use the Admin Panel to switch the stream to be “Random,” which would pull items into the stream at random and not reflect any chronology. In either mode, no items will repeat until all items have been shown at least once. Configuration Settings Beyond the Admin Panel, we provide additional configuration options to adjust the feed items that appear in the stream and the overall look and feel of the application. You will need to open the following configuration (XML) file as Administrator in your favorite text editor to change any settings: C:\Program Files\Microsoft Surface Live Stream\LiveStream.exe.config. All settings are found under the <applicationSettings> node of the config file. Note: There is no Save button on the Admin Panel, all changes are saved once the panel is closed and will be retained between sessions of using the application. FEED MECHANISM TwitterQuery A comma-separated list of query terms. A query term can be: 7 Stimulant | 180 Capp Street Suite 6 | San Francisco, California 94110 http://stimulant.io @username – Include items from this user !@username – Exclude items from this user keyword – Include this keyword in the search !keyword – Exclude items containing this word !http://url/ – Exclude specific items by URL FlickrQuery A query in the same format as TwitterQuery. NewsQuery A comma-separated list of query terms. A query term can be: http://url/ – A URL to an RSS or ATOM feed to load. !@username – Exclude items from this user !keyword – Exclude items containing this word !http://url/ – Exclude specific items by URL FlickrPollInterval How often to load new items from Flickr. TwitterPollInterval How often to load new items from Twitter. The lowest that this value can be is 1/150th of an hour, or about 30 seconds. If you have multiple Surface units running the application behind the same IP address, you should change this value to be at least 30 seconds multiplied by the number of application instances. NewsPollInterval How often to load new items from news feeds. DistributeContentEvenly When true, the stream will have an even distribution of tweets and news items, even in the common case where there are many more tweets than news items available. 8 Stimulant | 180 Capp Street Suite 6 | San Francisco, California 94110 http://stimulant.io NewItemAlert Items which are published less than this far into the past will show a special alert when they appear. Set this to a negative value to disable the feature. LOOK AND FEEL Background Image The background image can be changed by replacing C:\Program Files\Microsoft Surface Live Stream\Resources\WindowBackground.png. ThemeColor An ARGB color used for the background of many items in the application. ForegroundColor An ARGB color used for text and other colors throughout the application. VisualizationColor An ARGB color used for the contact visualizations (“smoke”) shown whenever a user touches the Surface display. TweetOpacity A value between 0 and 1 which specifies the opacity of tweets within the stream. NewsOpacity A value between 0 and 1 which specifies the opacity of news items within the stream. MinNewsSize The minimum size of news items that are pulled from the stream, in pixels, formatted as “width, height”. MaxNewsSize The maximum size of news items that are pulled from the stream, in pixels, formatted as “width, height”. MinStatusSize The minimum size of twitter items that are pulled from the stream, in pixels, formatted as “width, height”. 9 Stimulant | 180 Capp Street Suite 6 | San Francisco, California 94110 http://stimulant.io MaxStatusSize The maximum size of twitter items that are pulled from the stream, in pixels, formatted as “width, height”. MinImageSize The minimum size of Flickr items that are pulled from the stream, in pixels, formatted as “width, height”. MaxImageSize The maximum size of Flickr items that are pulled from the stream, in pixels, formatted as “width, height”. ItemTimeoutFront The amount of time after which an item pulled from the stream will be pulled back into the stream after it has last been touched, if it has not been flipped over. ItemTimeoutBack The amount of time after which an item pulled from the stream will be pulled back into the stream after it has last been touched, if it has been flipped over. This should be considerably longer than ItemTimeoutFront to allow users take photos of the Microsoft Tag on the back. MinFeedItemDate Do not display any items older than this date. AdminByteTag The value of the byte tag which is used to bring up the Admin Panel. FF is the default value — if the application is used in a public venue, this should be changed for security reasons. AdminTimeOutDelay The amount of time after which the Admin Panel should disappear, if it is not in use. EnableContentScaling When true, the text in tweets and news items will scale up when their containers are scaled. When false, the text stays the same size, but it will reflow to fill the space in the container. 10 Stimulant | 180 Capp Street Suite 6 | San Francisco, California 94110 http://stimulant.io Troubleshooting Crashes The application should not crash. If crashes are reported, please submit the crash log back to Stimulant for troubleshooting. Log files are kept in C:\Users\Public\Microsoft Surface Live Stream. Upgrading In order to upgrade your application, you must first acquire the latest MSI file. Then simply follow the same instructions under “Installation”. The installation process will automatically uninstall the old version before installing the new one. Uninstalling To uninstall the application, run the MSI installer again and select the “remove” option, or use the “Programs and Features” control panel to uninstall from there. Support and Questions Questions about this document should be directed to surfacesupport@stimulant.io. 11 Stimulant | 180 Capp Street Suite 6 | San Francisco, California 94110 http://stimulant.io