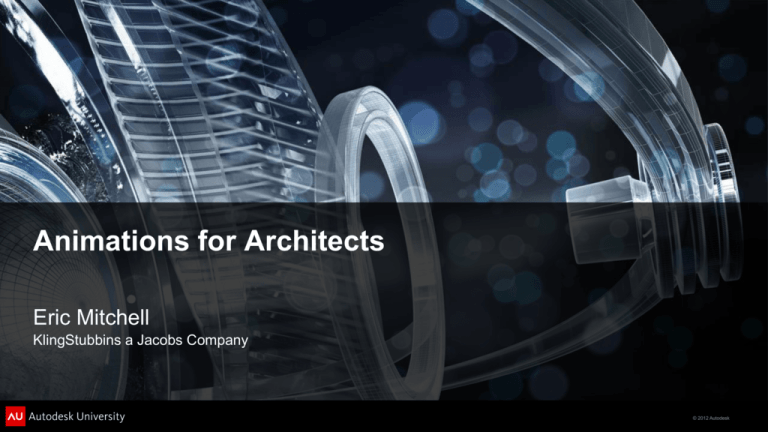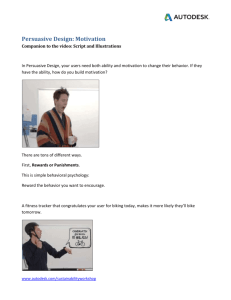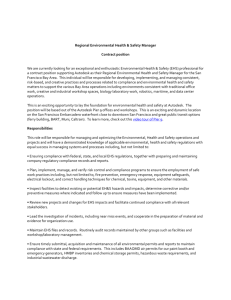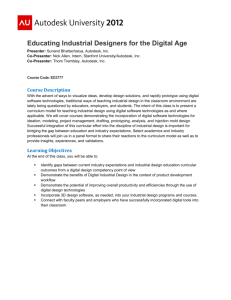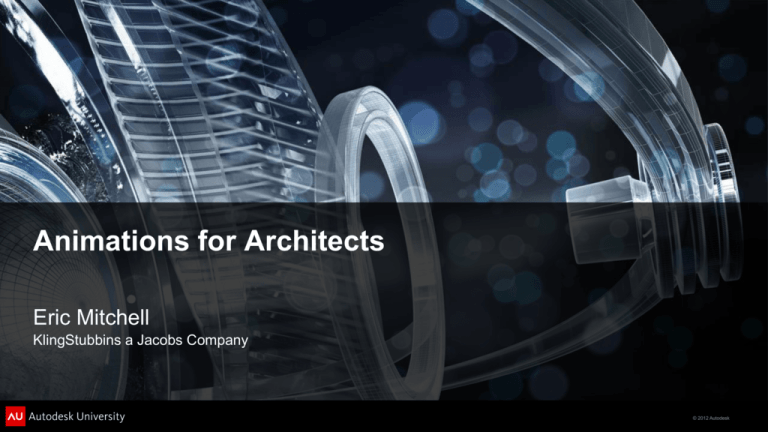
Animations for Architects
Eric Mitchell
KlingStubbins a Jacobs Company
© 2012 Autodesk
Class Summary
Animations typically have a polished and time-intensive connotation. However,
increases in computing power and program interoperability have begun to bend this
notion. This class will focus on the benefits of quick animations—animations that
help designers form, shape, understand, and present a design. We will explore the
methods that are required to take Autodesk® Revit® software models and move
them into Autodesk® 3ds Max® software in ways that allow designers to make
active design decisions. We will show quick, functional animation workflows,
covering a variety of topics, including solar glare, form, constructability,
programming, scheduling, and more through animation. This class hopes to show
that designers can effectively study and explain their designs through fastproduction animations. We will show start-to-finish methods through case studies.
© 2012 Autodesk
Learning Objectives
At the end of this class, you will be able to:
Demonstrate the benefits of animations as a design tool
Make design decisions through quick animations
Explain concepts and information to clients and managers through
animation
Implement real project examples in your firm
© 2012 Autodesk
Class Outline
Standard Setup/Procedures
Case Study1: Sustainability
Case Study2: Constructability
Case Study3: Sequencing
Case Study4: Programming
Q&A
© 2012 Autodesk
What are Quick Animations?
© 2012 Autodesk
Quick Animations
Animation A
Animation B
© 2012 Autodesk
Quick Renders
Render A
10 second animation
10 sec*30fps = 300 frames
300 frames*2min/frame=600min
10 HOURS!
Render B
10 second animation
10 sec*30fps = 300frames
10 frames*2min/frame=20min
Post Process 1hr
1.5 HOURS!
© 2012 Autodesk
Standard Setup
© 2012 Autodesk
While there are a variety of geometry creation programs this tutorial will
give preference to a Autodesk® Revit® to Autodesk® 3ds Max® workflow.
© 2012 Autodesk
Create
Geometry can be created in a variety of programs (Revit, AutoCad,
3DStudio Max, etc.). As you model, consider the level of detail (LOD)
required.
Run your Revit project file and your 3ds Max file in parallel and use
filtering and visibility to manage LOD.
© 2012 Autodesk
Apply Materials
It is faster to apply materials as you model
© 2012 Autodesk
Export
Geometry formats: dwg, fbx, direct import (2013)
TIP: When using Revit utilize the view cube to quickly orient 3d views to
specific plans or sections for animated floor plans or sections.
© 2012 Autodesk
Link Geometry
Files should be linked and NOT imported.
© 2012 Autodesk
Link Presets
If you have been diligent with material application while building your
geometry then you can import “via material from Revit”.
When re-linked insure that the “keep materials on reload” option is
checked.
© 2012 Autodesk
Case Studies
© 2012 Autodesk
© 2012 Autodesk
Case Study 1: Sustainability
© 2012 Autodesk
Case Study 1: Sustainability
Glare Control and Shading
Project: Public Safety Center
Design Challenge: How do various
exterior and interior shading
options affect glare in an office
building?
Approximate Animation Production
Time: Three (3) days
© 2012 Autodesk
Workflow:
1. Develop your floor plan and insert desired furniture.
“Non-essential” elements should be placed on a separate “default off”
workset.
© 2012 Autodesk
Workflow:
2. Create a new workset and model your design options in Revit using
the design options tool set.
Create a primary option without any geometry named “blank” or “empty”.
Generate any options you want to test.
© 2012 Autodesk
Workflow:
3. In Revit, set up a 3d view and utilize the view cube to orient the view
to your desired floor plan.
Adjust the section box to include an entire level of the building.
© 2012 Autodesk
Workflow:
4. Use visibility graphics and selection sets to remove unnecessary
elements.
While in visibility graphics set the design option to “blank”.
© 2012 Autodesk
Workflow:
5. Export the view to your desired file format and name the file “base”.
© 2012 Autodesk
Workflow:
6. Within the same 3d view in Revit modify the visibility graphics to show
the first design option.
Hide all other worksets so that only the design option is showing.
Export the file naming it “Option A” or similar.
© 2012 Autodesk
Workflow:
7. Repeat until all options are exported.
© 2012 Autodesk
Workflow:
8. In 3DS Max start a new project and select “Manage Links”.
Link the “Base” file into your 3DS Max project using the instruction at the
start of this tutorial.
© 2012 Autodesk
Workflow:
9. Apply and/or sub-out materials as desired.
The materials need to be accurate in regards to diffuse and reflectance
properties.
© 2012 Autodesk
Workflow:
10. Link the “Option A” file into your 3DS Max project. By default 3DS
Max will assign all elements onto a new layer.
Apply desired materials to the new link.
Repeat these steps for all other options.
© 2012 Autodesk
RESULT
© 2012 Autodesk
Practicality
© 2012 Autodesk
Forethought
© 2012 Autodesk
Usability
© 2012 Autodesk
Design to Building
© 2012 Autodesk
Case Study 2: Constructability
© 2012 Autodesk
Case Study 2: Constructability
Curtain Wall Detail
Project: Office High-Rise
Design Challenge: How to best
detail a complex curtain wall
assembly and insure smoke
penetration is limited?
Approximate Production Time:
Four(4) days
© 2012 Autodesk
Workflow:
1. Develop your floor plan and insert desired furniture.
“Non-essential” elements should be placed on a separate “default off”
workset.
© 2012 Autodesk
RESULT
© 2012 Autodesk
Case Study 3: Sequencing
© 2012 Autodesk
Case Study 3: Sequencing
Construction Sequencing
Project: Office High-rise
Design Challenge: Choreograph
the construction sequence in a
complex vertical chase
Approximate Production Time:
Four(4) days
© 2012 Autodesk
Workflow:
1. Generate geometry
Tip: “Non-essential” elements should be placed on a separate “default
off” workset.
© 2012 Autodesk
Workflow:
2. Create an export view and export geometry
© 2012 Autodesk
Workflow:
3. Link geometry into 3ds Max
© 2012 Autodesk
Workflow:
4. Separate geometry using layers
Setup one layers per phase
© 2012 Autodesk
Workflow:
5. Apply materials to geometry
© 2012 Autodesk
Workflow:
6. Create a camera, daylight system and modify render settings
© 2012 Autodesk
Workflow:
7. Render phases
Use animation timeline for large sequences
Start at “existing” and turn on phases/layers one by one
© 2012 Autodesk
RESULT
© 2012 Autodesk
Case Study 4: Programming
© 2012 Autodesk
Case Study 4: Programming
Programming Diagram
Project: Campus Master Plan
Design Challenge: Explain
programmatic shifts in plan
throughout various campus
buildings
Approximate Production Time:
Four(4) days
© 2012 Autodesk
Workflow:
1. Generate Masses:
Simple extrusions using plans to generate footprints
Creating entire building footprint then individual spaces
Tip: Use 3D text instead of footprint masses
© 2012 Autodesk
Workflow
1. Generate Masses:
Simple extrusions using plans to
generate footprints
Creating entire building footprint
then individual spaces
Tip: Use 3D text instead of
footprint masses
© 2012 Autodesk
Workflow:
2. Create an export view
© 2012 Autodesk
Workflow:
3. Start a new 3ds max file and import geometry
© 2012 Autodesk
Workflow:
4. Apply materials
Basic ceramic or plastic material with modified diffuse color
© 2012 Autodesk
Workflow:
5. Setup animation timeline
Stack individual spaces within exterior “skin”
Using autokey melt the exterior skin at frame 30
Progress to frame 100 and “explode” the parts
© 2012 Autodesk
Workflow:
6. Create a camera, daylight system and modify the render settings
Use the override material option and set the material to a
white/grey clay or plastic material.
© 2012 Autodesk
Workflow:
7. Render the final frame as a still with material override and
without
TIP: Don’t spend too much time tweaking the colors of your
spaces. Make sure that the colors are distinct as you will use the
colors to quick select in Photoshop.
© 2012 Autodesk
Workflow:
8. Use Adobe Photoshop to isolate the colors and make separate
layers
© 2012 Autodesk
Workflow:
9. Overlay color layers onto clay still
Tip: Colors can now be changed without re-rendering
© 2012 Autodesk
Workflow:
10. Create a legend
Enable layers one at a time and save out images
© 2012 Autodesk
Workflow:
11. Compile video and still in post production
Use fade transitions between stills
© 2012 Autodesk
Workflow:
12. Apply titles, text and music
Process video
© 2012 Autodesk
RESULT
© 2012 Autodesk
Autodesk, AutoCAD* [*if/when mentioned in the pertinent material, followed by an alphabetical list of all other trademarks mentioned in the material] are registered trademarks or trademarks of Autodesk, Inc., and/or its subsidiaries and/or affiliates in the USA and/or other countries. All other brand names, product names, or trademarks belong to their respective holders. Autodesk reserves the right to alter product and
services offerings, and specifications and pricing at any time without notice, and is not responsible for typographical or graphical errors that may appear in this document. © 2012 Autodesk, Inc. All rights reserved.
© 2012 Autodesk