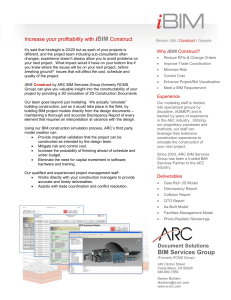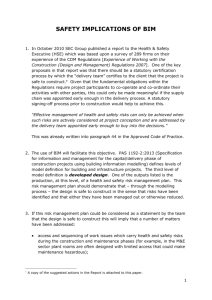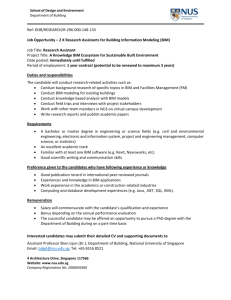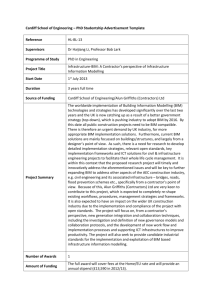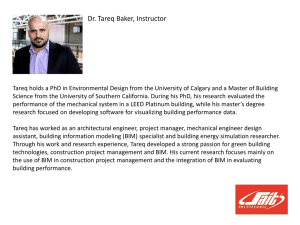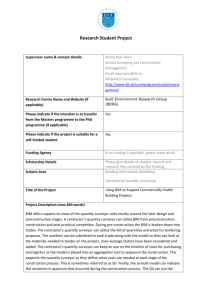Module06_Views and Visualization_lecture
advertisement

Introduction to BIM Module 06 – Views and Visualization Lesson Overview • In this lesson, students explore the tools available in the Autodesk® Revit® software to create several types of common project views and specify the information that appears in them • Students will learn how to: – Create 2D views of their building model, such as plans, elevations, and sections—creating new views from scratch and duplicating existing views – Create 3D views by duplicating and editing the default 3D orthographic view – Customize the information presented in those views Introduction to BIM Learning Objectives After completing this lesson, students will be able to: • Use 2D and 3D views to accurately convey information about their design to different audiences • Adjust the properties of model views to emphasize key elements of their design and hide unnecessary or unwanted detail Introduction to BIM Exercise 01: Creating Plan Views In this exercise, students will be able to: • Create new plan views • Select which types of elements appear by setting visibility graphics overrides • Turn on cropping and resize the crop region • Adjust the view range (the height of the cutting plane and the view depth) • Select another level to underlay Introduction to BIM Creating New Plan Views Duplicating plan views with and without detailing (annotations) • Select plan view • Right-click view name in Project Browser • Duplicate with or without detailing • Duplicate as a dependent • Rename new view Introduction to BIM Creating New Plan Views Using the Plan View tool to create additional plan views for a level • Open the Plan View tool • Uncheck Do not duplicate existing views checkbox • Choose view scale • Select levels of new views to create • Repeat for ceiling plans, plan regions, and area plans Introduction to BIM Customizing and Presenting Views Filtering the elements to show in a view • Set Visibility/Graphics overrides – Model objects • Walls / Doors / Windows • Floors / Roofs • Components – Annotation objects • Object Tags • Dimensions / Text – Imported objects Introduction to BIM Filtering Elements Displayed Filtering and highlighting elements using visibility graphics overrides • Open visibility graphics overrides • Adjust appearance of element categories • Turn on or off visibility • Override line weight or color • Choose halftone or transparent display effect Introduction to BIM Setting View Properties and Display Options Turning on cropping and resizing the crop region for a plan view • Use controls in View Control bar to quickly set whether to: – Crop the view – Display crop region • Select boundary of crop region, then: – Drag boundary to move it – Drag blue arrows to resize it Introduction to BIM Setting View Properties and Display Options Adjusting the view range (cut plane and view depth) for a plan or region • Edit the view range in view properties • Set elevation of: – Cut plane – Top and bottom of range – View depth • Create plan regions to use a different view range for specific areas within a plan Introduction to BIM Setting View Properties and Display Options Selecting another level to underlay • Select another level to underlay in view properties • Underlay displayed as gray lines in view • Use underlay to align elements between levels Introduction to BIM Saving and Reusing View Settings Creating and applying view templates to ensure consistency • Create view template – Set properties of current view – Create and name new template – Choose properties to include • Apply view template – Open view – Apply new view template or default Introduction to BIM Customizing and Presenting Views Placing views on sheets • Open a Sheet/Layout – Sheet size – Titleblock • Drag desired views sheet • Adjust view properties – Scaling – Cropping • Activate/Deactivate view to edit model in place Introduction to BIM Exercise 01: Creating Plan Views Student Exercise • Create a plan view that focuses on the structural elements of the first floor • Create a plan view that focuses on the interior design of the first floor • Create new plan views that focuses solely on the first floor and second floor of the residence Introduction to BIM Exercise 02: Creating Elevation and Section Views In this exercise, students will be able to: • Place elevation tags to create new elevation views • Draw section lines to create new section views • Modify view properties to adjust the crop region, level of detail, and scale • Set visibility graphics overrides to choose which types of objects appear in the views Introduction to BIM Creating Elevation and Section Views Placing elevation tags to create new elevation views • Open the Elevation tool • Hover tag near walls to align the elevation orientation • Change elevation type to interior or exterior elevation • Select which views to create • Edit far clip offset and crop • Double click tag to quickly open elevation views Introduction to BIM Creating Elevation and Section Views Drawing section lines to create new section views • Open the Section tool • Draw section line in plan or elevation view • Edit far clip offset and crop • Select section line and click blue arrows to change view orientation Introduction to BIM Exercise 02: Creating Elevation and Section Views Student Exercise • Create an interior elevation view for all sides of the living room of the residence • Adjust the crop region to show only on the living room walls • Set the scale of one view to be 1/2" = 1'-0” and the level of detail to Fine • Create a view template and apply this view template to the other interior elevation views Introduction to BIM Exercise 03: Creating 3D Views In this exercise, students will be able to: • Duplicate the Default 3D View to create additional 3D views • Use widgets to change the view settings • Use the section box to create 3D plans and section views • Use the Camera tool to create new perspective views. • Adjust the crop region, far clip offset, camera, and target Introduction to BIM Creating 3D Default / Birdseye Views Using the ViewCube® and Steering Wheels® to change camera position • Use ViewCube® – Click corners, edges, and faces to re-orient – Drag to rotate model – Click home icon • Use SteeringWheels® – Drag orbit control to rotate – Pan, walk, or look around • Duplicate to create new 3D view with camera settings Introduction to BIM Creating 3D Views Using the section box to create 3D plans and section views • Open 3D view • Turn on section box option in Extents section of view properties • Move the faces of section box to cut away parts of the model Introduction to BIM Creating 3D Views Using the Camera tool to create new perspective views • Open the Camera tool • Click in view to place camera • Drag to set target location and far clip offset • Rename new perspective view in Project Browser Introduction to BIM Creating 3D Views Adjusting crop region, far clip offset, and camera and target positions • Use controls in View Control bar to show crop region • Right-click view, then choose Show Camera to display camera in floor plan view • Move camera, target, or far clip offset • Set eye and target elevations • Use widgets to dynamically change view Introduction to BIM Exercise 03: Creating 3D Views Student Exercise • Create an interior perspective view of the living room in the residence by using the camera tool • Duplicate the default 3D view and move the faces of the section box to displays the interior features of the residence residence and the studio by cutting through the spiral stairs as shown Introduction to BIM Exercise 04: Adjusting the Appearance of Elements In this exercise, students will be able to: • Use the View Control bar to change display properties • Display shadows and specify the location of the lighting source • Set a project’s location and orientation to cast accurate shadows in a solar study • Use Graphic Display Options to enhance the silhouettes and add gradient backgrounds Introduction to BIM Setting View Properties and Display Options Modifying elevation and section view properties • Use controls in View Control bar to quickly set: – View scale – Level of detail – Visual style – Cropping and visibility of crop boundary Introduction to BIM Exercise 04: Adjusting the Appearance of Elements Student Exercise • Use the Camera tool to create an exterior perspective view, that shows the east exterior walls of the residence and studio • Duplicate this view and display it using the Shaded with Edges and Realistic visual styles • Adjust the Graphic Display Options to cast accurate shadows Introduction to BIM Assessment Creating Plan Views and Setting View Properties • Which types of objects are copied when you duplicate a view without detailing? With detailing? • What factors affect whether it is better to duplicate with or without detailing? • How would you change the view properties to show clerestory windows with sills located at 6 feet (1.8 meters) above the floor level? Introduction to BIM Assessment Creating Elevation and Section Views • What types of information are typically displayed in: – Exterior elevation views? – Interior elevation views? – Building sections? • Should you create interior elevations for every room? • What features of a room are best illustrated using interior elevations? • What are the key differences between elevation and section views? Introduction to BIM Assessment Creating 3D Views • What happens to the accuracy of objects that appear at the edges as you expand a perspective view’s crop region? • If you want to include a broader view of your model in a perspective view, how should you change the camera placement? • Can you use a section box to cut away parts of a perspective view? Introduction to BIM Assessment Adjusting the Appearance of Elements in a View • What visual styles would you recommend for views that will be: – Printed in construction documents? – Presented to clients to show materials recommendations? – Used to check for intersections or interferences between objects? • How are the shadows displayed in your view affected by: – Project location? – Time of day? – Month of the year? Introduction to BIM Key Terms Used Key Term Definition Plan view A horizontal view looking directly down toward a level from a viewpoint above. Reflected Ceiling Plan view A horizontal view looking direct up toward a level from a viewpoint below. Elevation view Interior or exterior vertical views with a line of site parallel to the ground. Elevation views typically present external projections of building elements. Section view A vertical view that slices through a building to displays the relationships between the cut elements. Introduction to BIM Autodesk Resources Autodesk® Education Community Free software for students and educators students.autodesk.com Autodesk® Design Academy The Autodesk Design Academy features a constantly growing collection of lessons, projects and curriculum support materials that help educators teach students creative confidence. academy.autodesk.com © 2015 Autodesk © 2014 Autodesk