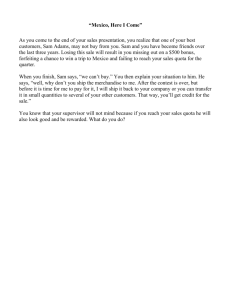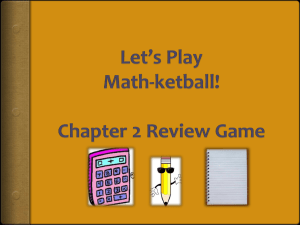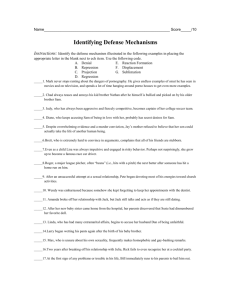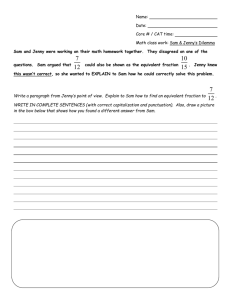SAM: Getting Started Guide for Students
advertisement

Getting Started: SAM [School Logo Here] Course Name: XX Registration URL: XX SAM will account for X% of your grade in this course. Digital Course Support SAM Features: Digital Course Support • Real world applications • Personalized feedback • Interactive • Made for me – the student Purchase Access 1. You can Purchase Access at one of two places 1. www.cengagebrain.com 2. Your Bookstore 2. On Cengage Brain search for your course materials by ISBN Digital Course Support 1 www.cengagebrain.com After Purchase - Initial Setup Before you start, confirm that you are connected to the Internet. Launch your web browser (Internet Explorer, Firefox, Chrome, Safari.) Enter the URL http://sam.cengage.com to navigate to the SAM login page. Be Sure to launch the Systems Requirements Check Digital Course Support Logging into SAM New SAM users: − Click the New User button and follow the onscreen prompts to create your SAM account. Existing SAM users: Enter your username and password. Click the Login button. NOTE: You can also text SAM to 80565 to be directed to sam.cengage.com Digital Course Support Enter Institution Key Enter the Institution Key your instructor provided. It contains 8 digits in the format T2XXXXXX. Click Submit. If the correct institution name displays in the confirmation pop-up window, click OK. If the institution name is incorrect, click Cancel and enter the correct Institution Key. Digital Course Support DO NOT USE: example only. Use ikey provided by your instructor SAM Has A Grace Period • You have a grace period of up to 21 days to enter your access code depending on your institution. • If you already have your Printed or Instant access code you can enter it now. Digital Course Support Enter SAM Key Code If a prompt displays, enter your 18-digit Key Code. Click Save. NOTE: Key Codes are case-sensitive. If you purchased SAM from CengageBrain: Enter your Instant Access code. If you purchased a SAM Printed Access Card: Locate your access code on the inside flap. Digital Course Support Create a SAM User Profile When you are ready to set up your SAM User Account, enter the following, then click Save: Data in all required fields (red asterisk.) A valid email address for your username. NOTE: You cannot change your username once you create it. Digital Course Support Profile Confirmation: Part 1 Review the information. Click Confirm if it is correct. If the information is incorrect, click Revise to return to the previous screen. Digital Course Support Profile Confirmation: Part 2 If the Username you enter exists in CengageBrain, a prompt displays so you can enter your password. If you cannot retrieve your password using the Forgot your password? link, you can create a new SAM account with a different Username. Digital Course Support Terms and Conditions Read the SAM Terms & Conditions. Click I Agree to accept and continue. If you click I Disagree, SAM exits automatically. Digital Course Support SAM Activity Calendar The Activity Calendar display. You begin each SAM session from this screen. From the Calendar, you can access your SAM Assignments and navigate to other pages. You can also view up-to-date SAM Notifications, Help and more. If you prefer to view your assignments in List Form, you can uncheck the “Set Calendar as default view” box at the top right The SAM Study Center can also be accessed in the top right corner Digital Course Support Join a Section: Part 1 To access your course Assignments in SAM, you need to enroll in a Section. Once you enroll, your assignments display on the Activity Calendar and Activity List. Digital Course Support Join a Section: Part 2 Select Sections. The My Sections page displays. Click the Join a Section tab to join a section. Select your instructor’s name from the dropdown menu. Available sections display. When you find your section, click the blue icon in the Join Section column. Join Section Results indicates whether your enrollment was accepted. NOTE: Your instructor may need to confirm your enrollment in a section. Digital Course Support SAM Study Center • Along with all of your course assignments – there is a Study Center available. You can access this study center while logged into SAM – either on your computer or Mobile Device! • In the study center you will find tutorials, self quizzes and flash cards to help you learn the language of computing! Digital Course Support Have questions about your CengageBrain account? Questions? We’re Here to Help! Digital Course Support Online: Check the FAQs in the Support area of your CengageBrain home: www.cengagebrain.com Email: Cengagebrain.support@cengage.com Phone Support: 1.866.994.2427 Monday through Friday 8:00am to 6:00pm (EST) Have questions about SAM? Online: 24/7 live chat! www.cengage.com/support • Sign in using your CengageBrain credentials and create a case. • Once your case is submitted, you’ll receive access to 24/7 live chat! Or you can speak with an agent by calling the phone number provided upon your case submission. Phone Support: Monday through Thursday: 8:30am to 9:00pm (EST) Friday: 8:30am to 6:00pm (EST)