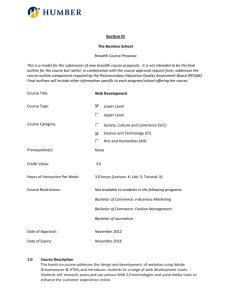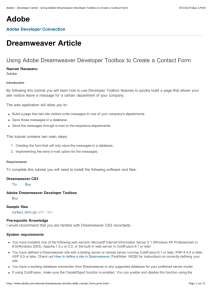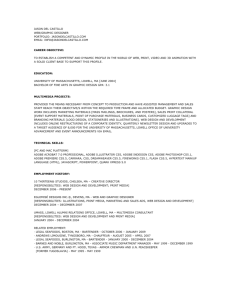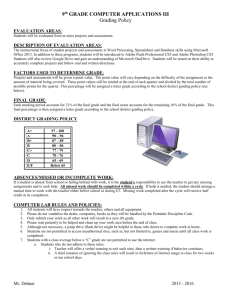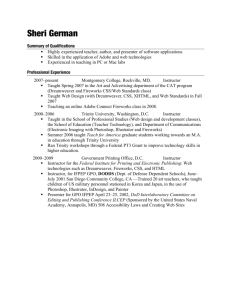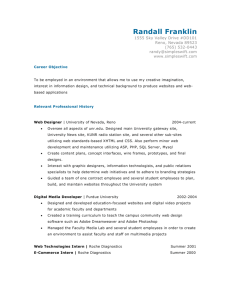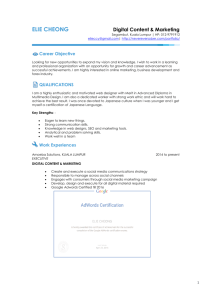Adobe Dreamweaver CS5

Adobe Dreamweaver CS5 - Illustrated
Unit C: Developing a Web Page
Unit Objectives
• Plan the page layout
• Create the head content
• Set Web page properties
• Create and format text
Adobe Dreamweaver CS5 - Illustrated
Unit Objectives
• Add links to Web pages
• Use the History panel
• View HTML code
• Test and modify Web pages
Adobe Dreamweaver CS5 - Illustrated
Planning the Page Layout
• Keep it simple
• Use white space effectively
• Limit media objects
• Use an intuitive navigation structure
Adobe Dreamweaver CS5 - Illustrated
Planning the Page Layout
• Apply a consistent theme using templates
• Use tables or CSS for page layout
• Be conscious of accessibility issues
Adobe Dreamweaver CS5 - Illustrated
Adobe Dreamweaver CS5 - Illustrated
Planning the Page Layout
Adobe Dreamweaver CS5 - Illustrated
Creating the Head Content
1. Start Dreamweaver, click the Site list arrow on the Files panel
– Then click The Striped Umbrella if not already selected
2. Double-click index.html
; make sure the Document window is maximized
– Click View on the Application bar (Win) or Menu bar (Mac)
– Click Head Content if necessary
Adobe Dreamweaver CS5 - Illustrated
Creating the Head Content
3. Click the Page title icon
– Place the insertion point after The
Striped Umbrella in the Title text box in the Property inspector
– Press [spacebar], type beach resort and spa, Ft. Eugene, Florida , then press [ Enter] (Win) or [ return] (Mac)
Adobe Dreamweaver CS5 - Illustrated
Creating the Head Content
4. Expand the Insert panel if necessary, click the Insert panel list arrow
– Then click the Common category (if necessary), scroll if necessary to locate the Head object, then click the Head list arrow
5. Click Keywords, type specified keywords (including the commas) in the Keywords text box, then click OK
Adobe Dreamweaver CS5 - Illustrated
Creating the Head Content
6. Click the Head list arrow on the
Insert panel, click Description
– Then type The Striped Umbrella is a full-service resort and spa just steps from the Gulf of Mexico in Ft.
Eugene, Florida. in the Description dialog box, then click OK
Adobe Dreamweaver CS5 - Illustrated
Creating the Head Content
7. Click the Show Code view button on the Document toolbar, click anywhere in the code, then view the head section code
8. Click the Show Design View button on the Document toolbar, click View on the Application bar (Win) or Menu bar (Mac), then click Head Content
Adobe Dreamweaver CS5 - Illustrated
Creating the Head Content
Adobe Dreamweaver CS5 - Illustrated
Creating the Head Content
Adobe Dreamweaver CS5 - Illustrated
Setting Web Page Properties
1. Click Modify on the Application bar (Win) or Menu bar (Mac), then click Page
Properties
2. Click the Background color box
3. Click the blue color swatch , #9CF (the fifth color in the last row)
4. Click Apply in the Page Properties dialog box
5. Click next to Background color, click the white color swatch (the rightmost color in the bottom row), then click Apply
Adobe Dreamweaver CS5 - Illustrated
Setting Web Page Properties
6. Click the Text color box , then use the eyedropper tool to select a light shade of blue, then click Apply
7. Click next to Text color, then click the
Default Color Icon at the top of the color picker
8. Click OK
Adobe Dreamweaver CS5 - Illustrated
Setting Web Page Properties
Adobe Dreamweaver CS5 - Illustrated
Setting Web Page Properties
Adobe Dreamweaver CS5 - Illustrated
Creating and Formatting Text
1. Position the insertion point to the left of A in About Us, then drag to select
About Us – Spa – Café
2. Type Home - About Us - Spa - Cafe
- Activities , with spaces in between
3. Position the insertion point to the left of H in Home, then drag to select
Home - About Us - Spa - Cafe -
Activities
Adobe Dreamweaver CS5 - Illustrated
Creating and Formatting Text
4. Click the HTML button on the
Property inspector to open the HTML
Property inspector if necessary
– Click the Format list arrow in the
HTML Property inspector
– Then click Heading 4
Adobe Dreamweaver CS5 - Illustrated
Creating and Formatting Text
5. Position the insertion point after the period following …want to go home , press [Enter] (Win) or [return]
(Mac), then type The Striped
Umbrella
Adobe Dreamweaver CS5 - Illustrated
Creating and Formatting Text
6. Press and hold [Shift] , press [Enter]
(Win) or [return] (Mac) to create a line break
7. Enter the following information, placing a line break at the end of each line:
25 Beachside Drive
Ft. Eugene, Florida 33775
(555) 594-9458
Adobe Dreamweaver CS5 - Illustrated
Creating and Formatting Text
8. Position the pointer to the left of The
Striped Umbrella
– Click and drag to select all information entered in Step 7
– Click the Italic button in the Property inspector
– Then click anywhere to deselect the text
Adobe Dreamweaver CS5 - Illustrated
Creating and Formatting Text
Adobe Dreamweaver CS5 - Illustrated
Creating and Formatting Text
Adobe Dreamweaver CS5 - Illustrated
Adding Links to Web Pages
1. Double-click Home in the menu bar
2. Click the Browse for File icon next to the Link text box in the HTML
Property inspector, then navigate to the striped_umbrella root folder
3. Click index.html
, verify that
Document is selected in the Relative to pop-up menu, then click OK (Win) or Choose (Mac)
Adobe Dreamweaver CS5 - Illustrated
Adding Links to Web Pages
4. Click anywhere on the home page to deselect Home
5. Repeat steps 1-4 to create links for
About Us , Spa , Cafe , and
Activities , using about_us.html
, spa.html
, cafe.html
, and activities.html
as the corresponding files, then click anywhere on the page
Adobe Dreamweaver CS5 - Illustrated
Adding Links to Web Pages
6. Position the insertion point immediately after the last digit in the telephone number, press and hold
[Shift] , then press [Enter] (Win) or
[return] (Mac)
7. Click the Insert panel list arrow , click Common if necessary, then click Email Link
Adobe Dreamweaver CS5 - Illustrated
Adding Links to Web Pages
8. Type Club Manager in the text box, press [Tab] , then type manager@thestripedumbrella.com
in the E-Mail text box , click OK
9. If link is not italicized, position the pointer left of Club Manager, click/drag to select text, click the
Italic button , then click anywhere to deselect the text
Adobe Dreamweaver CS5 - Illustrated
Adding Links to Web Pages
Adobe Dreamweaver CS5 - Illustrated
Adding Links to Web Pages
Adobe Dreamweaver CS5 - Illustrated
Using the History Panel
1. Click Window on the Application bar
(Win) or Menu bar (Mac), then click
History
2. Click the Panel options button on the History panel title bar, click Clear
History , then click Yes in the
Dreamweaver warning box
Adobe Dreamweaver CS5 - Illustrated
Using the History Panel
3. Position the insertion point to the left of the words Welcome to The Striped
Umbrella in the line of text
– Click Insert on the Application bar (Win) or Menu bar (Mac), point to HTML , then click Horizontal Rule
Adobe Dreamweaver CS5 - Illustrated
Using the History Panel
4.
If “pixels” is not displayed in the width pop-up menu, click the width list arrow next to pixels in the Property inspector, click pixels , type 950 in the W text box, then press [Enter] (Win) or [return] (Mac)
5. Click the Align list arrow in the Property inspector, then click Left
6. Select 950 in the W text box, type 80 , click the Width list arrow , click %, click the
Align list arrow , then click Center
Adobe Dreamweaver CS5 - Illustrated
Using the History Panel
7. Drag the slider on the History panel up until it is pointing to Set Alignment: left , then release it
8. Click File on the Application bar (Win) or
Menu bar (Mac), then click Save
Adobe Dreamweaver CS5 - Illustrated
Using the History Panel
Adobe Dreamweaver CS5 - Illustrated
Using the History Panel
Adobe Dreamweaver CS5 - Illustrated
Clues to Use
• The History panel
– Undo or redo steps
• By dragging the slider up and down in the
History panel
– Memorizes certain steps
– Some Dreamweaver features cannot be recorded in the History panel
– Default number of steps recorded is 50
• Setting this number higher requires more memory, which may affect speed
Adobe Dreamweaver CS5 - Illustrated
Clues to Use
• Your screen vs. book figures
– They will likely look different
– Dreamweaver “remembers” the screen arrangement from your last session
– Open, close, collapse, or expand various panels, toolbars, and inspectors to change screen arrangement
Adobe Dreamweaver CS5 - Illustrated
Viewing HTML Code
1. Click Window on the Application bar
(Win) or Menu bar (Mac), click
History to close the History panel, then click the horizontal rule
2. Click the Show Code view button on the Document toolbar
3. If necessary, click to select the Line
Numbers and Word Wrap option buttons on the Coding toolbar
Adobe Dreamweaver CS5 - Illustrated
Viewing HTML Code
4. Click Window on the Application bar
(Win) or Menu bar (Mac), point to
Results
– Click Reference
– Click the Book list arrow in the
Reference Panel to select O’REILLY
HTML Reference
– Click the Tag list arrow to select HR if necessary
Adobe Dreamweaver CS5 - Illustrated
Viewing HTML Code
5. Read the information about horizontal rules
6. Click the Panel options button on the Results panel title bar, then click
Close Tab Group
7. Scroll down if necessary in the
Document window, select January
1, 2013 , then press [Delete]
Adobe Dreamweaver CS5 - Illustrated
Viewing HTML Code
8. Scroll down the Common category on the Insert panel until the Date object button appears
– Click Date , click March 7, 1974 , in the
Date format options list
– Click the Update automatically on save check box if necessary to select it, then click OK
9. Click the Show Design view button on the Document toolbar
Adobe Dreamweaver CS5 - Illustrated
Viewing HTML Code
Adobe Dreamweaver CS5 - Illustrated
Viewing HTML Code
Adobe Dreamweaver CS5 - Illustrated
Viewing HTML Code
Adobe Dreamweaver CS5 - Illustrated
Clues to Use
• Understanding XHTML vs. HTML
– You can save Dreamweaver files in many different file formats
• XHTML, HTML, JavaScript, CSS, XML
– XHTML (eXtensible HyperText Markup
Language) is the current standard language used to create Web pages
– Can convert existing HTML code to
XHTML in Dreamweaver
Adobe Dreamweaver CS5 - Illustrated
Testing and Modifying
Web Pages
1. Click the Restore down button on your Document window if necessary, click the Window Size pop-up menu on the Status bar, then click
760 x 420 (800 x 600, Maximized)
Adobe Dreamweaver CS5 - Illustrated
Testing and Modifying
Web Pages
2. Maximize the Document window, click File on the Application bar (Win) or Menu bar (Mac)
–Click Save , click the Preview/Debug in browser button on the Document toolbar, then click Preview in [your default browser]
Adobe Dreamweaver CS5 - Illustrated
Testing and Modifying
Web Pages
3. Click the close button in your browser window and highlight the period after the “...go home” text, then type “!” (an exclamation point)
4. Click File on the Application bar
(Win) or Menu bar (Mac), click Save
– Click on the Document toolbar, then click Preview in [your default browser]
Adobe Dreamweaver CS5 - Illustrated
Testing and Modifying
Web Pages
5. Click the About Us link on the menu bar to display one of the blank pages you created in Unit B
– Then click the Back button on the
Address bar (Win) or the Back button on the Navigation toolbar (Mac)
6. Repeat step 5 to test the Spa , Cafe , and Activities links
Adobe Dreamweaver CS5 - Illustrated
Testing and Modifying
Web Pages
7. Click the Club Manager link
8. Close the email message dialog box, close the browser window
– Close the index page
– Then click Exit on the File menu (Win) or Quit on the Dreamweaver menu
(Mac) to close Dreamweaver
Adobe Dreamweaver CS5 - Illustrated
Testing and Modifying Web
Pages
Adobe Dreamweaver CS5 - Illustrated
Unit Summary
• Plan the page layout
• Create the head content
• Set Web page properties
• Create and format text
Adobe Dreamweaver CS5 - Illustrated
Unit Summary
• Add links to Web pages
• Use the History panel
• View HTML code
• Test and modify Web pages
Adobe Dreamweaver CS5 - Illustrated