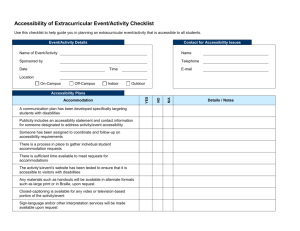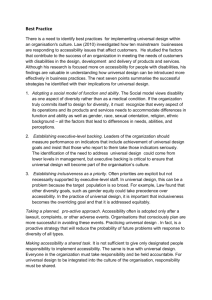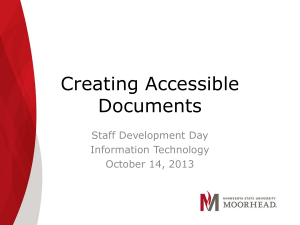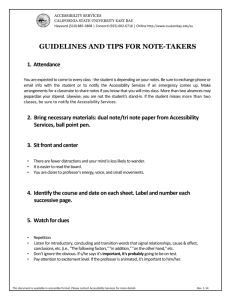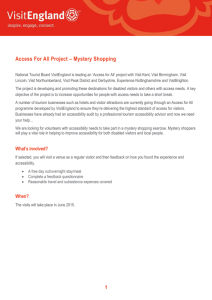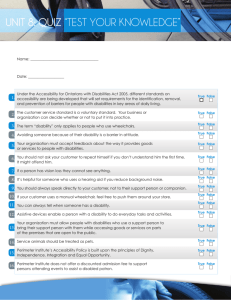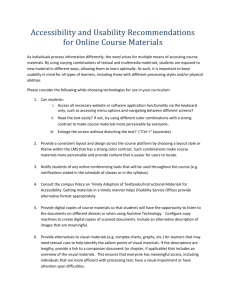Creating Accessible Documents
advertisement

VA Ahead – Kara Zirkle, IT Accessibility Coordinator, George Mason University Why documents should be made accessible Types of documents How to create accessible documents Built-In technology to help test documents for accessibility DEMO Third Party Solutions Questions Rehabilitation Act Law Applies to Mandates Section 504 Federal, State and Local government, Educational agencies, Companies (Corporate – Private), any facility receiving Federal funds No otherwise qualified individual with a disability shall, solely by reason of his/ her disability, be excluded from the participation in, be denied the benefits of, or be subjected to discrimination under any program or activity of a public entity. Section 508 Federal entities and States that have adopted similar regulations Requires that any electronic and information technology (EIT) procured, developed, used or maintained by Federal agencies must be accessible to employees and members of the public with disabilities, unless an undue burden would be imposed on the agency. Section 508 was enacted to: 1) eliminate barriers in information technology, 2) make available new opportunities for people with disabilities, and 3) encourage development of technologies that will help achieve these goals. Cliché, but correct answer: Because it’s the law!! ADA/Section 508 Helps Mason comply with Federal, State, and Local government standards (i.e., Penn State, Arizona State, Google Apps for Education) Penn State (settled last week) – library’s online database, Angel LMS, departmental websites, “smart” podiums, ATMs Arizona State (settled Jan. 2010) – Kindle Reader pilot Google (initiated March 2011) Just recently DOJ under ADA created a settlement agreement with Fairfax County, VA to ensure accessibility of both physical and online material. Other reasons: Reaches a wider audience (i.e., captioning, older users, ESL) Search engines optimization favors accessible websites Mobile phone access As a condition of accepting this Agreement, *XX-CompanyXX* agrees to comply with Section 508 of the Rehabilitation Act (29 U.S.C. 794d), as amended, the Information Technology Access Act, (§§2.2-3500 through 2.2-3504 of the Code of Virginia), and all other regulations promulgated under Title II of The American with Disabilities Act which are applicable to all benefits, services, programs, and activities provided by or on behalf of the University pursuant to this Agreement. If requested, the Contractor must provide a detailed explanation of how compliance with Section 508 of the Rehabilitation Act is achieved and a validation of concept demonstration. Visual: described graphics or video; well marked-up tables or frames; keyboard support, screen reader compatibility; Hearing: captioning for audio, supplemental illustration; Physical, Speech: keyboard or single-switch support; alternatives for speech input on voice portals; Cognitive, Neurological: consistent navigation, tab order, appropriate language level; illustration; no flickering or strobing designs. Increasing number of distance education courses… Number of electronic documents posted on websites are not accessible E.g., PDFs scanned with no tags E.g., Word documents designed without styles E.g., forms are inaccessible To qualify to receive material in alternative formats, students, staff and faculty must have a documented “print” related disability. (Referrals are made by our Office of Disability Services and our ADA Coordinator.) Learning disabilities related to reading Visual impairments Some mobility impairments Some other cognitive impairments The Web has become a key resource for: classroom education, distance learning; job searching, workplace interaction; civic participation, government services; news, information, commerce, entertainment It is displacing traditional sources of information and interaction schools, libraries, print materials, discourse of the workplace; some of the traditional resources were accessible; some not. An accessible Web means unprecedented access to information for people with disabilities. Why documents should be made accessible Types of documents How to create accessible documents Built-In technology to help test documents for accessibility DEMO Third Party Solutions Questions Adobe Reader and Acrobat Professional Adobe LiveCycle Designer Microsoft Office Word PowerPoint There are some helpful accessibility features in the free Adobe PDF reader. For example, any PDF file open in Adobe reader can be read aloud with the "Read Out Loud" option. Under the 'View' menu, select 'Read Out Loud', then 'Activate Read Outloud‘. The Read Out Loud feature of Adobe Reader can be accessed with Keyboard Commands, as listed below. Activate Read Out Loud: Shift + Ctrl + Y Read This Page Only: Shift + Ctrl + V Read To End of Document: Shift + Ctrl + B Pause/Resume: Shift + Ctrl + C Stop: Shift + Ctrl + E Features for making PDF files accessible for reading Ability to add text to scanned pages to improve accessibility Tools for creating accessible PDF forms Conversion of untagged to tagged PDF files Tools for editing reading order and document structure Security setting that allows screen readers to access text while preventing users from copying, printing, editing, and extracting text Action Wizard to make PDF Accessible Accessibility Palettes Support for Screen Readers Adding Structural Navigation to Forms Tabbing Order for Accessible Forms Accessible Form Properties Accessibility of Imported Content Accessibility for Authors http://www.adobe.com/accessibility/products/livecycle/ overview.html Before starting any document, Right click, scroll to Palettes and select Accessibility. This will continue to show up throughout the document. When choosing a text box selection look to the far right of the screen to accessibility. Select “Caption” to tag the text box name. You can check the tab/reading order and change it as needed. Livecycle allows designers to specify the embedding of accessibility information within files that are saved in PDF. Word Add alt text to images and objects Specify column headers in tables Use styles in long documents Use short titles in headings Ensure all heading styles are in the correct order Use hyperlink text that is meaningful Use simple table structure Avoid using blank cells for formatting Structure layout tables for easy navigation Avoid using repeated blank characters Avoid using floating objects Avoid image watermarks Include closed captions for any audio Document layout Keep lots of white space between columns of text this help’s people with low vision and users of screen reading software. People with sensory or cognitive disabilities will benefit from documents with lots of white space. Make hyperlinks descriptive. Don’t use Click here or More. Format documents with high contrast. Black text on white provides the highest contrast. Make font sizes 12 point or larger. Use fonts consistently. Use sans-serif fonts such as Verdana, Arial or Helvetica. Avoid decorative or serif fonts such as Brush Script. Use bulleted or numbered lists. Document structure Add structure to a Word document with heading styles. Heading 1 comes before Heading 2 then Heading 3 and so forth. Don’t skip heading levels. In other words, don’t jump from Heading 1 to a Heading 3. Change the heading styles to fit your document rather than skip a heading level because you don’t like the preset appearance. Graphics and images Avoid lots of graphics on one page. A simple page is easier to read. If the document contains graphic elements such as images, diagrams or charts, be sure to convey information about those graphics in the text of the document. Add descriptive text to images known as "alt text". Also add a caption below the image. Use text to convey information. Do not use WordArt or create graphics that contain text. Do not convey information or directions with color exclusively. “Press the red button.” Avoid flashing or blinking elements. Flashing or blinking can cause seizures in people with photosensitive epilepsy. If you must include animated text then warn your readers so they can avoid it and supply the information in another format such as plain text. Tables Screen readers and Braille displays read tables row by row across the columns which may not make sense to someone using a screen reader or Braille display. When possible, use lists to convey information. HTML provides techniques to code tables that screen readers and Braille displays can read allowing the information to be accessible. Indicate the Heading Row on data tables in Microsoft Word. PowerPoint Add alternative text to images and objects Specify column header information in tables Ensure that all slides have unique titles Use hyperlink text that is meaningful Use simple table structure Avoid using blank cells for formatting Include closed captions for any audio or video Ensure that the reading order of each slide is logical Increase visibility for colorblind viewers Slide Layout PowerPoint provides many pre-defined slide layouts. It is best to use these layouts for slide creation so that the slide content is accessible to someone using assistive technology or if you plan to convert the presentation to HTML or a PDF document. One method for ensuring that the presentation has the right structure is start with a blank presentation and build slides using the Outline view. With this approach each slide will use the correct slide layout and will include a slide title. This is especially important for proper text flow. Text Boxes and Images Avoid using Text Boxes on slides as they appear as graphic elements to assistive technology software and the content within them may not be accessible. Text Boxes also appear as graphic elements when the presentation is converted to HTML or PDF using specialized conversion tools. When images are placed in a presentation you need to include a description of the image so that someone using assistive technology can understand what the image is. This descriptive text known as "alt text" is retained if the document is converted to HTML or PDF. Also adding a caption below the image will help all users understand the purpose of the image. Tables and Charts Tables may be used in PowerPoint slides but their use should be limited to the presentation of data as opposed to slide layout. Data tables can be inserted using the slide layout that contains a table or by selecting Table from the Insert menu. Charts and graphs are often used on a presentation slide. Just like tables, charts or graphs should be added using the appropriate slide layout or by selecting Chart from the Insert menu. Audio If you include audio in the presentation then you must include an area at the bottom of each slide for text captions. The captions must be synchronized with the audio. Why documents should be made accessible Types of documents How to create accessible documents Built-In technology to help test documents for accessibility DEMO Third Party Solutions Questions When you go to file, you’ll see on the left side a “Check for Issues” and when selecting that you’ll find “Check Accessibility” http://www.microsoft.com/enable/training/office2010/default.aspx How to use the Built –in Accessibility Checker to make sure your document is accessible. Why documents should be made accessible Types of documents How to create accessible documents Built-In technology to help test documents for accessibility DEMO Third Party Solutions Questions PDF Accessibility Wizard (PAW) Plug-in installs directly into MS Office 2007 and 2010 Allows document creators to convert a scanned PDF document into a tagged, accessible PDF document Accessible Wizard for MS Office Plug-in installs directly into any MS Office app (2007 - i.e., Word, PPT) Walks document creator through issues within document and how to make them accessible Web and Software Accessibility and other E&IT: Kara Zirkle, IT Accessibility Coordinator, phone: 703-993-9815 or kzirkle1@gmu.edu http://webaccessibility.gmu.edu George Mason University, 4400 University Drive, MSN 6A11, Aquia Building, Room 238, Fairfax, VA 22030 Phone: 703-993-4329 Fax: 703-993-4743 ati@gmu.edu Website: http://ati.gmu.edu