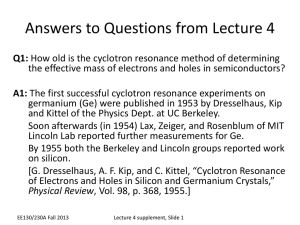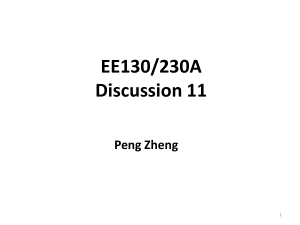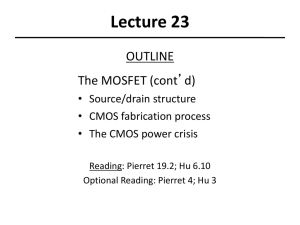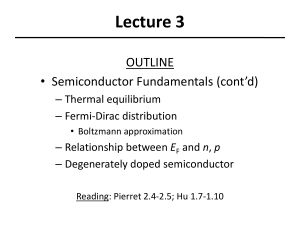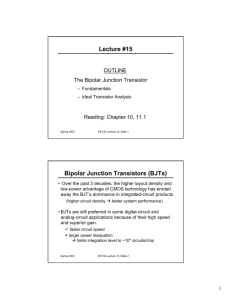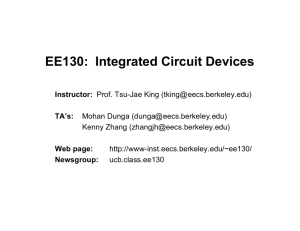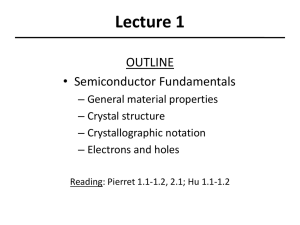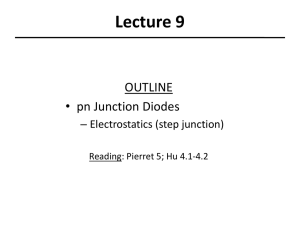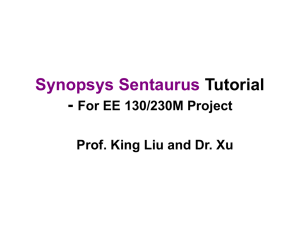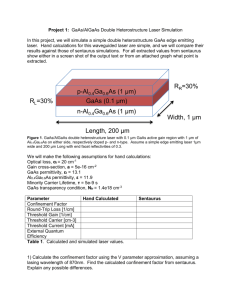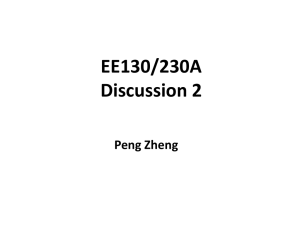Synopsys Sentaurus Manual
advertisement

Synopsys Sentaurus Tutorial - For EE130/230A Project Manish Raje Peng Zheng Fall 2013 EE130/230A 2013 Fall 1 CONFIDENTIAL INFORMATION – The following material is being disclosed to you pursuant to a non-disclosure agreement between UC Berkley and Synopsys. Information disclosed in this presentation may be used only as permitted under such an agreement. LEGAL NOTICE – Information contained in this presentation reflects Synopsys plans as of the date of this presentation. Such plans are subject to completion and are subject to change. Products may be offered and purchased only pursuant to an authorized quote and purchase order. Synopsys is not obligated to develop the software with the features and functionality discussed in the materials. EE130/230A 2013 Fall 2 Suggestion • Study this tutorial along with the video (you can download it from the course webpage) to learn how to use Sentaurus. EE130/230A 2013 Fall 3 Outline • • • • Software Setups and Configurations Introduction to Sentaurus TCAD Basic Sentaurus Operations Project Tips EE130/230A 2013 Fall 4 Software Setups • You can work on the project in the Cory 199 Lab which has Windows operating systems. • For working at home via Windows, you will need to install Xming, Putty and WinSCP. • Users working on Macs (or Linux) must make sure that they have X-11 forwarding enabled (such as by using Xquartz). You can then ssh into the servers via terminal and work on the project. • For those who want to work from home: The connection speed is going to be SLOW. Thus, it is best to work on campus! EE130/230A 2013 Fall 5 Install Xming • An X11 Forwarding Software such as Xming (or Exceed) is needed. Successful running will display a task bar on your desktop Xming helps you forward the GUIs from Unix system to your PC EE130/230A 2013 Fall 6 Software Setups • You may also use Xming that is loaded on the computer lab (1st floor of Cory Hall). • Putty Putty is a remote login software, will help you to log into Unix system from a PC (Windows) • WinSCP WinSCP can be downloaded online, for free, and is used to transfer files from your PC to the Unix. EE130/230A 2013 Fall 7 Servers and Performance • Instructional servers (login with the instructional accounts): bcom18.eecs.berkeley.edu bcom20.eecs.berkeley.edu icom1.eecs.berkeley.edu hpse-(9-15).eecs.berkeley.edu (hpse-9 through hpse-15) • Only the above servers should be used since they have the latest versions of software. Do not wait until the last day! We have prepared 10 servers for you, so pick one with fewer users logged in. • Once again, since the simulations take time, it is best to work on campus! EE130/230A 2013 Fall 8 Transfer of Project Folder to the server side • Download the project folder from the class webpage and unzip it. • Copy the unzipped project folder to the instructional server by using WinSCP. Basically, you just need to drag the folder into the home directory on the instructional server (see next page for details). EE130/230A 2013 Fall 9 Once you have logged in, you can view the files in both your PC and the home directory of the server Log in using your instructional account! Just select the files/folder from your PC and copy to the server EE130/230A 2013 Fall 10 Running Sentaurus The first step is to use WinSCP to transfer the project file which is downloaded from the EE130/230A course page. - Once the file transfer is complete • Start Xming (or Exceed) • Start putty Select the server you want to run your simulation Log on the server Input your Account name and Password EE130/230A 2013 Fall 11 Please check here ! EE130/230A 2013 Fall 12 Opening the project using Sentaurus -After the file transfer, open Putty and log in to one of the servers using your ee130 class account. -In the home directory use the command swb, this will open Sentaurus. -When asked to choose the STDB directory, select the path that the project file is placed in (remember to always make this same selection) -The Sentaurus workbench will now open. EE130/230A 2013 Fall 13 Sentaurus Workbench • Graphical user interface to unify all simulation tools into a single experiment project flow • Used to organize projects and set up experiments for both structure generation and device simulation Technology Computer-Aided-Design Tools Parameter row Experiment column EE130/230A 2013 Fall 14 Unlocking Workbench • Double click 20nm-NMOS: the simulation modules will show up on the work bench • If you cannot edit the value in the cell, then Right click 20nm-NMOS→ project→unlock :This will unlock the project for modification of values. Technology Computer-Aided-Design Tools Parameter row Experiment column EE130/230A 2013 Fall 15 Sentaurus Structure Editor • Structure Editor (1) generates the device structure (including the doping profiles) (2) Defines the electrical contact and (3) generates the meshing for numerical simulations. Parameters you may need to change/optimize for this project •Spacer length (Lsp, Units: um) •Channel Doping Concentration (ChanDoping, Units: cm-3) •Source/Drain extension depth (XjExt, Units: um) •MOSFET gate length (Lgate, Units: um) onlyfor Vt roll off curve. • EE230A only: Surface Doping Concentration NS, Body Doping Concentration NB and Peak Doping Position TSi EE130/230A 2013 Fall 16 Sentaurus Device • Sentaurus Device simulates the device performance by solving multiple, coupled physical equations based on the meshing. • Inputs: gate voltage (Vgs), drain voltage (Vds), workfunction value Common Physical models: •Si band structure (Ec/v, Nc/v and bandgap narrowing) •Fermi-Dirac Statistics •Poisson equation, continuity equation •Band-to-band tunneling, R-G current •Drift-Diffusion current, carrier mobility, velocity saturation EE130/230A 2013 Fall 17 Sentaurus Inspect • Used to automatically extract critical device performance parameters such as: Vt_lin Id_lin Vt_sat Id_sat I_OFF • Also used to plot the Id-Vg and Id-Vd curves EE130/230A 2013 Fall 18 Simulation Status • Start Sentaurus, first select from the left project column, right-click to “preprocess”. • Then you will find the nodes will display different colors, suggesting they have different properties. Here is a summary. Only colorful nodes will give you the simulation output. • “Ready” means the current tool is free of syntax errors (You should see this since you are not allowed to modify the scripts). • Right-click a certain Ready nodes to run, after a short period of time, you will find it changes to “done” or “failed”. EE130/230A 2013 Fall 19 Basic Operations for the project • Before running simulations, right click and preprocess nodes (repeat every time after changing any values) • Run the Xjext node. • To obtain values for Ion and Ioff, first run the Id-Vg_sat SDEVICE node (n 13 for EE130, n 16 for EE230A). • After the SDEVICE node has completed, run the INSPECT node to extract values of Ioff, Ion. • For further information regarding the different operation go to http://www.synopsys.com/Tools/TCAD/CapsuleModule/cmos cha.pdf EE130/230A 2013 Fall 20 Basic Operations for Sentaurus Structure Editor • Now you can view your simulation results if the nodes are done. • Right-click the last node in Structure editor, select Visualize → Sentaurus Visual(Select File) and choose msh.tdr file to view your device structure. EE130/230A 2013 Fall 21 Basic Operations for Sentaurus Visual (S-visual) • This slide help you familiarize the usage of Sentaurus Visual, this tool is for the visualization and profiles/contours extraction purposes. Parameters shown in plot zoom-in tool Precision Cuts Slice-cutting EE130/230A 2013 Fall 22 Export the results from SVisual: Use export plot to save the plot as an image EE130/230A 2013 Fall To get the data field, first zoom into the region 0.002um below the Si-SiO2 interface. Use precision cut along the desired y axis. 23 To export the values of the doping concentration obtained in the plot, select the data curve, the go to Data and select export XY data. The values obtained are stored in a csv file which can be transferred back to the user side and viewed with excel. EE130/230A 2013 Fall 24 Basic Operations for Sentaurus Device • Right-click the “done” node in Structure Device, select Visualize → Svisual (Select File) and choose des.tdr file to view your device performance contours (vector fields). Current Density Linear region Saturation region EE130/230A 2013 Fall 25 Basic Operations for Sentaurus Device Cont.’d • Right-click the “done” node in Structure Device, select Visualize → Inspect (Select File) and choose IdVg_des.plt file to view your device performance curves. Device Terminals Choose Log Y or Linear Y here Most common plot combination is “gate: OuterVoltage” Outputs Use cursors to read the data value along “drain: TotalCurrent” the curve EE130/230A 2013 Fall 26 Project Tips • Typical Performance Figure-of-Merits • Performance Specifications for this Project • Performance Optimization Hints for a Short-Channel MOSFET EE130/230A 2013 Fall 27 Idsat, Ilin and IOFF Vds=VDD Idsat Vds=20mV Ilin IOFF, Idsat and Idlin are extracted automatically IOFF VDD EE130/230A 2013 Fall 28 Threshold Voltage (Vt) Constant current definition of threshold voltage It = 100nA · W/Lgate W has default value of 1um for 2-dimensional device simulation Vth EE130/230A 2013 Fall Vtlin and Vtsat are extracted automatically 29 DIBL and SS DIBL is defined as the threshold voltage difference divided by the drain bias between linear and saturation region . Sub-threshold Swing You are required to extract S and DIBL manually, from EE130/230A your 2013 Fall optimized device ! 30 Performance Specifications • For students taking EE130, your goal is for the HighPerformance(HP) technology; and you have to meet the following specs (at 20nm node): - IOFF should be smaller than 100 nA/um. - ION should be larger than 1.3 mA/um. • For students taking EE230A, your goal is for the Low-Standby Power (LSTP) technology; and you have to meet the following specs (at 20 nm node): - IOFF should be smaller than 10 pA/um. - ION should be larger than 360 uA/um. EE130/230A 2013 Fall 31 Hints for Your Optimizations • Impacts of channel doping concentration (Nch): Increasing Nch generally helps to reduce IOFF, until it touches the bandto-band tunneling limits. On the other hand, high Nch will degrade the carrier mobility values, resulting in a low ION. • Impacts of Junction Depth (Xj): smaller extension Xj helps to reduce IOFF, however it will result in a larger Source/Drain series resistance value to degrade ION. • Impacts of SiN spacer width (Lsp): Wider spacer helps to reduce the impact from deep Source/Drain regions; however it will also result in the larger series resistance problem. So as you can see, there exist trade-offs to optimize ION/IOFF ☺ EE130/230A 2013 Fall 32 Project Hints • Since our performance targets are mainly for ION and IOFF, so you should start working on the saturation-region device simulation first. • Once you are able to meet the specs, then you should perform the linear-region device simulation to get the current and threshold voltage values, as well as to measure the DIBL value. EE130/230A 2013 Fall 33 Project Hints (Con’d) • The next task is to study the Short-Channel Effect, by changing the gate length ONLY. Perform the simulations in both linear and saturation regions, and then plot the threshold voltage values vs. gate length. • Lastly, you should run the last SDevice component, to generate the Ids vs. Vds curves under 4 Vgs values. Then take a look at the I-V curves to decide whether your device performance is limited by the “pinch-off” or the carrier velocity saturation. EE130/230A 2013 Fall 34