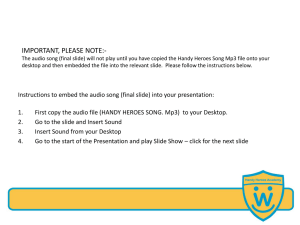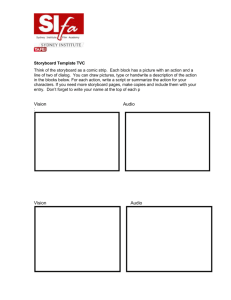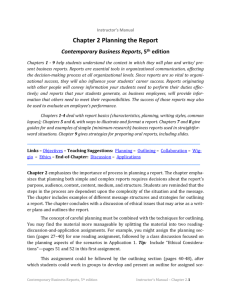Wiggio Meeting Tutorial
advertisement

Basic Wiggio Virtual Meeting Before You Start • Have your phone (in case we have to switch to a conference call only) and computer headphones ready. • Insert your computer head phones into the computer before you start because the audio distortion using computer speakers is unbearable! • If we do not have video and audio by 0800, use a phone to dial the conference call number (shown on upper right hand corner of screen) • Even if we switch to using phones, keep the wiggio meeting window open on your computer (speaker muted) because you should still be able to send/receive messages. Basic Wiggio Virtual Meeting Instructions 1. Sign on to wiggio.com not later than 0750 (earlier is okay) EST (+8 hrs Angie, +12 Lai F) 2. The “Feed” tab opens first by default, at the top of the list should be my invitation to the meeting. 3. Click the “Join meeting” link (see illustration next page) 1 Log in to Wiggio.com 2 Look under “Feeds” and find the most recent meeting invite from Ralph 3 Click on “join meeting” Basic Wiggio Virtual Meeting Instructions 4. Look for the conference call number and passcode. You will need this if we have audio problems. If you have audio problems and think you are the only one, go ahead and join via the conference call and alert the group in “messages” 5. Look at the “Attendees” list. If we are doing this right, you should see the names of the other participants here as they login. 6. Notice the “Messages” box on the far right. This is the place to let the group know if you have something to say or are having a problem. (see illustration next page) Meeting participants are listed here Conference call back up number This is where you can type chat messages These icons are explained on the next three pages During the meeting • Participants may experience a .5 to 1 sec delay hearing their own audio. Try to put up with it because listeners don't seem to hear it. • You can use the "Share" tool at the top of the screen to use the whiteboard (not so easy to draw with a mouse as it is to write on a board with a pen) or show everyone a file (Share/Desktop). Sharing a desktop might be a useful way to display text that all can see. • Use the Feedback icon at the top of the screen to employ the "raised hand (with sound)" icon when you want to speak so we can all tell and don't talk on top of each other. All participants will hear a sound to back up the icon that shows up next to your name. • Use the "messages" box (far right side, below "attendees" to send a message to one or all participants. The default mode is "all." This is also a useful way to share text with everyone and is probably much faster than taking control of the screen via "Share/Desktop." See illustrations on following pages Desktop – shares your desktop (if you are given control) Whiteboard – gives you the ability to write on a whiteboard all can see (if you have control) Selecting one of these icons puts the icon next to your name in the attendees list on the far right Other than “webcam” (allows you to select another webcam and control yours), no one besides the meeting organizer needs these options Virtual Meeting in Progress Camera Settings: on, off, controls All Web Cams Can Be Moved to Edge of Screen Permissions for each Participant: pen, presenter, audio, and camera