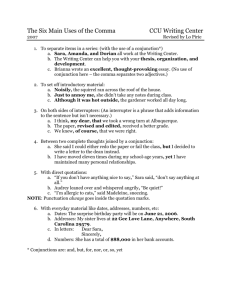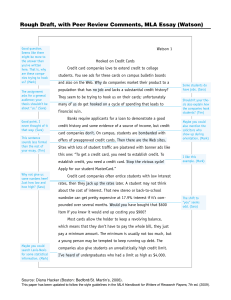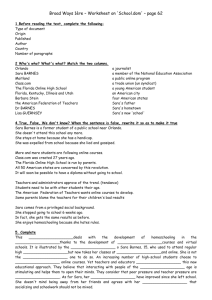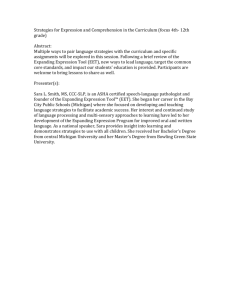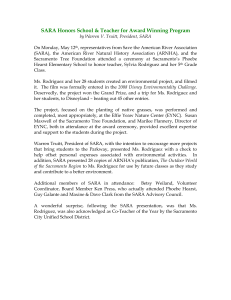Contents
advertisement

Enterprise Demo Guide Last Update: February 19, 2013 Contents The new Exchange is designed to help you increase user productivity and keep your organization safe, while maintaining the control you need. Move to the cloud on your terms with flexible migration options. Help your users do more on any device, manage increasing volumes of email, and work together more effectively as teams. Help protect business communications and sensitive information to address internal and regulatory compliance requirements. This document provides demonstrations of many features available with the new version of Exchange. Sections include: Setup Instructions Demo 1: Remain in Control, Online and On-premises Demo 2: Do More, On Any Device Demo 3: Keep Your Organization Safe 2 Microsoft Confidential Setup Instructions Microsoft Exchange Demo Guide Setup Instructions Setup Requirements Office 365 E3 trial tenant. Tenant administrator account username and password. The new Microsoft Office Outlook. Internet connection for tenant provisioning and demonstration. Windows 8 demonstration host computer. All times referenced in this demo use the Pacific Time zone. Prepare your Office 365 tenant demo environment 1. Set up an Office 365 E3 trial tenant with demo content pre-provisioned within. a. Visit the www.MicrosoftOfficeDemos.com website. b. Log in with the appropriate credentials c. Visit “Create Demo” page and follow instructions from there. i. Note: the provisioning tool may take up to 24 hours to complete. When finished, you will receive an email to let you know that provisioning has completed. Prepare your demo computer and demo personas 1. Install Microsoft Office on your demo computer. If you already have the new Microsoft Office installed, continue to the next step. a. From your demo computer, open an Internet browser and browse to http://portal.microsoftonline.com. b. Sign on to your tenant using your administrator credentials. c. In the right navigation, under admin shortcuts, click Download software. d. On the Office desktop apps page, click install. e. In IE10, in the download manager, click Run. This will stream the installation files to your computer. 3 Microsoft Confidential Setup Instructions Microsoft Exchange Demo Guide 2. On the demo computer, create an Outlook profile for Sara Davis a. In Windows 8, on the start screen, type mail. There is no text box to type into, you just need to begin typing to open Search. b. Under the Search results, click Settings as the results source (instead of Apps). c. On the Settings results page, click Mail. d. In the Mail window, on the General tab, click Add. e. In the Profile Name box, type a descriptive profile name, and then click OK. For example, Sara Davis Contoso Tenant. f. On the Auto Account Setup page, use the information below to complete the account information, and then click Next. Your Name Sara Davis E-mail Address SaraD@yourtenantname.onmicrosoft.com Password pass@word1 g. If prompted, in the Microsoft Outlook dialog box, click Allow. h. On the Configuring page, wait for the profile to be created, and then click Finish. i. In the Mail window, click Prompt for a profile to be used. j. Click OK. 3. Configure Sara Davis’ Inbox. a. Open Outlook and log on using the Sara Davis profile. b. In the Windows Security dialog box, in the Password box, type pass@word1, click the Remember my credentials check box, and then click OK. c. Close the Welcome to Office dialog box. d. Add contacts to favorites for People peek. i. In the bottom navigation, click People. ii. In the contacts list, right-click Justin Harrison and then click Add to Favorites. iii. Repeat the previous step and add Judy Lew, Jamie Campbell, Heidi Steen, and Angel Garcia to favorites. e. Link a contact. 4 Microsoft Confidential Setup Instructions Microsoft Exchange Demo Guide i. In the contacts list, click Alex Darrow. ii. In the preview pane, next to Edit, click the ellipsis, and then click Link Contacts. iii. In the Linked contacts for Alex Darrow window, in the LINK ANOTHER CONTACT box, type AlexD and then press Enter. iv. Click Alex Darrow and then click OK. f. Add shared calendars to Sara Davis’ mailbox. i. In the bottom navigation, click Calendar. ii. In the ribbon bar, click Open Calendar, and then click Open Shared Calendar. iii. In the Open a Shared Calendar dialog box, in the Name box, type Brian Johnson and then click OPEN. iv. Perform the same steps and add Molly Dempsey. v. In the folder pane, click the SHARED CALENDARS check box to remove the shared calendars from the preview pane. g. In the bottom navigation, click Mail. h. Verify that the Inbox view is set to Date and that Show as Conversations is not selected. This is the default view. i. Close Outlook. 4. Turn off Pop-up Blocker in Internet Explorer 10. a. Open Internet Explorer. b. In Internet Explorer 10, press Alt, in the menu, click Tools, point to Pop-up Blocker, and then click Turn off Pop-up Blocker. This is turned off for the demo to avoid additional dialog boxes that may be distracting. 5. Download the demo docs used in the demonstrations. a. On you host computer, open Windows Explorer, and create a folder named DemoDocs. You can create the folder in any location you like. In the demo guide, this location will be referred to as C:\DemoDocs. b. Open or switch to Internet Explorer. c. In the Address box, type https://yourtenantdomain.sharepoint.com/shared%20Documents/DemoDocs, and then press Enter. For example, https://contoso.sharepoint.com/shared%20Documents/DemoDocs d. If not already signed in, sign in using you tenant administrator credentials. 5 Microsoft Confidential Setup Instructions Microsoft Exchange Demo Guide e. On the DemoDocs page, next to Project Falcon Customer Data, click the Open Menu ellipsis. f. In the document preview, click the Open Menu ellipsis, and then click Download a Copy. g. In the download manager, click the Save menu, and then click Save as. h. In the Save As window, browse to the DemoDocs folder, and then click Save. i. In the top right of your IE window, click your tenant administrator name, and then click Sign Out. 6. Create cached history. Cached searches will be referenced in the demonstration. a. In Internet Explorer, in the Address box, type http://mail.office365.com. b. Sign on to Outlook Web App as SaraD@yourtenantdomain with a password of pass@word1 c. Above the message list, next to new email, click search. d. In the search box, type North and then press Enter. e. In the search box, type Northwind and then press Enter. f. Click new email. g. In the To box, type All Employees and then press Tab. h. Type Azizh and then press Tab. i. Type AnneW and then press Tab. j. Type AllieB and then press Tab. k. Type AlexD and then press Tab. l. Click DISCARD and then, in the discard message dialog box, click discard. m. In the top navigation, click Calendar. n. Click new event. o. In the Subject box, type Test 1. p. In the Location box, type Starbucks Los Angeles, and then click Search Bing. q. Click the first location found and then click OK. r. Click SAVE. s. In the Subject box, type Test 2. 6 Microsoft Confidential Setup Instructions t. Microsoft Exchange Demo Guide In the Location box, type Starbucks Seattle, and then click Search Bing. u. Click the first location found and then click OK. v. Click SAVE. w. In the Subject box, type Test 3. x. In the Location box, type Starbucks Dallas, and then click Search Bing. y. Click the first location found and then click OK. z. Click SAVE. aa. In the calendar, in the agenda view, right-click Test 1 and then click delete. bb. Delete Test 2, and Test 3. cc. In the top navigation, click Outlook. 7. Sign in to Microsoft Lync as Janet Schorr. a. On the Demo computer, open Lync. b. In the Sign-in address box, type JanetS@yourtenantdomain.onmicrosoft.com, and then click Sign In. c. In the Password box, type pass@word1, and then click Sign in. d. In the Do you want us to save your Lync sign-in info dialog box, click Yes. Sara Davis will interact with Janet Schorr using Outlook Web App IM in Demo 2. 7 Microsoft Confidential Demo 1: Remain in Control, Online and On-premises Microsoft Exchange Demo Guide Demo 1: Remain in Control, Online and On-premises Scenario The new Exchange enables you tailor your solution based on your unique needs and helps ensure your communications are always available while you remain in control; on your own terms - online, on-premises, or a hybrid of the two. Contoso Corporation, a fictitious company, is planning an upgrade from on-premises Exchange Server 2010 to the new Exchange. The global administrator wants to minimize the time spent upgrading the email system while ensuring the integrity of the company’s data. This demo will show how the new Exchange offers flexible and powerful migration options and management tools. The global administrator also wants to decrease the amount of time and resources spent on managing the company’s messaging system and reduce administrative overhead and helpdesk burden for common support requests. This demo will show how the new Exchange provides admins with an easy-to-use web-based interface for common tasks. It will also highlight how admins can allow their organization’s users to perform common tasks like managing contact information and distribution groups without IT assistance, as well as delegate specialist users to perform specific organizational tasks without requiring full administrative control. 8 Microsoft Confidential Demo 1: Remain in Control, Online and On-premises Microsoft Exchange Demo Guide Before you Begin The goal of this demo is to provide an overview of the new rich and power management capabilities available with the new Exchange and show how IT administrators can decrease the amount of time spent managing their messaging systems while maintaining control. The demo will cover the following features: Exchange Deployment Assistant Exchange Administration Center Exchange migration tools Outlook Web App Options Role-based Access Control model Managing Apps for Outlook and Calendar Sharing New Local Move Mailbox Request User experience during Online Mailbox Move 9 Microsoft Confidential Demo 1: Remain in Control, Online and On-premises Microsoft Exchange Demo Guide Demo Exercise Speaker Script Steps In this demonstration, we’ll look at some of the Management and Control features available in the new Exchange. Organization Administrator (Global Admin) To kick off this demonstration, let’s start at the beginning – before the new Exchange is even installed in your organization. After all, you need to get Exchange up and running before you can manage it! Exchange Deployment Assistant 1. Open Internet Explorer. 2. In the Address box, type http://technet.microsoft.com/exdeploy2010 The new Exchange provides not only a set of robust management tools out of the box, but resources to help organizations plan their deployment. For example, on this web page here, there’s an Exchange Deployment Assistant which asks organization administrators some questions about their current and desired Exchange environments, in order to provide them with customized instructions they can use to get Exchange up and running. Let’s imagine that Contoso is currently an Exchange 2010 onpremises organization planning to become a hybrid Exchange organization running some users on-premises and others in the cloud. Let’s select our intended hybrid deployment, and specify that Contoso is currently on Exchange 2010. Then we’ll answer a few questions about our deployment, such as whether the company will share a single domain, calendar free/busy information, etc. For 3. Click Hybrid (On-Premises +Cloud) 4. Click Exchange Server 2010. 5. Under Do you want to configure an Exchange Online Archiving-ONLY deployment?, click No, and then click Next . 6. Review and answer the questions and then click Next . 7. Review your answers and the list of steps available in the left navigation. 8. Click Next through the remaining pages and review the tasks that are made available in order to complete a hybrid deployment. [Demoer can tailor this to customer if possible] 10 Microsoft Confidential Demo 1: Remain in Control, Online and On-premises Speaker Script Microsoft Exchange Demo Guide Steps simplicity’s sake, we’ll say yes to everything. And with that, we now have a comprehensive deployment assistant we’d be able to use to think about all of the different aspects of configuring our hybrid organization! Now, let’s say Contoso has successfully deployed the new Exchange. Where should our org admin go to manage it? In the new Exchange, the web-based Exchange Administration Center (EAC) is a single administration user interface which IT admins and those delegated administrative capabilities can use to manage many aspects of Exchange. The EAC was developed to be fast and simple for advanced Exchange Administration Center (EAC) administrators or helpdesk and IT generalists alike. The simplified interface is contextual and informative while providing rich and powerful administration tools for managing servers, settings, and policies. Here at the top of the EAC, we can see feature panes for all of the different aspects of the new Exchange that the EAC allows administrators to manage here in a single place. This includes feature panes for things like Recipients, Mail Flow, and Organization settings, where you could go to configure things like free/busy 1. Open Internet Explorer. 2. In the Address box, type http://portal.microsoftonline.com and then press Enter. 3. Log on as SaraD@yourtenantdomain.onmicrosoft.com with a password of pass@word1 4. In the Office 365 admin center, in the upper right, click the Admin menu, and then click Exchange. 5. Point to the tabs at the top of the recipients feature pane and the management feature panes in the left navigation. sharing with other organizations and deployment of Apps for Outlook across the company. 11 Microsoft Confidential Demo 1: Remain in Control, Online and On-premises Speaker Script If we click into the Recipients feature pane, you’ll notice that just like Microsoft Exchange Demo Guide Steps 6. In the navigation pane, click Recipients. in other feature panes, the EAC has further tabs of granular settings that admins can control within – in this case Contoso’s user mailboxes, distribution groups, resources, etc. In particular, the mailboxes portion is where an Exchange admin can view, create, and manage aspects of mailboxes. This includes not only user mailboxes but resources mailboxes, shared mailboxes, and site mailboxes, which we’ll discuss a bit later in the demo. If we click on a user’s name, you’ll see that in granular settings pages like this, the EAC often provides a details pane with contextual data, as well as the ability to perform quick, common actions without opening a 7. In the list of users, click Alex Darrow. 8. Point to the details pane. pop-up window. Admins are able to modify these settings and more without causing downtime to the user’s mailbox. For example, we can click here to see a user’s Unified Messaging mailbox configuration. While looking at the list of mailboxes and the details pane for one of them, admins can also click the search icon, which opens the search input box. As the admin types, the search box provides suggested 9. In the details pane, under Phone and Voice Features, under Unified Messaging, click View details. 10. Click cancel. 11. Above the list of mailboxes, click Search . 12. Type Da in the search field and watch dropdown appear types of properties the admin might want to search against with that text. For example, you’ll see that a search on “Da” brings up suggested searches against display name, alias, first name, and last name. This helps admins more quickly find what they’re trying to find, and also helps them learn the query language for the EAC to 12 Microsoft Confidential Demo 1: Remain in Control, Online and On-premises Speaker Script Microsoft Exchange Demo Guide Steps advanced search options if they want to go basic the basic input. 13. Next to the search box and the refresh icon, click the ellipsis (…) and then point to Advanced search. Next, if we click on the Compliance Management feature pane, 14. In the left navigation pane, click compliance management. more easily perform more powerful searches. They could also use you’ll notice that this single console allows Exchange admins to manage a variety of settings – including Data Loss Prevention policies, eDiscovery searches, etc. – all from a single administrative interface. We’ll dive deeper into this Compliance Management feature pane in a later demo. Now, when we showed the Exchange Deployment Assistant, we showed a target hybrid configuration since we know that many customers want to stay in hybrid or on-premises setups indefinitely. But, for those who wish to move aggressively or urgently to the cloud, if we click back to the Recipients feature pane, here we can see that Exchange offers options that will help guide organizations through the data migration process to the cloud. This is the same 15. In the left navigation, click recipients. 16. Click the migration tab. interface that admins can use to move mailboxes around onpremises between servers. RBAC-Delegated User in Outlook Web App Options Sara Davis So, now let’s say that Contoso has successfully deployed the new [RBAC- Sara Davis Outlook Web App Options] Exchange and migrated the users it wants to its new infrastructure. Since there are many aspects of Exchange which can be configured, Exchange provides IT with a couple of ways to offload some of the administration tasks to end users as it feels is appropriate. 13 Microsoft Confidential Demo 1: Remain in Control, Online and On-premises Speaker Script First, IT can allow end users to manage many of their own user- Microsoft Exchange Demo Guide Steps 1. In the top navigation, click Outlook. related settings, and some organizational settings, through their individual Outlook Web App options. If we click this gear icon here and select Options from the dropdown menu, we’ll get to that 2. In the upper right corner, click Settings Options. and then click page. Now you’ll see some of the user self-service options that Contoso’s IT department has allowed Sara to manage. One of the things you’ll notice front-and-center is a preview of the photo people across the organization will see across the new Office as Sara’s sender photo, on her contact card when clicking on her name, etc. By clicking “edit” she can change this photo, as well as update her contact information in these other fields here. For example she can add another phone number. Since many calls to the Help Desk in organizations today are about changing personal contact information, Sara’s ability to make updates herself in her 3. On the my account tab, click Edit information. 4. In the left navigation pane, click contact numbers. 5. In the Home phone box, type 425-555-9877 and then click save. Outlook Web App options can actually help offload a significant amount of burden from the Help Desk. Besides being able to modify her contact information, there are other important settings Sara can manage. Clicking into groups allows her to view and even create, delete, or update distribution groups that she either owns or is a member of. Creating a new group is as easy as clicking the “+” button, giving the group a name and an email address, selecting the members, and choosing whether the group is open to join and leave. Next, this phone feature pane gives her a place to view and manage the phones and 6. 7. 8. 9. 10. In the left navigation pane, click groups. Under distribution groups I own, click New. In the Display name box, type Summer IT Interns. In the Alias box, type SummerITinterns Scroll down and click Closed: Members can be added only by the group owners. 11. Click save. 12. In the left navigation pane, click phone. 13. In the results pane, click the mobile devices tab. other devices connected to her Exchange account. This page is 14 Microsoft Confidential Demo 1: Remain in Control, Online and On-premises Speaker Script important because it allows her to recover her device password, or even remotely wipe or block the device if it has been lost or stolen, Microsoft Exchange Demo Guide Steps 14. On the mobile phones tab, point to each icon to display the command associated with each icon. helping her better protect her personal as well as company data. From all of the feature panes and tabs here within Sara’s Outlook Web App options, you can see that these are just a few examples of the types of user settings IT can delegate to users to manage themselves based on company and IT policy. RBAC-Delegated User in Exchange Administration Console [RBAC-Delegated Admin User] EAC (Sara Davis) In addition to allowing self-service management of user features in Outlook Web App options, the new Exchange also allows IT to delegate administrative tasks as it deems appropriate to the right set of users within the organization, thanks to the Role-Based Access Control (RBAC) model. RBAC helps offload IT and helpdesk burden by empowering specialist users to perform specific tasks – often related to their role in the organization – without providing them with full administrative control over the entire Exchange environment. By clicking “Admin” and then Exchange, Sara can access a view of the Exchange Administrative Console (EAC) that contains just the set 15. In the top navigation, click Admin and then click Exchange. of tasks she has been delegated access to manage by her IT department. 15 Microsoft Confidential Demo 1: Remain in Control, Online and On-premises Speaker Script Microsoft Exchange Demo Guide Steps In fact, one of the first tasks that Sara can manage here in the EAC is actually what tasks can be delegated to other specialist users like herself with this RBAC model. If we click the Permissions feature 16. In the left navigation pane, click permissions. pane, we can see that out-of-the-box, the new Exchange comes set up with certain RBAC role groups, or logical groups of administrative tasks defined, already created. Specialist users can be added to these role groups to manage just that set of tasks. For example, if we click the Help Desk RBAC role group, we can see that it contains tasks like managing user self-service options or read-only 17. In the role list, click Help Desk. 18. Point to the details pane and description information. views of all of the users in the organization and some of their properties. The membership listing for this role group shows which users have been assigned the ability to manage these tasks by IT. The Discovery Management role group consists of tasks an HR or Legal employee might need to manage, like putting users’ 19. In the roles list, click Discovery Management. 20. Point to the details pane and description information. mailboxes on In-Place Hold or performing an eDiscovery search. Organizations can go beyond these out-of-the-box RBAC Role Groups and create custom groups based on business requirements. For example, if Contoso wanted to create a role group to manage distribution groups, the EAC provides a quick wizard to do so by clicking this “+” button. We can give the new role group a name, say DG Management. We can add the Distribution Groups role, add the right people to whom we want to delegate this role/task let’s say Allie Bellew, and click “save.” And with that, we’ve created a new role group! 21. 22. 23. 24. Click New. In the Name box, type DG Management. Under Roles, click Add. In the role list, click Distribution Groups, click add, and then click ok. 25. Under Members, click Add. 16 Microsoft Confidential Demo 1: Remain in Control, Online and On-premises Speaker Script In addition to delegating the management of organizational settings and ability to perform administrative tasks, RBAC Role Groups can be used to delegate management of a whole set of end user productivity settings. For example, if we click on the Organization feature pane, we see that Sara is a member of a Role Group that can manage which Apps for Outlook are installed for the organization. She is also allowed to install new ones, which she can Microsoft Exchange Demo Guide Steps 26. In the Select Members windows, click Allie Bellew, click add, and then click ok. 27. In the Role Group window, click save. 28. In the left navigation pane, click organization. 29. In the results pane, click the apps tab. 30. Click the More menu next to New. do by clicking this “+” button here. You’ll notice that there are three options for how to install an app: she can peruse the Office Marketplace for additional apps that she might wish to deploy for Contoso. If Contoso has developed a custom app, Sara could point the installer to an internal location where the app is being stored, by . copying the internal URL into this field here. Or she could select this last option and directly load an XML file that contains all the code for the app. Let’s say that Sara wants to go ahead and see if there are any new Apps for Outlook on the Office Marketplace that she thinks Contoso might benefit from having installed. She’ll select the “Add from the 31. Click Add from the Office Store. Office Store” option, which will take her to the Office Marketplace directly. While there are apps she could deploy to add bring rich content into other Office applications like Word or Excel, she’ll focus on Outlook apps at the moment. Sara sees the LinkedIn for Outlook app, and decides to take a closer look. When she clicks into the details, she gets a description of the 32. On the Office and SharePoint Apps page, scroll down to the Outlook section, and then click LinkedIn for Outlook. 17 Microsoft Confidential Demo 1: Remain in Control, Online and On-premises Speaker Script Microsoft Exchange Demo Guide Steps app, screenshots showing it in action, details such as number of downloads, ratings, and reviews, and, of course, the ability to download the app with the click of a button. Once the page is done loading, Sara is done! The LinkedIn for Outlook app is now installed. When she refreshes the list of Apps for Outlook, she can see it now included, and she or an admin can scope who in the organization 33. Click Add. 34. In the App Installation dialog box, click yes. Wait for the app to finish installing. 35. Close the Acquire Apps for Outlook tab. 36. Review the addition of the app in the Apps list. this app will be available for. While in the Organization feature pane, Sara can also manage Contoso’s calendar sharing settings. Exchange incorporates federation to enable secure free/busy and calendar sharing with other Exchange organizations, as well as internet calendar 37. Click the sharing tab. publishing to enable sharing with non-Exchange recipients. Sara can manage all of these settings and levels of sharing for Contoso here in the Sharing tab. First, if Contoso wants to make meeting scheduling simpler between it and a trusted partner or vendor company with which its employees collaborate frequently, Sara can use this top “Organization Sharing” section here to set up a federation-based organizational sharing relationship. This type of relationship will allow users in each company to securely see calendar information of users in the other, as if they were all in the same company, without requiring individual calendar sharing invitations between users. This makes scheduling meetings between trusted companies as simple as scheduling internally at Contoso! 18 Microsoft Confidential Demo 1: Remain in Control, Online and On-premises Speaker Script If Sara clicks the “+” button to set up an organization relationship, Microsoft Exchange Demo Guide Steps 38. Under Organization Sharing, click New. you’ll see that when defining the organization sharing settings, Sara can specify what level of calendar detail Contoso is willing to share by default between the two organizations, and even which subsets of Contoso users Sara wants this organizational sharing to cover. 39. Click the Enable Free/Busy information sharing check box. 40. Click cancel. In this next section, Sharing Policies govern how Contoso users are also allowed to make individual calendar sharing invitations to other external recipients, outside the scope of any sharing relationships set up with specific trusted companies. You can see that there’s already a Default Sharing Policy which allows Contoso users to 41. Under Individual sharing, double-click Default Sharing Policy. share their calendars at will with individual Exchange or nonExchange users outside the company. If we click into this policy, we can see the levels of detail Contoso users are able to share with each of the methods (anonymous Internet Calendar Publishing, and Federated Calendar Sharing with other Exchange organizations). If Sara wanted to, she could edit the Federated Calendar Sharing setting so that it included subject/location data for calendar items, as well as the free/busy time information. 42. Click cancel If Sara wanted, she could create a new Sharing Policy to enable different levels of detail sharing for different subsets of users within Contoso, or to let some users engage in the Internet Calendar Publishing but not others. This would just require a bit more granular configuration of the sharing rules within the Sharing Policy. 19 Microsoft Confidential Demo 1: Remain in Control, Online and On-premises Speaker Script And this concludes our management and control demo. You’ve seen some real-life examples of how features in the new Exchange Microsoft Exchange Demo Guide Steps 43. Log off the Exchange Admin Center and close the browser window. help administrators more easily and effectively manage Exchange while staying in complete control of their environment. Thank you. 20 Microsoft Confidential Demo 2: Do More, On Any Device Microsoft Exchange Demo Guide Demo 2: Do More, On Any Device Scenario The new Exchange helps your users be more productive by helping them manage increasing volumes of communications across multiple devices and work together more effectively as teams. Contoso Corporation has just implemented the new Exchange and the new Outlook. Contoso chose to migrate to these new products because they operate at a fast pace, like many companies, and the ability to share information, communicate, and collaborate quickly with people inside and outside their organization is essential. Contoso’s employees are increasingly wanting access to email and business information from anywhere. This demo will show how the new Exchange gives users like Sara Davis the freedom to access their email, calendar, and contacts with an always available Outlook experience, while keeping Contoso’s data secured. Like many others at Contoso, Sara has found it hard to manage increasing volumes of email. I’ll show you, in this demo, how new features in the new Exchange help Sara accomplish more and save time by centralizing all of her daily activities, projects, and communications in an easy to navigate way. This demo will also highlight how the new Exchange makes it easier for Sara to connect and collaborate with others, by giving her a more intuitive way to find the right people, schedule time, and share content. Sara also loses a lot of time switching between applications and information stored in attachments in her email. This demo will show how the new Exchange can be customized by integrating relevant, web-based Office Apps directly into Outlook and Outlook Web App, so users like Sara spend less time switching between apps and more time getting work done. 21 Microsoft Confidential Demo 2: Do More, On Any Device Microsoft Exchange Demo Guide Before you Begin The goal of this demo is to provide an overview of many of the new productivity-enhancing features in the new Outlook, especially the work virtually anywhere features in Outlook, Outlook Web App, and Exchange. The demo will highlight the following features: Sender Photos Conversation View Quick Actions Inline Reply Pop-up MailTips Retention Policies In-Place Archive Apps for Outlook Always Move Messages in This Conversation Ignore Conversation Voicemail in the inbox Site Mailboxes Outlook Web App compatibility with Firefox, Safari, and Chrome Integrated Instant Messaging Me Card Smart Search IRM-protected messages Webready Document Viewing (Office Web App viewing?) Enhanced Contact Card People Hub People Search Outlook Web App Options Call Answering Rules Mobile Device Options (other name?) Remote Wipe Calendar Views Quick Compose Form Places Calendar Overlay Calendar Sharing Outlook Web App in Cached Mode 22 Microsoft Confidential Demo 2: Do More, On Any Device Microsoft Exchange Demo Guide Demo Exercise Speaker Script Steps In this demonstration, we’ll look at the productivity enhancing [Sara Davis’ Outlook Inbox] features available in the new Exchange. Let’s start somewhere that probably looks very familiar to you: 1. Open Outlook, in the profile menu, click Sara Davis and then click OK. Sara’s inbox in the new Outlook, on a Windows 8 machine. One of the first things you see is how the new Outlook looks more modern, attractive, and engaging, while still providing Sara with the professional communication and collaboration experience she 2. If necessary, in the left navigation, click Expand the Folder Pane. needs. In fact, the cleaner interface hides distractions like unnecessary lines, scrollbars, and borders, helping Sara focus her attention on the important content in her inbox and be more productive. Those navigational pieces aren’t gone, though. You see the new Outlook is dynamic, and provides Sara with buttons for 3. In the folder pane, expand Inbox. 4. Point to the messages in the message list. contextual actions such as “delete” when she moves her mouse over emails. Outlook also makes content readily available to Sara when she needs it, but doesn’t distract her when she’s reading her email. For example, instead of pinning calendar and contacts to the right side of Outlook, Sara now gets them available as peeks. She can hover over the word “Calendar” and get a peek into upcoming events, and even click around to different days or months. She can do the same with “People,” to see her favorite contacts and quickly initiate a 5. In the bottom navigation, point to Calendar. 6. In the calendar peek, click different days to change the events. 7. Point to People. search. So you see, Sara can get rich information about her Calendar and People without ever leaving her inbox, and without 23 Microsoft Confidential Demo 2: Do More, On Any Device Speaker Script Microsoft Exchange Demo Guide Steps taking up space when she doesn’t need them. This is particularly important for devices where screen space is really at a premium. This visual overhaul is not just limited to the new Outlook. You’ll see it appear throughout all of Microsoft’s Office products, as well as Windows 8, which reflects a focus on the way that people like Sara interact with their technology, not just the actions they can perform with it. You notice fluid motions and richer animations that reinforce actions Sara takes, like when she switches over to her Calendar, and when she changes her calendar view from full week to work week view. The same thing happens when she switches to the People Hub. Speaking of the People Hub, you may notice that it’s no longer 8. Click Calendar. 9. In the menu, click Home. 10. In the upper right, click the push pin to keep the ribbon bar open for the rest of the demo. 11. In the ribbon bar, click WORK WEEK and then click WEEK. 12. In the bottom navigation, click People. called “Contacts.” Instead it’s called “People,” which reflects a renewed focus that all of the Office products are making on personalizing and humanizing the communications and collaborations experience. At the end of the day, all of these people that Sara interacts with are human beings, not just email addresses or phone numbers, and the new Exchange and the new Outlook help recognize this and tailor Sara’s experience accordingly. For example, Sara sees photos everywhere. They’re not just in contact 13. In the bottom navigation, click Mail. 14. With first email selected, in the reading pane at the bottom of the message, click the up arrow cards in the People Hub, but available when Sara switches back to her Inbox. Photos of all the email senders and recipients help Sara more quickly identify and connect with her colleagues and contacts. to expand the People Pane. 24 Microsoft Confidential Demo 2: Do More, On Any Device Speaker Script Microsoft Exchange Demo Guide Steps Looking at Sara’s inbox, you’ll notice she has a lot of email waiting for her. Looking closely, we can see there are lots of messages from different conversations, different threads – a lot of stuff has piled up for Sara, some read and some unread items, like many people have in their inbox. That’s because the email here is arranged by date. While many people do like to arrange their information by date, Outlook and Exchange have this option you can click to change to a Conversation View. The Conversation View is the default in Outlook. 15. In the message list, click the By Date menu and then click Show as Conversations. 16. In the Microsoft Outlook dialog box, click All mailboxes. And as soon as Sara selects this option, her Inbox becomes a lot more manageable – the scroll bar is even gone! This is all the messages that are in the Inbox. Other messages haven’t disappeared, they’re all still there. What’s happened is we’ve put them into context. Conversation View takes all of the messages and groups them by the discussion and conversation that you’re having. Much like when you talk to other people, you don’t have sentences that are disconnected from the previous sentence or the sentence after it. Email is the same way. They are connected to the previous email you had and other emails in that conversation. In order to put them into context, and help people better manage all of their messages, we do the same thing. 17. In the message list, click the Review Proposal for Tailspin Toys conversation 18. Expand the conversation to show all emails in the conversation. 25 Microsoft Confidential Demo 2: Do More, On Any Device Speaker Script Microsoft Exchange Demo Guide Steps So in this case, Sara is looking at the top email conversation, Review Proposal for Tailspin Toys. This arrow here, if I click it, will show us all the messages from that conversation. One of the first things you’ll notice is that not only can we see the date and time that a message was received in this conversation, but we also see messages from other folders, in this case the Sent Items folder and the Tailspin Toys folder. 19. Point to the email from Aziz Hassouneh shown as being located in the Tailspin Toys folder. This way, if Sara likes to keep her Inbox clean and file emails away into folders, such as this one from Aziz Hassouneh, that are a part of that Review Proposal for Tailspin Toys conversation, it brings those emails into view in her Inbox. It looks as if they are in her Inbox, even though they are actually in the Tailspin Toys folder. This helps solve the problem of when you get an email and you’re trying to find older messages to understand the whole conversation, but those messages are stored in various folders. No matter which folder you’re looking in, Conversation View will show you all the messages that are associated with that conversation in the view. 20. Point to reply trail (the dots/lines) You’ll also notice that when you look at the reading pane, you have the full conversation, just as you’re always used to. The other thing you’ll notice are these dots and lines, which are what we call the reply trail. The reply trail shows which messages are replies to preceding messages, and if the conversation has split – for example, if somebody replied to an email that was not the most 26 Microsoft Confidential Demo 2: Do More, On Any Device Speaker Script Microsoft Exchange Demo Guide Steps recent response. With Conversation View, even with a split conversation, you still see the pieces from each conversation fork and indicators that help you understand the conversation flow. So in this conversation, there’s a proposal for a partnership with Tailspin Toys being drafted, and people are communicating on this thread about the latest version of the document. If Sara wants to reply that she has the latest Tailspin Toys proposal and include everybody in the company, she can simply click “Reply All” at the top of the email conversation, add the All Employees email group, 21. Click the newest email in the thread from Bonnie Kearney. 22. In the preview pane, click REPLY ALL. 23. In the To box, type All Employees and then press Ctrl+K. and type her response inline in the reading pane. Being able to reply inline like this saves her screen space, helps her avoid issues with popping up new windows, and saves her time as she triages her email. Additionally, the improved Conversation View in Outlook will save Sara’s Inline replies as part of the conversation she replied to. This means that if Sara opens another email before sending this 24. In the email thread, click the next message from Aziz Hassouneh. response, her draft will be kept right here waiting for her along with the rest of the original conversation when she’s ready to return to it – she doesn’t have to go searching for it in the Drafts folder! She 25. Click the newest message from Bonnie Kearney which now reads [Draft] in the Subject line. can just pick up where she left off and continue typing her message before sending it off. 26. In the message body, type I have it. 27 Microsoft Confidential Demo 2: Do More, On Any Device Speaker Script Microsoft Exchange Demo Guide Steps Before sending this response, one thing Sara notices is that there is a warning, or MailTip, that has popped up, like an early warning system to help Sara avoid making mistakes. 27. Point to the Some members of All Employees are outside of your organization MailTip. If you look closer, you’ll notice that this MailTip lets Sara know that that some members of “All Employees” are actually outside the organization. So even though Sara might not have known this (she just replied-all to an alias she probably thought only included everyone from within the company) – she can now see that there are actually people outside the company and she may want to rethink sending this attachment to the whole group. In this case, maybe it’s better to send the attachment to her manager Janet Schorr for review before sending it to the group. Notice that when we remove the alias that had the warning associated with it, the MailTip also disappears. Now Sara goes ahead and sends the email 28. Remove all recipients from the To and Cc boxes, and then, in the To box, type JanetS and then press Ctrl+K. 29. Click Send. off to Janet. Now we’ve shown one example of where this early warning system, or MailTips, can be helpful, but there is a whole range of situations you can have a MailTip for – anything from people being out of the office, to attachments being too large, to custom MailTips that are designed to show up by the IT administrator in situations that are defined for their particular business needs. So Sara is done responding to the email. The next thing you might notice in this Review Proposal for Tailspin Toys email is that there’s a retention policy here. Retention policies can automatically be set on 28 Microsoft Confidential Demo 2: Do More, On Any Device Speaker Script the server and applied to some or all email. So in this case her Inbox default deletion time is 6 months. Microsoft Exchange Demo Guide Steps 30. In the reading pane note the Retention Policy information in the message header. However, there may be multiple retention policies that are designed. In this case, when you’re dealing with a partnership agreement, there may be legal needs, regulatory needs, to hold those messages for a longer period of time than what might be the standard retention period. So if you notice, there’s a retention policy up here, and Sara has the option to go and change the automatic deletion to a later date. So 31. In the ribbon bar, click Assign Policy. although her Inbox default deletion time might have been 6 months from now, she can say “We’re doing a partnership agreement that is expected to run for the next three years, so I want to reference this email throughout that period of time.” By choosing that, her mail is 32. Use the cursor to point to the different policies and then click the Partner Policy (3 years) policy. now set to a 3 year Partnership Policy timeline. Now Sara can take those Review Proposal for Tailspin Toys messages and file them in folders, or she can also archive them to remove clutter from her folders. The new Exchange and the new Outlook provide Sara with access to her In-Place Archive. Sara no longer has to worry about putting files into her .PST to make sure 33. In the folder pane, point to the Online Archive mailbox. that she’s keeping her mailbox small, and then worrying that when she tries to connect from another location, say over the web, that she won’t be able to access that information because it’s stored in a local .PST file. 29 Microsoft Confidential Demo 2: Do More, On Any Device Speaker Script Microsoft Exchange Demo Guide Steps By putting her .PSTs, indeed all of her archived information, into her In-Place Archive available in Exchange, Sara’s able to take information that she might no longer need, and she can hold on to those messages for regulatory reasons without taking up space within her mailbox. She has access to that archive from anywhere that she logs in with Outlook on a PC, as well as Outlook in the browser, tablet, or phone. And, when Sara wants to return to those emails and respond to department just like she can with any other email. 34. Expand the ONLINE ARCHIVE mailbox to display the folders in the archive. 35. Click the Tailspin Toys folder. 36. Click the Budge Forecast for Tailspin Toys email. 37. In the reading pane, point to Reply. Let’s move on through Sara’s mailbox. 38. In the folder pane, click Inbox. them, she can interact with her In-Place Archive just like any other folder. She can expand conversations like this “Budget Forecast for Tailspin Toys” thread, and respond to Tony in the finance If we take a look, the next email in Sara’s Inbox is a conversation about the company’s recreational soccer team she is a member of. The team dinner has been scheduled for a few days from now, at a 39. In the message list, click the Company Soccer Team conversation. restaurant downtown. The email has an address written in the email body, and Sara notices that the Exchange has understood it’s an address and translated it into a physical map to insert in this area above the body of the email. This lets Sara see the restaurant’s location without leaving her inbox. Sara can quickly decide if the dinner will be too far away from home, or if she’ll be able to attend. The email also has a suggested appointment written in the email body, and Sara notices that Exchange has understood it’s a date 40. In the reading pane, click Bing Maps and interact with the map. 41. In the Bing Maps pane, click show you around. 42. Click Suggested Meetings; this may be displayed as ‘Suggested Meet…’ with the ellipsis if the reading pane is not large enough to fit the text. 30 Microsoft Confidential Demo 2: Do More, On Any Device Speaker Script and surfaced that date/time with a button to let Sara easily add the dinner appointment to her calendar without ever leaving her inbox. This map and quick add-to-calendar functionality in Sara’s soccer dinner email is just one example of the new Apps for Outlook available in the new Exchange. These apps are a whole new line of custom applications that are developed across Outlook and Outlook Web App using shared APIs in the new Office. These apps launch based on email content, bridging the inbox and relevant applications to make it easier for Sara to access useful and contextual application data at the right time, from a single location directly within her email Inbox. She can get, or act on, the information she needs without opening any additional applications or windows. Now that she’s gotten the information she needs for the soccer team dinner, Sara may decide that holding onto this email in her inbox isn’t very useful for her. Now, she could just drag this over to his Recreation folder and leave it there, but later emails in that conversation would still arrive in her inbox. Instead, Sara can use Exchange and Outlook’s ability to Move Always. Microsoft Exchange Demo Guide Steps 43. Click SCHEDULE MEETING. 44. Review the new appointment and note the scheduled date which was detected in the email. 45. Close the appointment window. 46. In the Microsoft Outlook dialog box, click No. 47. Right-click the Company Soccer Team conversation, point to Move, and then click Always Move Messages in This Conversation. 48. In the Microsoft Outlook dialog box, click the Don’t show this message again check box, and then click OK. Move Always will not only put the selected messages in the desired folder, but all new messages that come in as part of this same conversation will be automatically moved to that folder as well. That way, if Sara likes to use her Inbox as the place to keep track of her critical work, she can know that recreation items she identified would automatically end up in that folder and she can look at them 49. In the Always Move Conversation window, expand Inbox, and then click the Recreation folder. 50. Click Cancel. 31 Microsoft Confidential Demo 2: Do More, On Any Device Speaker Script Microsoft Exchange Demo Guide Steps on her own schedule instead of having them show up directly in her inbox. Think of it as setting an automatic rule on the server for the messages that you define. But in this case, let’s say that Sara is completely done with this email thread, or it’s one of those reply-all disaster threads that’s gotten out of control. Instead of Always Move, which will keep putting those emails in her selected Inbox folder, Sara can press the Ignore button so that all of those emails and all future emails in this conversation will all be sent directly to Deleted Item. Sara won’t 51. Right-click the Company Soccer Team conversation and then click Ignore. 52. In the Ignore Conversation dialog box, click Ignore Conversation. have to keep deleting them herself. It’s like a “mute” button for troublesome email threads. Having handled that soccer team thread, Sara now moves on to a voicemail she received from Alex Darrow, a Marketing Assistant working on the Tailspin Toys partnership. Here you can see the Unified Messaging voicemail in the Inbox view in Outlook. 53. In the message list, click the Voice Mail email from Alex Darrow. This message was sent to Sara, and you’ll notice that there is an inline player where she can click Play to hear the message. There’s also a voicemail preview the system has provided. Listening and reading, Sara learns that Alex wants to discuss the Tailspin Toys 54. Note the Voice Mail Preview in the body of the message. proposal. With voicemails and their previews right here in her inbox, Sara gets notified when she gets a voicemail even if she’s on a device and not at her desk at work. She can choose what voicemails to listen to in 32 Microsoft Confidential Demo 2: Do More, On Any Device Speaker Script Microsoft Exchange Demo Guide Steps what order, and the preview lets her decide if she needs to take action. This could be valuable if somebody called while Sara was in a meeting – she no longer has to leave the meeting and answer the call, or let it go to voicemail and then later go and get it. And she can continue to access her voicemails whenever she wants to. The next item Sara sees in her inbox is this one here with the subject You’re Now an Owner of the “Project Falcon” Team Mailbox, which is letting Sara know that she’s been added by her manager to a Site 55. In the message list, click You’re Now an Owner of the “Project Falcon” Team Mailbox. Mailbox about Contoso’s new long-term initiative called Project Falcon. Site Mailboxes in the new Office allow users to store documents and emails related to group projects in project-specific folders that span SharePoint and Exchange. This is a great way for Sarah to manage her project data and communications for compliance and eDiscovery. The new Outlook and SharePoint both provide a synchronized view of all Site Mailbox documents and 56. In the reading pane, point to the different content items in the team mailbox email. emails. This way, Sara can access all of her important project-related materials from whatever application she happens to be working in at the moment – SharePoint or Outlook. Not having to switch contexts to access relevant materials makes Sara more productive, so she can spend less time searching for the right content and more time acting on it. If you look at the navigation pane, you can see that Sara is already a member of another Site Mailbox for Tailspin Toys. Sara has this “Updated Budget” email here with an attachment that was only sent 57. In the folder pane, expand the Tailspin Toys team mailbox. 58. In Sara’s primary Inbox, in the message list, click the Updated Budget for Tailspin Toys email. 33 Microsoft Confidential Demo 2: Do More, On Any Device Speaker Script Microsoft Exchange Demo Guide Steps to her. Sara knows this information would be useful to the rest of her teammates. But instead of forwarding the attachment by email to a team distribution list, here in Outlook, Sara can just drag the attachment she received over to the “Documents” folder of the Tailspin Toys Site Mailbox, and it will automatically sync up to the corresponding team site on SharePoint and stored for later access and retrieval. If we right-click on “Documents,” we can easily jump to the team site and see the attachment has finished uploading. Now, everybody on the team can access the latest version of the attachment from SharePoint without Sara ever having to leave Outlook. This simple flow makes it easier for the team to stay on top of the latest changes and avoid issues that arise from emailing multiple versions of a document around. Sara can also right-click and drag the voicemail from Alex into the inbox of the Tailspin Toys Site Mailbox, thereby copying it to make it available to the rest of the group without sending more email to the inboxes of individual team members. Her colleagues will see there’s a new email in the Tailspin Toys Site Mailbox, and be able to check it 59. In the preview pane, drag the Tailspin Budget-Update.xlsx to the Documents folder in the TAILSPIN TOYS site mailbox. 60. Under the Tailspin Toys site mailbox, right-click Documents, and then click Open in Web Browser. If necessary, sign in using SaraD@yourtentant.onmicrosoft.com with a password of pass@word1. Wait for the document to finish uploading. You may need to click the Documents library in the left navigation or refresh the page to see the document in the web part on the home page. 61. Close Internet Explorer. 62. Switch to Outlook. 63. In the folder pane, click Inbox. 64. In the message list, right-click and drag the Voice Mail from Alex Darrow into the TAILSPIN TOYS site mailbox Inbox. 65. Release the right mouse button and then click Copy. 66. Under Tailspin Toys, click Inbox. 67. Close Microsoft Outlook. separately from their own email, keeping their inbox more focused on individual-related items. What’s great about this feature is that any new member that gets added to the Northwind team will have this Site Mailbox appear in their Outlook, so they can look back and get caught up with the project’s past communications. 34 Microsoft Confidential Demo 2: Do More, On Any Device Microsoft Exchange Demo Guide Speaker Script Steps Later that day, Sara has headed to the airport to catch a flight for a [Sara Davis’ Outlook Web App Inbox] business trip. While she’s waiting at the gate for her flight, she wants to make productive use of her spare time. There’s an internet café across the hallway, so she walks over to an internet kiosk and uses Internet Explorer to log into Outlook Web App with her usual login name and password. The first thing you’ll notice when Sara opens her Outlook Web App 68. Open Internet Explorer. 69. In the Address box, type http://mail.Office365.com and then press Enter. 70. Sign in to Outlook Web App as SaraD@youronlinedomain.onmicrosoft.com with a password of pass@word1 inbox is that it has a more rich, engaging, and professional interface, just like the new Outlook and the rest of the new Office products. You’ll also notice that Conversation View is a default part of the experience here, and in general the Inbox in Outlook Web App looks just like Sara’s inbox in the new Outlook. She has a very similar experience on the web to the one she has on the desktop. And Sara will have this same premium web experience whether she uses Internet Explorer or any modern browser. And you can see that Sara’s Outlook Web App Inbox is synchronized with her Outlook on her work PC, so she has a seamless experience across the desktop client and the web. This means that her inbox stays up-to-date. For example, here’s that voicemail from Alex Darrow Sara had in Outlook. She also has a rich experience, including IRM-protected messages – like this Candidate Interview email here from her manager Janet Schorr – as well as access to her In-Place Archive too. And that’s not all. All of her Apps for Outlook work too! This is important because if Contoso creates 71. In the message list, click the Voice Mail from Alex Darrow. 72. In the message list, click the [Hiring]: Candidate Interview email from Janet Schorr. 73. In the folder pane, click and then expand Personal Archive. 74. In the folder pane, click Inbox. 35 Microsoft Confidential Demo 2: Do More, On Any Device Speaker Script any custom apps, they only have to write and install them once for the experience to be pushed out to Outlook Web App as well. So in the end, Sara truly has access to all of her important Exchange Microsoft Exchange Demo Guide Steps 75. In the message list, with the Review Proposal for Tailspin Toys message selected, in the reading pane, point to the Action Items app. information, from almost anywhere. This other email Sara sees from her manager Janet is marked as urgent, because Janet has asked Sara to contact her immediately about her analysis of Northwind Traders, a company Contoso is in 76. In the message list, click the Northwind Update – Reply ASAP message from Janet Schorr. 77. Point to the exclamation point in the message. the process of acquiring. Now normally Sara might click the reply button and do an in-line reply like she did earlier in Outlook. But in this case, because instant messaging is integrated with Outlook Web App, she can see from this green presence bar next to Janet’s picture that she is online and available to chat. So instead of replying by email, she can contact Janet immediately by instant message by selecting “reply by IM.” In this case you can see that Sara has her own instant message 78. Click the ellipsis next to FORWARD and then click reply by IM. 79. In the new IM window, type I saw your email, what is the issue? and then press Enter 80. In the upper right corner, click Sara Davis. 81. Point to the different presence options. presence set when she logged in, and right now she’s set to Available right here next to her photo at the top right of the screen. Exchange automatically sets her presence based on the appointments in her calendar, but Sara can manually choose another presence status if she wants. If she’s not happy with the photo she has in the system, she can click this button right here to change it. In the window that opens, she can click “browse” to upload an alternative photo into the system so that it shows up both 82. Under the photo of Sara Davis, click change. 83. Point to Choose File. 84. Click cancel. 36 Microsoft Confidential Demo 2: Do More, On Any Device Speaker Script Microsoft Exchange Demo Guide Steps in her experience and for anybody else that receives an email from her. The next thing Sara needs to do is find an attachment about the Northwind Traders acquisition that she received a while back from Bonnie Kearney, Senior VP of Sales/Marketing. When she clicks the search icon, the search box appears and she can begin typing “North.” While she’s typing, you’ll notice that the improved search 85. Above the message list, click search 86. In the search box, type Nor . capabilities in the new Exchange provide search suggestions to help her auto-complete her search terms. When she finishes typing “Northwind Acquisition,” she can see the set of search results have 87. Continue typing …thwind Acquisition and then press Enter. hit highlighting to show Sara where her search terms were found. She can also use these refiners in the left-hand column to narrow the search even further. For example, she wants to include her InPlace Archive. And here’s the email from Bonnie Kearney that Sara 88. In the left navigation, click Entire mailbox and archive needs! Together, all of these search enhancements help Sara spend less time typing and re-typing search parameters, and more time finding the right email and acting on it. Sara was looking for this Northwind Acquisition Details email because of its attachments. You can see that with the new Exchange, her Outlook Web App provides a preview of the photo she received, but what she really is looking for is this Northwind Acquisition Outline PowerPoint right here. And, thanks to Office Web Apps, Sara can preview this PowerPoint attachment in a web browser without having to save it to the local kiosk machine at the 89. Click the Northwind Acquisition Details message from Bonnie Kearney that contains attachments. 90. In the reading pane, review the message and attachments. 91. Point to the Northwind Acquisition Outline.pptx attachment and then click Preview. 37 Microsoft Confidential Demo 2: Do More, On Any Device Speaker Script Microsoft Exchange Demo Guide Steps airport, or even rely on the PowerPoint application actually being installed. This way, Sara gets a high-fidelity preview of the PowerPoint attachment on the web, in exactly the same format it was created. 92. Close the PowerPoint Web App window. Having caught herself up on the details of the Northwind Acquisition Outline, Sara closes the attachment and returns to the email. There she can see all the other recipients of the email and their instant message presence icons, and she notices her colleague Garth Fort was on this email. Sara can click on Garth’s name to get a hover card, which she can use to quickly get a bit more information about him or click to communicate by email, IM, or meeting request. Clicking here expands the hover card to show Sara a full 93. In the Northwind Acquisition Details email recipients, point to Garth Fort. 94. In the contact card, click down arrow to expand card. 95. Click ADD and then click add to contacts. contact card with all of Garth’s information from the company directory. Sara actually wants to add this contact information to her personal contacts, which she can easily do just by clicking this button. When she flips over to her People Hub and scrolls down to the [“G”] section, Sara can see the listing for Garth Fort she just added which has only his company directory information, including work phone number. Sara can also see that just above it there is a partial entry she had created entered when she exchanged cell phone numbers 96. In the contact window, click Save. 97. In the top navigation, click People. 98. Scroll down to G. 99. In the My Contacts list, click the second Garth Fort. 100. In the My Contacts list, click the first Garth Fort. with Garth while working on a project a while back. If Sara goes back into the contact card for Garth Fort, she sees that Exchange has suggested she link this new Garth Fort company directory entry 101. In the My Contacts list, click second Garth Fort. 102. In the detail pane, under Linked Contacts, click Manage… 38 Microsoft Confidential Demo 2: Do More, On Any Device Speaker Script with the existing Garth entry, so she’ll see only one single contact card with all of Garth’s contact information going forward. That single card can consolidate information from different sources like Microsoft Exchange Demo Guide Steps 103. Under SUGGESTED LINKS, click Garth Fort. 104.In the Garth Fort contact card, click link. Click OK. 105. Review the contact card showing the linked contacts. the company directory, Outlook contacts, imported contacts, and even social networks like LinkedIn. Having created her single contact card for Garth Fort, Sara thinks it might be a good idea to follow up on the original project they had 106. In the Garth Fort contact card, click Send mail 107. Point to the Automatic reply MailTip. 108. Click Remove Recipient. . worked on together. Immediately, a MailTip appears letting Sara know that Garth is out of the office on vacation. So, she decides she should follow up with another person on his team who worked on that project, Alex Darrow. She begins typing, and the improved people search capabilities in the new Exchange provide Sara with a 109. In the To box, type A If the list of cached names does not appear, click Search contacts & directory. set of prioritized results. You can see these are not just in alphabetical order – Exchange is actually sorting the results by relevance to Sara, based on the frequency and type of 110. In the Alex Darrow contact, click the down arrow in the contact to display the additional email addresses. communications she’s had with each contact. In this case, Alex Darrow is a few entries down since Sara hasn’t talked with him in a 111. Click AlexD@youronlinetenantdomain little while. Sara can also expand Alex’s listing to choose between 112. In the Subject box, type How is the project going? and then click SEND multiple email addresses Sara has consolidated for him from multiple sources, like she just did with Garth Fort. Sara selects Alex’s corporate email, types a quick message, and sends it off. Next, Sara goes to her calendar to check what her schedule looks 113. In the top navigation, click Calendar. like over the next few days. The first view she sees is how she left her calendar the last time she looked at it, in month plus agenda 39 Microsoft Confidential Demo 2: Do More, On Any Device Speaker Script Microsoft Exchange Demo Guide Steps view. This view can be particularly useful for when Sara has fewer items on her calendar and they are spaced out across the month. Here, the month view portion lets Sara get an at-a-glance sense of how dense her month looks and where her calendar items fall throughout the month, including the first few calendar items of each day. The agenda view portion is new in Outlook Web App and lets 114. Point to the agenda view in the right navigation. her see events formatted as an ordered list. This offers Sara additional context on whatever day she has selected from the month view, and a more granular view of particularly busy days, without losing a sense for how they fit with the rest of her calendar. As Sara switches from today to another day, the agenda 115. Click different days to see the agenda view change. automatically updates based on the day she’s selected. When Sara has more items on her calendar, or if she wants to get a granular view of a given day’s events in a traditional grid view, Sara can of course switch to using a week view, work week view, or even the 116. In the top right, click week, click work week, and then click day. 117. Click week. day view. Sara also has the option of looking at other calendars overlaid with her own primary calendar. When clicks this button here, she can see 118. In the folder list, click the Family Calendar check box. the list of all the additional calendars she can view, with a toggle she can use to easily show or hide them on the calendar surface. Besides her own family calendar, you can see Sara can toggle on 119. In the folder list, click the Molly Dempsey check box. her colleague Molly’s calendar, which Molly has made available to Sara’s entire team for easier collaboration. Sara’s colleague Brian 120. In the folder list, click the Brian Johnson (TAILSPIN) check box. Johnson at Tailspin Toys in Los Angeles has also shared his calendar with Sara so they can more easily schedule phone calls and 40 Microsoft Confidential Demo 2: Do More, On Any Device Speaker Script Microsoft Exchange Demo Guide Steps occasional in-person meetings with each other throughout the project. Since Exchange enables secure external calendar sharing between Exchange organizations, Sara and Brian are able to share and view each other’s calendars as simply as if they were both in the same organization. Sara could also show/hide see any calendars that she subscribed to on the internet. Internet calendar subscriptions are useful because 121. In the folder list, click the sports team iCal (optional if setup) check box. they provide access to non-Exchange calendars which are being published over the internet, and they can be viewed along with Exchange calendars in a consistent fashion. In this case, since Sara and her colleague Molly Dempsey are traveling to Los Angeles for business, Sara wants to set up an inperson meeting with Brian from Tailspin Toys to discuss some details of the partnership. So she toggles off the unrelated calendars 122. Clear the check boxes for each other calendar except Brian Johnson’s. and goes back to her calendar. Here, Sara could look at her and Brian’s calendars overlaid and manually find a time that works for both. For example, it looks like 2:00pm on Tuesday works for the two of them. However, Exchange provides a scheduling assistant in the meeting request form which will help Sara find a time to meet with Brian as well as any other attendees, and plan the rest of the meeting’s details, all in one place. So, she clicks the “new event” to launch the form and get started. She types “Discuss Tailspin in Person” in the subject line and then clicks “add attendees.” Here, she adds both Brian from Tailspin as well as her coworker Molly, and 123. In the top left, click new event. 124.In the Subject box, type Discuss Tailspin in Person 125. In the top navigation, SCHEDULING ASSISTANT. 126. In the add attendees box, type Brian Johnson, and then click Search contacts & directory. 127. In the add attendees box, type MollyD, and then click Molly Dempsey. 41 Microsoft Confidential Demo 2: Do More, On Any Device Speaker Script you see their free/busy information appear side by side in this day view. You’ll also notice that because of external calendar sharing, Sara sees the free/busy information for Brian just as clearly as she can for her internal coworker Molly. If she selects the 2:00pm on Microsoft Exchange Demo Guide Steps 128. Click the When menu and then click Tuesday for the week following the current date. 129. Click the time menu, scroll the time up or down, and then click 2:00 PM Tuesday time we saw earlier, you’ll notice that Molly has a conflict. Sara could flip from one day to the next to find a time that works for all three, but this scheduling assistant can help her do this more 130. In the top navigation, click week . quickly. So Sara clicks on this “week” button up here, and you’ll see the free/busy grid change. What you see now is a graphical representation of how free or busy a given time block is for all of the added attendees for the meeting. Sara’s own calendar is indicated in blue. When more of a cell is shaded, that means more 131. In the calendar, click 11:00 AM on Thursday. attendees have conflicts. An un-shaded cell means that all attendees are available. Using this view, Sara can more easily see that 11:00am on Thursday is a better option. So she clicks the cell to select that 132. Point to date and time boxes which are now updated with the new schedule. time, and you’ll see the meeting time is updated. With attendees added and a date/time selected, Sara could send off the meeting request. But there are a few additional things Sara could do to enrich the meeting request. First, if this meeting were back in the office, she could add a room to the meeting. She can 133. In the lower left, click add a room. 134.Click Building 1 Rooms. click “add a room” and see a list of free and busy conference rooms appear. She could choose one manually, or she could choose to add “any available room” so that the first available room at the 135. Click Any available room in Building 1 Rooms. selected time is added for her. In this case, she’ll let the system choose for her and you’ll see that Conf Room Crystal is added 42 Microsoft Confidential Demo 2: Do More, On Any Device Speaker Script Microsoft Exchange Demo Guide Steps under the list of attendees, and its free/busy information is now factored into the availability grid. If Sara goes back to the day view, 136. In the upper left, click OK. the room has its own free/busy column. Sara can click this check mark to accept the scheduling information and get back to the main meeting request form. 137. In the Location box, delete Conf Room Crystal. The other thing Sara can do to enrich the meeting request is add a geographical location instead. She clicks the location field and delete the conference room, then she’ll want to list the Starbucks she has in mind for the meeting with Brian and Molly. As Sara 138. In the Location box, type Starbucks begins typing “Starbucks,” Exchange provides her with a list of places she has previously used, prioritized by relevance just like people search results are when Sara types recipient names to add to an email. You can tell Sara likes her coffee, since she has a few other Starbucks she’s previously used. But in this case, she’s never been to the Starbucks here in Los Angeles where she’s going to meet Brian. So she keeps typing “Starbucks Los Angeles, CA 90010,” and additional location capabilities in the new Exchange let her click the search icon, to actually resolve her typed location against physical addresses using Bing Maps. And this is not a static map, either. Sara can very easily interact with it to find the right Starbucks she’s looking for – in this case, this one at 3680 Wilshire Blvd – and even zoom in to get a street view of what the area looks like nearby. When Sara clicks ok, this location information is inserted as a rich 139. In the Location box, complete typing Starbucks Los Angeles, CA 90010 140.Click Search Bing. If necessary, in the Enable Location Services dialog box, click Allow once. 141. Interact with the map. 142.In the search results list, click the Starbucks, 3680 Wilshire Blvd location. 143.Click OK. 144. In the Location box, point to the Starbucks location. object into the location field of her appointment form. So when Sara hovers over it with her mouse, she can actually see a card pop up 43 Microsoft Confidential Demo 2: Do More, On Any Device Speaker Script Microsoft Exchange Demo Guide Steps with the business address. And just like contact cards, the new Exchange stores these Places, so they can become prioritized options for her to select from when typing in the location field in the future. 145.Click SEND. Having added all of the information she needs to the meeting request, Sara can click this envelope button to send it off to the attendees and add it to her own calendar. If Sara wants to check out the latest status on one of her other meetings, like this Tailspin Toys Proposal Review + Lunch meeting here, all she has to do is click and she’ll see a peek of the meeting’s 146.In the folder pane, click the Brian Johnson (TAILSPIN) check box to remove the calendar from view. 147.In the Calendar, in the Tuesday column, click Tailspin Toys Proposal Review + Lunch. 148.In the calendar peek, under EDIT, click Accepted information. If she clicks “Accepted,” she can see the full form with all of the required and optional attendees. If she’s the meeting organizer, she can see whether they’ve accepted the meeting 149.Click map. invitation or not. And, if the meeting’s location has been resolved against physical addresses using the internet, the “map” pivot will appear as well. Sara can click this pivot to see the meeting’s location on a map and interact with it to get more context on the area, 150. Close the appointment window. including moving the map around, zooming in/out, getting a street view, clicking to get directions, etc. [Sara Davis Outlook Web App Options] Sara’s been able to get a good deal of work done at the internet café kiosk while waiting for her flight. Before she boards the plane, however, she wants to set things up so that calls to her work phone number get redirected while she’s on her business trip. With Exchange, it’s easy for Sara to set up a Call Answering Rule, which 44 Microsoft Confidential Demo 2: Do More, On Any Device Speaker Script Microsoft Exchange Demo Guide Steps lets her manage her voicemail the same way that she’s used to managing her email. Sara could set up rules for how things are handled, what messages people receive, and what actions are taken when she receives a voicemail or when someone calls her. Sara can go into her Outlook Web App options and create a new 151. In Outlook Web App, in the upper right corner, click Settings way they’re used to managing their email: all in one place. and then click Options 152. In the left navigation, click phone. 153. On the voice mail tab, under call answering rules, click New. 154.In the New Call Answering Rule window, in the Name of rule box, type Forward calls to Molly. 155. Under If a caller reaches my voice mail, and, click the Select one menu, and then click If my automatic replies are turned on. 156. Under Do the following, click the Select Options. 157. In the options window, click Call Transfer. 158. In the Call transfer window, in the For box, type MollyD. 159. Click the Press the menu and then click 1. 160. In the Phone number box, type 52003, and then click save. 161. In the options window, click ok. 162. In the New Call Answering Rule window, click save. Sara can also manage her mobile devices – personal and work- 163. Click the mobile devices tab. rule to be able to take particular actions. This rule wizard looks a lot like the email rule wizard, and it works in much the same way. In this case, Sara will specify that if her calendar says she is out of the office, such as while she is on this business trip, that’s when this rule will apply. She can then say transfer the call, and she can choose to automatically transfer it, either to a manually-entered phone number, like if she actually wanted to send it to her own mobile phone while she’s on the go, or in this case she can send all calls to her colleague Molly Dempsey. That way, Molly can handle any important issues Sara might have missed during her absence. All of this and much more is available as part of Call Answering Rules, so that people can manage their phone and their voicemail the same provided ones – here in her Outlook Web App options. She clicks “phone” and then “mobile devices,” and in this tab, she could see any devices she had added that were configured to synchronize with her Exchange account. She can also disable the sync relationship, access her device recovery password, and initiate a 45 Microsoft Confidential Demo 2: Do More, On Any Device Speaker Script Microsoft Exchange Demo Guide Steps remote device wipe in case she has lost her phone and wants to make sure nobody else can access her data. While Sara can wipe her phone herself if she needs to, there could be times where her company needs to do the wipe instead, for example if Sara leaves the company. Sara would also come to Outlook Web App options if she wanted to 164.In the left navigation, click site mailboxes. manage her Site Mailboxes. She goes here to site mailboxes, and under “my site mailboxes” she sees those she is already a part of and has access to, including the Tailspin project and the Project Falcon project she was just invited to join. Lastly, Sara can also check on her Apps for Outlook, i.e. the apps 165. In the left navigation, click apps. which show in emails based on content, and provide appropriate actions or information to her right there in the email. In the 166. Next to Add, click the More (arrow) menu. navigation pane, click “apps” This page not only shows her which apps are active for her account, but the IT department can let Sara manage her apps depending on company policies. For example, in addition to apps IT rolls out to the Company, Sara could be allowed to add new apps for herself by clicking the “add” button here. There are options for how Sara can be allowed to have. She can be given permission to shop in the Office Marketplace for new apps. She could also be allowed to add an app from a URL that her company provided, if the company had a custom line-of-business app it had developed. If Sara had developed one of these apps herself, she 167. In the list of installed apps, click Action Items. could be allowed to select this last option and add it from a file on 46 Microsoft Confidential Demo 2: Do More, On Any Device Speaker Script her desktop. Of course, at any time Sara can click this “disable” Microsoft Exchange Demo Guide Steps 168. In the details pane, point to Disable. button to get rid of any of these apps if she no longer wants it active for her account. One of the last things to note is that the new Exchange provides Sara with offline access to her account using Outlook Web App in the browser. This means that if Sara’s internet connection cuts out, or she brings her laptop into an elevator, she’ll still be able to open emails, accept meeting requests, view upcoming appointments on her calendar, and look up contact details – just like she’s used to doing with the rich Outlook client on her PC. To give you a sense for what this looks like, you can see that when I unplug the Ethernet cable or turn on Airplane Mode on my device, I can still click into this email. So, whether Sara is connected using the rich new Outlook client or Outlook Web App in her favorite browser, and even if she’s lost her internet connection, the new Exchange offers Sara better anywhere access to her email, calendar, and contacts than ever before. 169. In the top navigation, click Outlook. 170. In Outlook Web App, in the upper-right corner, click Settings. 171. In the Settings menu, click Use mail offline. 17. In the dialog box, read the information and then click yes. 18. In the dialog box, click add to favorites. 19. In the Add a Favorite dialog box, click Add. 20. In the folder pane, point to Synchronizing. 21. At the bottom of the browser window, review the message and click Yes. Wait for the mailbox to finish Synchronizing. If you wish to continue without finishing synchronization, be aware that some messages may not be available offline. 22. On the demo computer, disable your network connection. This can be done either by removing your network cable, or by disabling your WiFi card. Alternatively, from the Start screen, type ncpa.cpl and then press Enter. In the list of Network Connections, locate network adapter connecting to the Internet, right-click the adapter, and then click Disable. 23. Switch to Outlook Web App. 24. In the Inbox, click different messages to show that email is still available when disconnected from the network. 25. If you disabled your network adapter, go to the Network Connections window, right-click the disabled adapter, and then click Enable. 47 Microsoft Confidential Demo 3: Keep Your Organization Safe Microsoft Exchange Demo Guide Demo 3: Keep Your Organization Safe Scenario The new Exchange is designed to keep your organization safe by enabling you to help protect business communications and sensitive information, helping you more easily address internal and regulatory information management requirements. Like many companies, Contoso Corporation has seen the explosive growth of information management requirements both inside and outside the organization. Contoso chose to implement the new Exchange, the new Outlook, and the Outlook Web App to help provide tools that enable self-service and automated data governance. This demo will show how organizations like Contoso can help protect their confidential and sensitive business data and inform users of internal policies with Data Loss Prevention (DLP) capabilities. The ability to immutably retain and discover data across the organization is an essential part of ensuring internal and regulatory compliance for Contoso, yet it can be costly, especially if it requires the company to use 3rd party tools that create a separate store of data. This demo will show how the new Exchange simplifies the process and saves organizations time by allowing compliance officers like Denis Dehenne to run in-place eDiscovery searches across Exchange, SharePoint, Lync, and file share content from a self-service, user-friendly interface. Additional features discussed in this demo are the In-Place Archive, as well as enhancements in the new Exchange which help organizations defend against malicious malware, spam, phishing attacks, and other email threats. 48 Microsoft Confidential Demo 3: Keep Your Organization Safe Microsoft Exchange Demo Guide Before you Begin The goal of this demo is to provide an overview of the benefits of the features in the new Exchange which help keep organizations safe and help protect sensitive business information. The demo will highlight the following features: Exchange Administration Center Antimalware/Antispam Data Loss Prevention Policies Policy Tips in Outlook DLP Policy Override DLP Policy Reporting Archive/Retention Policies Role-based Access Control model Transport Protection Rules In-Place Hold In-Place eDiscovery Search and Export 49 Microsoft Confidential Demo 3: Keep Your Organization Safe Microsoft Exchange Demo Guide Demo Exercise Speaker Script Steps In this demonstration, we’ll look at how the enhanced features in the new Exchange help keep your organization safe and protect sensitive information. Organization Administrator (Global admin) To kick off this demonstration, let’s begin by taking a look at the enhancements the new Exchange provides for helping protect organizations like Contoso from external threats. If we log into the Exchange Administration Center as the global admin, you’ll see one of the first organizational management categories provided is this Protection feature pane here. This is the part of the EAC where admins can come to manage Exchange Online Protection settings Organization Administrator in EAC 1. If necessary, open Internet Explorer. 2. In the Address box, type http://portal.microsoftonline.com , and then press Enter. 3. Log onto your tenant as SaraD@yourtenantdomain 4. From the Office 365 admin center, click Admin and then click Exchange. 5. In the left navigation, click protection for anti-malware and anti-spam. Exchange admins can control these settings as they need, just like the settings in the other areas of the single, common management interface the EAC provides. The next thing we’ll take a look at is how the new Exchange allows organizations to better prevent their users from accidentally sending information where it shouldn’t go. Data Loss Prevention (or DLP) is particularly important to Contoso, and one of its more sensitive projects is “Project Falcon,” which involves credit card information. Contoso’s management wants to make sure that this sensitive information is properly protected. 50 Microsoft Confidential Demo 3: Keep Your Organization Safe Speaker Script If we take a look here on the Exchange Administration Console, you can see there is a DLP tab where Exchange administrators can Microsoft Exchange Demo Guide Steps 6. In the left navigation, click compliance management. 7. In the results pane, click the data loss prevention tab. manage what action is taken on sensitive content in emails through DLP Policies. DLP Policies are easy-to-manage packages that specify how the system will both detect and protect the information based on organizational and/or regulatory requirements. Rule conditions can be simple, such as any emails to or from a particular user. Or they can be broader or more sophisticated using the full power of Exchange Transport rules. When a DLP Policy’s conditions are met, the actions taken can range from the softer side (where users might be informed of practices they should follow) to the stricter side (where policies are enforced regardless of user action). The new Exchange includes some DLP Policy templates out of the box – including PCI-DSS payment card industry standards and 8. Click the New menu and then click New DLP Policy from template. GLBA financial industry standards – which admins can easily use to create powerful Policies to help protect their organization. If I click this button and select New DLP Policy from Template, you can see how easy it is to get started. I can give the Policy a name, say “U.S. PII Policy,” and then down here is the list of templates. If I select U.S. Personally Identifiable Information (PII) Data, you can see I get a description of what types of sensitive information this template is configured to detect– in this case, things like U.S. Social Security Numbers and driver’s license numbers. Then if I click here, I can tell 9. In the Name box, type U.S. PII Policy 10. In the Choose a template list, scroll down, and then click U.S. Personally Identifiable Information (PII) Data. 11. Click More options. the system whether to enact the Policy full-on, or whether to first put it in a testing mode that doesn’t impact the way messages are 51 Microsoft Confidential Demo 3: Keep Your Organization Safe Speaker Script Microsoft Exchange Demo Guide Steps sent and received, since that’s often the way companies approach and deploy compliance solutions For this demo, I’ll tell it to test without sending notifications. I can save it, and just like that, I’ve 12. Click save. created a DLP Policy for the organization! If I go back into our policy, we can take a look and see how this policy is built on top of Exchange transport rules, which enforce policy by automatically acting on email meeting specified criteria while in transport through Exchange. Leveraging transport rules lets the new Exchange offer flexible and rich DLP Policy options for admins, while still being easy and familiar to manage as a package. When I dive into one of these rules, U.S PII: Scan email sent outside - low count, you can first see the conditions upon which the rule will 13. In the DLP policies list, double-click U.S. PII Policy. 14. In the left navigation, click rules. 15. In the Rules list, double-click U.S PII: Scan email sent outside low count. fire as part of this policy: if the recipient is outside the organization and the data is of a certain type. If I click here, you can see this “low count” rule only applies if there are 1 to 9 instances of that type of data. This is because the DLP Policy template is set up to react 16. In the Rule window, click the ‘US Individual Taxpayer Identification Number (US ITIN)’ or ‘US Social Security Number (SSN)’ or … link. differently depending on the volume of numbers included in the email. If, say, a few numbers are sent accidentally during the course of business, then the template allows the message to be sent but with a warning to the user, and an incident management report will be sent to the Compliance Officer Denis. But, if I click here into this other “high count” rule, you’ll see that if there are more than 10 instances of sensitive data, the system will block the user from sending without a forced override and justification. So you see, DLP 17. Click cancel. 18. Click cancel. 19. In the rules list, double-click U.S PII: Scan email sent outside high count. 20. In the Rule window, click the ‘US Individual Taxpayer Identification Number (US ITIN)’ or ‘US Social Security Number (SSN)’ or … link. 52 Microsoft Confidential Demo 3: Keep Your Organization Safe Speaker Script Policies are flexible and can take different actions in a very granular way. Microsoft Exchange Demo Guide Steps 21. Click cancel. 22. Click cancel. 23. Click cancel. Organizations can also set up their own DLP Policies from scratch and use the same rich rules engine to granularly handle sensitive data. Here are the rules for this custom DLP Policy that Contoso’s compliance officer, Denis Dehenne, has set up to help protect 24. Under Data loss prevention policy, double-click the PCICreditCard policy. Project Falcon’s sensitive information using the credit card sensitive classification type. First, you can see that the rule will act on any email sent internally or externally with credit card formatted data. When we click on the credit card string, you can see how easy it is to add or modify credit card formats or other sensitive information types. Next, you can see that this rule will scan for this type of data in the subject line, body, and even attachments included with the email. Next, you can see the actions that will be applied when the conditions are met. One of these actions includes showing DLP Policy Tips to users who trigger this credit card DLP Policy. DLP 25. In the left navigation, click rules. 26. In the rules list, double-click Notify In Outlook:Internal Recipient Credit Cards. 27. 28. 29. 30. In the Rule window, click Credit Card Number. In the select sensitive information types window, click Add (+). In the add sensitive information types window, click cancel. In the select sensitive information types window, click cancel. 31. Next to Notify the sender with a Policy Tip, click Block the message, but allow the sender to override and send. Policy Tips help empower users to be compliant by providing a granular notification in Outlook when they may be violating corporate policies. They can be soft warnings like mentioned earlier with the low count rule of our PII (U.S.) Policy, or strictly enforce sending behaviors based on how the admin has set up the DLP Policy. 53 Microsoft Confidential Demo 3: Keep Your Organization Safe Speaker Script Microsoft Exchange Demo Guide Steps In our case, when somebody tries to email internally about with credit card information, we’ll have the DLP Policy provide an override option. That means the DLP Policy Tip alerts the user about company policy and provides them the option of sending anyway if they wish, knowing that their actions will be audited if they proceed. For our Policy, the user will be able to see why the Policy Tip is showing up, provide a link to read more about the related company policies, and explain what will happen if they press send. 32. Click cancel. Contoso set up this DLP Policy so that when a user chooses to override and send an email internally with credit card information, Exchange will send an incident management report to the compliance officer Denis Dehenne. We can also have it apply rights protection to the email. By clicking on this link, we can see a list of available IRM protection templates that could be applied before delivery to the recipients. We’ll select Do Not Forward so emails referencing Credit Card numbers cannot be forwarded. We will also click here Audit this rule with severity level so that the user’s action is logged in the incident management reports. 33. Next to Generate incident report, point to Send report to. 34. Click add action. 35. Click the Select one menu and then click Secure the message with… and then rights protection 36. In the select RMS template dialog box, click the RMS template menu, click Do Not Forward, and then click ok. 37. Scroll down to Audit this rule with severity level. 38. Click the menu and then click Low. 39. Click save. 40. In the warning dialog box, click ok. Next, we can see that this DLP Policy has been set up so that it will simply block emails with credit card information from being sent externally, until either the sensitive content or external recipients are removed from the email. 41. In the Edit DLP policy window, double-click Notify in Outlook:External Recipient Credit Cards. 42. Next to Notify the sender with a Policy Tip, click Block the message. 43. Click cancel. 44. In the Rule window, click cancel. 45. In the edit DLP Policy window, click save. So you see, DLP Policies can be set up with strict and soft controls. Policy Tips help protect an organization’s sensitive information while 54 Microsoft Confidential Demo 3: Keep Your Organization Safe Speaker Script Microsoft Exchange Demo Guide Steps minimizing the impact the company’s Policies have on the way users conduct their business. Lastly, if administrators want to expand their collection of DLP Policies beyond what is built-in, they have a couple of options. DLP Policies will be extensible, so administrators could install more specific templates offered by security partners, which could be tailored for certain industries or geographies. Administrators can also create their own DLP Policies. We’ll take a look at this credit card DLP Policy in action from a user perspective in a moment. Another aspect of managing data is managing its retention so as to address regulatory requirements and help avoid exposing the company to undue risk. Companies like Contoso can control expiration of email through default retention policies, where any incoming email is automatically stamped with the desired retention period. Users can also have the option to apply different email retention policies to email as appropriate. Out of the box, Exchange provides some retention policies of different lengths, and companies can modify this list, and even create additional retention policies, based on their organizational requirements. In the Compliance Management feature pane of the Exchange Administration Console, we can see all of the Retention Tags Contoso has currently in place, including the inbox deletion time of 6 months which is set as the mailbox default. Let’s say that instead of 6 months, Contoso wants to purge data after 3 years. To create 46. Click the retention tags tab. 47. In the list of retention tags, double-click Inbox Default. 48. In the Retention period box, change 180 to 1095. 55 Microsoft Confidential Demo 3: Keep Your Organization Safe Speaker Script this longer duration, we can go ahead and change this to apply that longer period of three years to all new incoming emails. Exchange also lets organizations like Contoso create custom Archive and Retention Tags, to allow users to retain data for shorter or longer than our new 3-year minimum if appropriate. There are a couple set up already, such as this one for acquisitions and this one for partnerships. In this case, it makes sense to create a new tag that users can apply to Project Falcon-related emails. We’ll make it 5 years to align with Contoso’s 5-year development plan. This way, emails about Project Falcon can be retained for longer than the 3year default period. If we click the “new” button, you can see we have a choice of whether this rule will automatically be applied to all items in all folders of the mailbox, just a specific folder like the Inbox or Deleted Items folder, or whether it can be applied at will by users on a peritem or folder basis. We’ll choose that last option so users can apply this just to Project Falcon-related items. We’ll call it Project Falcon, and we’ll make the action be to Delete after 5 years (1,825 days). And just like that, we’ve created the Retention Tag. Before we see this new Retention Tag in action, however, we need to add this tag to the Contoso Company Retention Policy so that it is made available to employees like Sara. Microsoft Exchange Demo Guide Steps 49. In the Comment box, change the text 6 months to 3 years and then click save. 50. In the Retention tags list, click Acquisitions. 51. In the Retention tags list, click Partnership Policy 52. Under Retention tags, click the New tag menu. 53. In the New tags list, click Applied by Users to Items and Folders (Personal). 54. In the New Tag window, in the Name box, type Project Falcon. 55. Under Retention action, click Delete and Allow Recovery. 56. Under Retention period, in the When the item reaches the following age (in days) box, type 1825, and then click save. 57. Click the Retention Policies tab. 58. Double-click the Company Retention Policy. 56 Microsoft Confidential Demo 3: Keep Your Organization Safe Speaker Script Now that Denis has put a set of protection and compliance settings in place for Contoso, let’s move to Sara’s mailbox to see those settings in action. For this demonstration, we’ll go ahead and make sure this policy change is activated right away so that we can see it in Outlook. Microsoft Exchange Demo Guide Steps 59. On the Company Retention Policy page, under Retention Tags, click Add (+). 60. In the Select Retention Tags list, scroll down, click Project Falcon, click add, and then click ok. 61. On the Company Retention Policy page, click save. 62. Close Internet Explorer. 63. Open Windows PowerShell. 64. At the PowerShell command prompt, type the following and then press Enter. $cred = Get-Credential 65. In the Windows PowerShell Credentials Request window, type your tenant administrator username and password, and then click OK. 66. At the PowerShell command prompt, type the following and then press Enter. $Session = New-PSSession -ConfigurationName Microsoft.Exchange -ConnectionUri https://ps.outlook.com/powershell/ -Credential $cred Authentication Basic -AllowRedirection 67. At the PowerShell command prompt, type the following and then press Enter. Import-PSSession $Session 68. At the PowerShell command prompt, type the following and then press Enter. 57 Microsoft Confidential Demo 3: Keep Your Organization Safe Speaker Script Microsoft Exchange Demo Guide Steps Start-ManagedFolderAssistant SaraD 69. At the PowerShell command prompt, type the following and then press Enter. Get-PSSession | Remove-PSSession In-Place Archive and DLP Policies (Sara Davis) So here we are in Sara’s Outlook inbox. You can see that here she has a critical email about the 5-year long-range development plan for Project Falcon. Sara wants to apply a longer retention policy to this email. She simply goes up and selects Retention Policy. And [Sara Davis’ Outlook Inbox] 70. Open Microsoft Outlook. 71. In the Profile Name menu, click Sara Davis. 72. In the message list, click the 5-year Long-Range Plan from Tony Krijnen email. what that does is bring up our item-level retention policies pushed out by the Administrator. She can see a few options, including the policy we just set up specifically for Project Falcon, which is a 5-year policy. Now the expiration date changes. This email will now be kept 73. In the ribbon bar, click Assign Policy, and then click Project Falcon (5 years). for a period of 5 years. Now, let’s say that Sara is responsible for the return on investment calculations for Project Falcon. And, though the numbers look promising for Contoso, she’s decided it’s a good idea to edit the numbers to make them look even better. She wants to fill her colleague in with a quick email. So she clicks “new” and starts typing a quick message: 74. In the ribbon bar, click New Email. 75. In the To box, type AzizH and then press Ctrl+K. 76. In the Subject box, type New project coming 58 Microsoft Confidential Demo 3: Keep Your Organization Safe Speaker Script “Hey – I’m pretty sure we’ll get the Project Falcon funding we’re looking for. I made sure of it with the calculations I included in my spreadsheet, if you know what I mean. ” The first part isn’t so bad, but we’ll see later how the second part could cause problems. With Project Falcon on her mind, Sara thinks it’s a good time to send one of the project documents – which happens to contain a bunch of credit card numbers – to her manager for review, and we’ll see our DLP Policy come into play. Sara begins another new message, but she accidentally adds an external recipient jim@fabrikam.com instead of her internal manager, Janet Schorr. She types “Project Falcon info” in the subject line and then adds this Project Falcon customer data attachment. And look what happens once she’s added the attachment: Sara gets the Policy Tip we set up earlier that educates her that her email contains sensitive content. It wasn’t the body or even attachment name that triggered the note. Exchange analyzed all of the content of the message, including the attachment. If Sara hovers here, she can see what type of sensitive content was discovered, in this case, credit card information in the attachment. Sara can also use this link to go read more about Contoso’s policies. If she felt like the Policy was inaccurate or incorrectly applied, she could use the “report” button to provide feedback to the administrator on what is referred to as a “false positive”. The admin can then update the Policy to better reflect company policy. Microsoft Exchange Demo Guide Steps 77. In the message body, type Hey – I’m pretty sure we’ll get the Project Falcon funding we’re looking for. I made sure of it with the calculations I included in my spreadsheet, if you know what I mean. 78. Click Send. 79. 80. 81. 82. 83. In the ribbon bar, click New E-mail. In the To box, type jim@fabrikam.com In the Subject box, type Project Falcon info In the menu bar, click Attach File. In the Insert File window, browse to C:\DemoDocs, click Project Falcon Customer Data.xlsx, and then click Insert. 84. Point to the Policy Tip. 85. Point to the Learn more link. 86. Point to Report. 59 Microsoft Confidential Demo 3: Keep Your Organization Safe Speaker Script Microsoft Exchange Demo Guide Steps Since the recipient is external, the DLP Policy is strictly enforced and Policy Tip states that the message simply cannot be sent until she either removes the sensitive content or the external recipient. She cannot send the email and break policy. If Sara removes the external recipient, and adds her manager Janet instead, you can see that since Janet is an internal recipient, the Policy Tip updates. It still alerts Sara that she’s included sensitive information, but the DLP Policy now allows her to override the policy and continue to send the email, but it will be IRM-protected before delivery to her manager, and her action will be audited with an incident management report sent to the compliance officer Denis Dehenne. 87. Remove jim@fabrikam.com from the email. 88. In the To box, type JanetS and then press Ctrl+K. So you see, this DLP Policy and the Outlook Policy Tip is a great way for Contoso to educate users and help prevent an accidental leak of sensitive or personally identifiable information and ensure proper oversight – particularly in a situation where a user might overlook sensitive content in an attachment or an external recipient that is in the TO: list. 90. Click Send. 89. In the Policy Tip, click override. DLP Policies, In-Place Hold (Denis Dehenne) When we switch over to our compliance officer – Dennis Dehenne’s [Denis Dehenne’s Outlook Web App Inbox] – inbox, one of the first things you see is the incident management report about the override Sara just did of the credit card DLP Policy 91. Open Internet Explorer. in order to send the Project Falcon information to her manager. This 92. In the Address box, type http://mail.Office365.com and then incident management report gives Denis information on what policy press Enter. Sara was overriding, what sensitive information was detected, and 60 Microsoft Confidential Demo 3: Keep Your Organization Safe Speaker Script other information he may need to use to consider possible modifications to the policy based on user feedback. Microsoft Exchange Demo Guide Steps 93. Log onto your tenant as DenisD@yourtenantdomain with a password of pass@word1. Now, seeing an incident management report related to Project Falcon, Denis is reminded about how this project and its information are pretty sensitive. It might be a good idea to keep track of data related to Project Falcon. With previous versions of Exchange, compliance officers like Denis could enable holds and perform searches across email data. The new Office communications and collaboration products have revolutionized information management by allowing organizations to retain and discover data not only from Exchange, but SharePoint, Lync, and file shares as well, thanks to the new In-Place Hold and eDiscovery technology. This means that Denis can place a granular hold on any emails, documents, instant message conversations, and file share data pertaining to Project Falcon, helping to ensure Contoso’s employees are following policies and helping the organization be compliant with any regulatory requirements it may be subject to. To put an In-Place Hold on this electronic content, we’ll start by going to our eDiscovery Center in SharePoint, where hold and searches on cases like Project Falcon can be managed. We’ll create a new case for Project Falcon and apply the Discovery Case template from the list of SharePoint site options. As simply as that, we’ve set up a case on which we can perform preservation and searches. Now, we’ll go ahead and create an In-Place Hold not only on Sara Davis’s mailbox, but of those other types of locations I mentioned [eDiscovery using SharePoint Server] 94. In Internet Explorer, in the Address box, type https://yourtenantdomain.sharepoint.com/sites/ediscovery, and then press Enter. 95. On the Legal Discovery Center page, click Create new case. 96. On the New SharePoint Site page, in the Title box, type Project Falcon. 97. In the URL name box, type projectfalcon. 98. Scroll down and review the remaining items on the page and then click Create. 61 Microsoft Confidential Demo 3: Keep Your Organization Safe Speaker Script where Project Falcon data might be stored. Under “Identify and Preserve,” we’ll click “new item.” On the page that comes up, we can specify the mailboxes, SharePoint sites, document libraries, and file shares we want to include. For mailboxes, let’s add Sara’s mailbox, the Project Falcon Site Mailbox, and the distribution group for the project. With the new Lync, since instant message conversations are stored in the new Exchange, they’ll automatically be included when we add the desired mailboxes. We’ll also add the SharePoint document library and team site for Project Falcon. Now we’ll enter the term “Falcon” in the free-text filter box, to scope the data set just to those items in the mailboxes and sites related to Project Falcon. We’ll apply the filter, and we’ll begin to get some metrics on how much data across those sources meet the criteria we’ve specified. We’ll select the “In-Place Hold” option, click “save,” and we’re taken back to our Project Falcon case home page. Our data set is now being held! In-Place Hold – user edits (Sara Davis) Here we are back in Sara’s mailbox. Now, not too long after she emailed her colleague about “making sure that our ROI numbers are too good to pass up,” Sara realizes that it may not have been the best idea to send an email implying Microsoft Exchange Demo Guide Steps 99. On the Identify and Preserve page, under Discovery Sets, click new item. 100. On the Discovery Set page, in the Discovery Set Name box, type Project Falcon. 101. Click Add & Manage Sources. 102. In the Mailboxes box, add the following user alias (one per box): SaraD AlexD KatieJ ProjectFalcon1 103. For each mailbox, click Check Mailbox and verify that the mailbox name is resolved. 104.In the Locations box, type the following URL: https://yourtenantdomain.sharepoint.com/sites /contoso/Departments/sm/projectfalcon 105. Click Check Location. 106. Click OK. 107. In the Filter box, type Falcon. 108. Click Apply Filter. 109. Under In-Place Hold, click Enable In-Place Hold. 110. Click Save. [Sara Davis’ Outlook Inbox] 111. Switch to Outlook and Sara Davis’ Inbox. 112. In the folder pane, click Sent Items. 113. Double-click New project coming. 114. In the ribbon bar, click Actions . 62 Microsoft Confidential Demo 3: Keep Your Organization Safe Speaker Script fraudulent activity about Project Falcon. She’s a bit nervous, so she goes over to her Sent Items folder to find the worrisome email: “Hey – I’m pretty sure we’ll get the Project Falcon funding we’re looking for. I made sure of it with the calculations I included in my spreadsheet, if you know what I mean. ” She might want to remove those last two sentences. Now Sara will go ahead and save the email, confident that she’s saved herself from getting in trouble. Sara then proceeds to the Project Falcon team site and edits the actual Excel spreadsheet to reflect a more realistic return on investment for the project. She saves the document, confident that editing the document will save her from trouble. eDiscovery Center (Denis Dehenne) Now we can proceed to our compliance officer Denis Dehenne, who’s been tasked with performing an internal audit of all Project Falcon-related matters at Contoso. So let’s move back to the Project Microsoft Exchange Demo Guide Steps 115. In the menu, click Edit Message. 116. Select the text I made sure of it with the calculations I included in my spreadsheet, if you know what I mean and then delete the selected text. 117. In the Quick Access Toolbar, click Save . 118. Close the message. 119. Switch to Internet Explorer. 120. Press Ctrl + Shift + P to open a new browser in an InPrivate session. 121. In the Address box, type https://yourtenantdomain.sharepoint.com/sites /contoso/Departments/sm/projectfalcon and then press Enter. 122. Sign in as SaraD@yourtenantdomain.onmicrosoft.com with a password of pass@word1. 123. Under Documents, click Project Falcon Budget. 124.In the menu, click EDIT WORKBOOK and then click Edit in Excel Web App. 125. In cell E2, next to Partner Revenues, change the value to 7,500,000, and then press Enter. Notice the graph has updated. 126. In the menu bar, click Project Falcon. Wait for the document modification information to update. 127. Close Internet Explorer. [Denis Dehenne’s EAC and eDiscovery Portal] 128. Switch to Internet Explorer and the Project Falcon case site. 63 Microsoft Confidential Demo 3: Keep Your Organization Safe Speaker Script Microsoft Exchange Demo Guide Steps Falcon case home page and show you how the cross-product discovery capabilities work in the new Office. Under “Search and Export” he can select “new” and open a new eDiscovery search. He could specify a new set of mailboxes, document libraries, etc., but he’ll perform this search against the hold he created earlier. He’ll go ahead and specify particular terms on which he wants to scope this audit, in this case “project NEAR(20) falcon.” And then he’ll click “search.” 129. Under Search and Export, under Queries, click new item. 130. On the New Query page, in the Name box, type Project Falcon Audit. 131. In the Query box, type project NEAR(20) falcon, and then click Search. The system will now go and search across emails and instant message conversations in Exchange, documents stored in SharePoint, and file shares, based on the sources and keywords specified. It’s important to note that this search includes IRMprotected emails, emails on which the specified mailboxes were included in BCC or on distribution groups, and any SharePoint items. And here we see the results. Our discovery search results provide us with some metrics on how many items from the different types of sources were discovered, and if we scroll down here, we can actually see an item-level preview list of results. You can see in the Exchange results tab there are a bunch results from searching Exchange, as well as refiners to scope the results just to things like email, meetings, contacts, tasks, notes, and Lync instant messages. We can hover over any of the Exchange results, such as this email here, to get a peek, or we can click on it and get a full preview using Outlook Web App. 132. Under Sources, review the number of items found in the searched locations. 133. Under Query Statistics, expand project NEAR(20) falcon. 134.Expand the sub items and review the items listed for each query string. 135. On the Exchange tab, review the list of discovered items. 136. Point to one of the emails to see the email peek. 137. Click the email to open a preview in a new tab or window. 138. Close the tab. 64 Microsoft Confidential Demo 3: Keep Your Organization Safe Speaker Script This other tab shows the SharePoint results, including sites and documents from SharePoint document libraries. We can similarly refine the SharePoint results by document type, site, etc. And, we also get peeks at the metadata and can open SharePoint sites in the browser, or document results in the Microsoft Office client to see the full document itself. It’s important to note that because of the In-Place hold that Denis put on Sara Davis’s mailbox and the other sources of data, these search results contain not only the current versions of the emails and documents, but any other versions modified along the way were held as well once the in-place hold was enabled. This means we could look through multiple iterations of the documents and sites we see here in the SharePoint tab. This also means that, unfortunately for Sara but luckily for Contoso, the Exchange search results contain Sara’s original message that she edited, as well as the version she modified. While Sara’s experience wasn’t impacted by the in-place hold, and she could delete and edit items like she was used to, the preservation hold enabled Contoso to retain any data related to its important project, for situations like this where they wanted to perform an audit. Microsoft Exchange Demo Guide Steps 139. Click the SharePoint tab and review the list of discovered items. 140.Under File Extension, point to the filter options. 141. Point to Project Falcon Budget spreadsheet to view the object peek. 142.Click Project Falcon Budget. 143.At the bottom of Internet Explorer, click Open. 144. Close Microsoft Excel. 145.Switch to Internet Explorer and the Project Falcon Audit. 146.Click the Exchange tab. 147.Point to the two New Project coming emails found in Sara Davis’ mailbox. And speaking of providing search results, these In-Place eDiscovery features of the new Office don’t just make it much simpler for Denis to find the right set of data, they also make it easy for him to wrap that discovered data up as a set and export as a package. This makes it easy for Denis to provide the relevant data to Contoso’s internal auditors in this case. 65 Microsoft Confidential Demo 3: Keep Your Organization Safe Speaker Script To do this, Denis presses this “export” button here, which takes him to a page where he can make some selections about how to export the data. For example, he can remove duplicate items, or remove all IRM protection from items, depending on the requirements for his search results. He’ll keep the defaults, and press “export.” Denis can specify where to save the data set, and get the export started. And this concludes our demonstration on how the new Exchange is designed to help keep your organization safe. You’ve seen some real-life examples of how new features supporting Data Loss Prevention, Archiving, In-Place Hold and eDiscovery can dramatically simplify what can otherwise be extremely time consuming and costly processes for companies like Contoso. Microsoft Exchange Demo Guide Steps 148.At the bottom of the New Query page, click Export. 149.On the Export page, select the Remove duplicate Exchange content check box. 150. Review the remaining options and then click OK. 151. Under Export Downloads, click Download Results. The Download Results link will download all content associated with the search as well as the report files. 152. In the Application Run dialog box, click Run. 153. In the Discovery Download Manager window, click Browse. 154.In the Browse For Folder window, expand click My Documents, and then click OK. 155. In the Discovery Download Manager, click OK. The download may take five to seven minutes. 156. When the download completes, click the Export Location link. 157. Review the reports that have been downloaded. 66 Microsoft Confidential