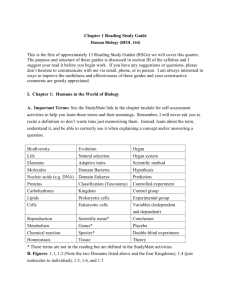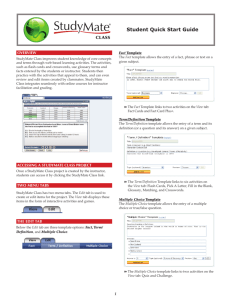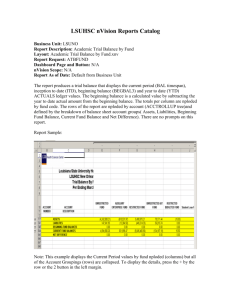StudyMate Formatting
advertisement
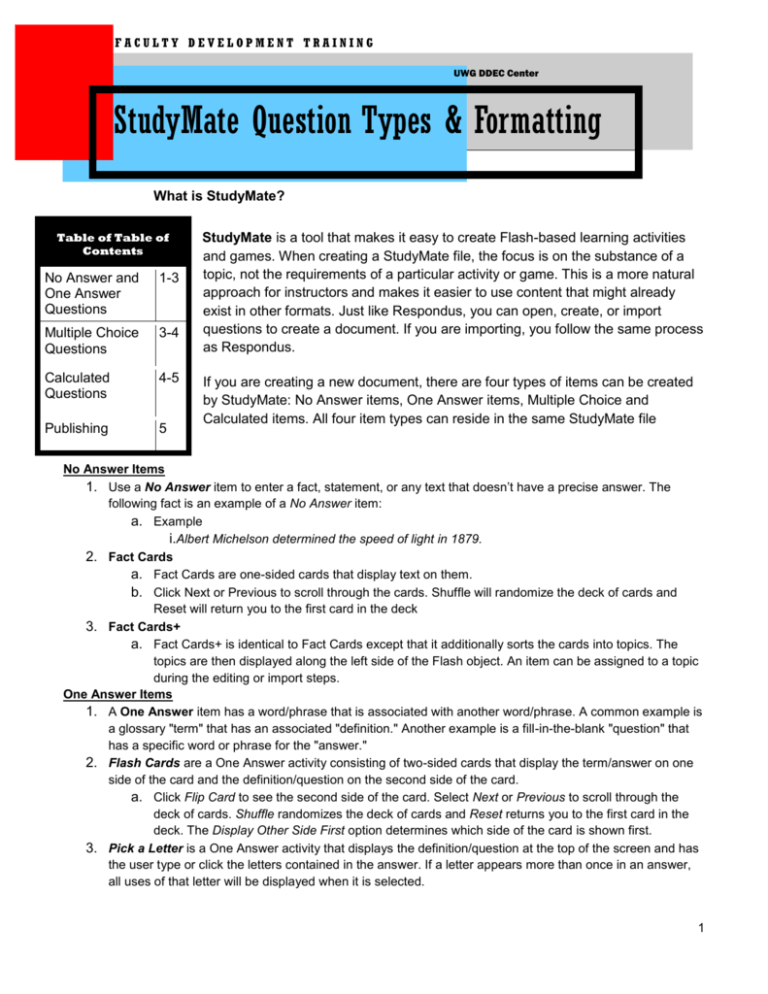
FACULTY DEVELOPMENT TRAINING
UWG DDEC Center
StudyMate
StudyMate Question Types & Formatting
What is StudyMate?
Table of Table of
Contents
Contents
No Answer
and
One Answer
Questions
1-3
Multiple Choice
Questions
3-4
Calculated
Questions
4-5
Publishing
5
StudyMate is a tool that makes it easy to create Flash-based learning activities
and games. When creating a StudyMate file, the focus is on the substance of a
topic, not the requirements of a particular activity or game. This is a more natural
approach for instructors and makes it easier to use content that might already
exist in other formats. Just like Respondus, you can open, create, or import
questions to create a document. If you are importing, you follow the same process
as Respondus.
If you are creating a new document, there are four types of items can be created
by StudyMate: No Answer items, One Answer items, Multiple Choice and
Calculated items. All four item types can reside in the same StudyMate file
No Answer Items
1. Use a No Answer item to enter a fact, statement, or any text that doesn’t have a precise answer. The
following fact is an example of a No Answer item:
a. Example
i.Albert Michelson determined the speed of light in 1879.
2. Fact Cards
a. Fact Cards are one-sided cards that display text on them.
b. Click Next or Previous to scroll through the cards. Shuffle will randomize the deck of cards and
Reset will return you to the first card in the deck
3. Fact Cards+
a. Fact Cards+ is identical to Fact Cards except that it additionally sorts the cards into topics. The
topics are then displayed along the left side of the Flash object. An item can be assigned to a topic
during the editing or import steps.
One Answer Items
1. A One Answer item has a word/phrase that is associated with another word/phrase. A common example is
a glossary "term" that has an associated "definition." Another example is a fill-in-the-blank "question" that
has a specific word or phrase for the "answer."
2. Flash Cards are a One Answer activity consisting of two-sided cards that display the term/answer on one
side of the card and the definition/question on the second side of the card.
a. Click Flip Card to see the second side of the card. Select Next or Previous to scroll through the
deck of cards. Shuffle randomizes the deck of cards and Reset returns you to the first card in the
deck. The Display Other Side First option determines which side of the card is shown first.
3. Pick a Letter is a One Answer activity that displays the definition/question at the top of the screen and has
the user type or click the letters contained in the answer. If a letter appears more than once in an answer,
all uses of that letter will be displayed when it is selected.
1
a. If an incorrect letter is entered, 1 point (of a possible 5 points) is deducted for that question. A user
4.
5.
6.
7.
can continue answering the question even after the point value reaches zero.
Fill in the Blank is a One Answer activity that displays the definition/question in the top section and has
the user enter the exact term/definition for the answer. If the answer isn’t exactly correct, StudyMate
provides a hint based on the text entered in the previous attempt. One point (of a possible 5 points) is
deducted for each incorrect attempt. There is no limit to the number of attempts allowed, even if the point
value for the item reaches 0.
Matching is a One Answer activity that displays the definition/question in the top section and has the user
select from one of the nine term/answer windows below. The answer windows don’t change until six correct
answers have been revealed. At that time the nine answer windows are repopulated and the sequence
repeats itself.
a. It’s important to understand that the contents of the nine answer windows are randomly drawn from
other items in the file. This works well if all One Answer items in the file are similar (eg. all items are
persons, or all items are events, or all are definitions). However, if the One Answer items are a
mixture of topics it may be desirable to exclude the Matching activity when generating Flash
objects.
b. There must be at least 9 One Answer items in a file before StudyMate will allow the Matching
activity to be exported to a Flash object.
A Crossword puzzle displays the "clue" (ie. the definition or question) at the bottom of the screen and
requires the user to enter the "answer" in a corresponding, highlighted area of the grid. Answers are
entered one letter at a time and it’s possible to switch to another clue before supplying any or all letters for
the answer. Tallies for "correct" and "missed" letters are provided, with the possibility of multiple misses
occurring for a single square.
a. Play begins by clicking a white, unanswered square. A highlight appears around all letter-boxes
that comprise the answer, while the clue for the item is displayed at the bottom of the screen. The
user can select a letter from the keyboard or from the palette of characters on the right side of the
screen. International characters or numbers can be selected from the palette by first clicking the
">>>" button to reveal additional items. A puzzle is complete when all letter boxes have been
solved.
b. "Reveal Letter" displays the letter for the highlighted square and increases the "Missed" tally by
one. "Solve Puzzle" reveals all remaining letters for the puzzle; no changes occur to the "Correct"
or "Missed" tallies. The "Next Puzzle" button, when displayed, clears the current puzzle and skips
to the next round (if one is available). The "Correct" or "Missed" tallies are unchanged when Next
Puzzle is clicked.
c. If an answer has multiple words ("ICE AGE"), the blank space between words will be eliminated
("ICEAGE"). Special characters ($, %, #) and punctuation ( - ,?) are revealed at the start of a
puzzle.
d. The Crosswords activity in StudyMate draws its data from the "One Answer" template. Only those
terms/answers that have 15 or fewer characters will be used during the compilation of a puzzle. If
the StudyMate file has more than about a dozen "One Answer" items, it can generate multiple
puzzles (or "rounds") from the available data. The Settings menu in the StudyMate authoring tool
lets the instructor specify the maximum number of rounds permitted for a puzzle, ranging from 1 to
10.
The Glossary tool provides an alphabetic listing of all One Answer items in the file. The term/answer is
presented first, immediately followed by the definition/answer. Click a letter at the top of the screen to list
the terms that start with that letter. The "other" category listed at the end of the alphabet will display terms
that start with numbers, punctuation or special characters. The "All" option will list all One Answer items in
the file alphabetically. To locate a glossary item that contains a particular word or phrase, use the Search
feature.
2
a. Note that it may be necessary to exclude the Glossary activity when generating Flash activities if
the One Answer items don’t use a "term-definition" approach. For example, if the One Answer
items are math problems in which the answer is a number, they won’t make a very useful glossary.
Multiple Choice
1. A Multiple Choice item displays a question, followed by a list with one correct answer and several
distracters.
a. Example: 3) Who determined the exact speed of light?
a. Albert Einstein
b. Albert Michelson
c. Thomas Edison
d. Guglielmo Marconi
2. Answer "feedback" can be included with Multiple Choice questions so that students can view additional
information about the answer. For example, the following feedback might be displayed after a student
answers the above question (regardless of whether the correct or incorrect answer was submitted):
a. Albert Michelson was the first American to win the Nobel Prize in Physics (1907) for his
measurements of the speed of light. His experiments laid the groundwork for Einstein’s Theory of
Relativity.
3. To add feedback to a Multiple Choice question, click the [Feedback] button to open an editing window.
When the feedback text has been entered, click the [X] at the top right corner of the feedback window to
close it.
4. It’s possible to have the answer choices (distracters) displayed in random order for a question. Simply
select the "randomize" box.
5. A Quiz will show one Multiple Choice question at a time. The question wording is presented at the top of
the screen with the answer choices shown below it. The correct answer is selected by clicking on the letter
that represents it.
a. After an answer is selected, the "Next Question" button will flash and stay highlighted. If feedback
is set to display immediately after a question is answered (see Settings), the screen will indicate
whether the answer is correct or wrong and will display any feedback entered for that question.
b. Reset starts the quiz again without any changes to the quiz itself. Shuffle also starts the quiz again
but additionally randomizes and/or reselects the questions from a larger set of questions (again,
depending on the Settings that have been selected).
c. Upon completion of the Quiz activity, a score will be presented. The user will have a chance to
review the incorrectly answered questions at this point.
6. Challenge presents Multiple Choice questions in a fun, game-show environment. The game board consists
of 5 topics, where each topic has 5 questions with point values that range from 100 to 500.
a. At the start of the Challenge game, select the "One Player" or "Two Player" option. The Two Player
mode additionally allows names to be entered for the players or teams.
b. The game is started by clicking one of the point values below a topic. The question and answer
choices are listed in the box below. The correct answer is selected by clicking on the letter that
represents it. Players are immediately shown whether the answer is correct or wrong. If the answer
selection is wrong, the correct answer will be displayed in green text and the incorrect answer will
appear in red. If feedback is available for the question, it too will be displayed at this time.
c. Challenge makes use of the "Difficulty" option that is available when multiple choice questions are
created or imported with StudyMate. Questions will be distributed within a topic according to its
original difficulty weighting (1=low, 5=high). Questions that don’t have a difficulty level assigned to it
are treated as a "3" in terms of difficulty. If there aren’t enough questions within the various levels
of difficulty, StudyMate will distribute the questions the best that it can.
3
d. Challenge also uses the "Topics" option that is available when multiple choice questions are
created or imported with StudyMate. Questions that haven’t been assigned to a topic will be
displayed under a "Mixed Topics" heading during the Challenge game.
e. The point value indicated when a question is selected will be applied to the player’s total score for
the game. If the player answers the question correctly, the "total score" will increase by that
amount. Conversely, if the answer is answered incorrectly, the score will be reduced by that
amount. Negative scores are very much possible!
f. Show Answer will immediately display the correct answer to the question. Only 100 points are
deducted if the Show Answer option is used. Thus, a "wild guess" may not be the best strategy
when playing against another partner or team since the penalty for using Show Answer may be
less.
Calculated Items
1. Calculated items require students to apply a mathematical formula to answer the question. Calculated
items are designed using variables. Random values, based on a specified range, are automatically
generated for each variable in the question. Thus, Calculated items can be unique for each student, as
illustrated in this example where values are inserted for {x} and {y}.
a. Example: If a car is traveling {x} miles per hour for {y} hours, how far does it travel (in miles)?
b. The following StudyMate activities can be created with Calculated Choice items: Quiz and
Challenge
2. Calculated – Question Wording
a. In the Question Wording section, enter the text of the question just as you would for any other
question type. However, instead of using specific numerical values to define the details of the
question, instead use variables by specifying a name enclosed in curly brackets for each one. For
example: "How long does it take to travel {x} miles at a speed of {y} mph?"
b. Variable names can only contain letters and digits (the characters 0-9, a-z, and A-Z), and the "_"
(underscore) character. However, the first character of a variable name cannot be a number and
the variable names "e" and "pi" should not be used.You can use as many different variables as you
need to define the question, and you can use the same variable name multiple times if necessary.
3. Calculated - Formula
a. In the Formula section, enter the mathematical formula associated with the question. This is the
same formula that the student will be expected to use, and the same one that will be used to
automatically calculate the correct answer for grading purposes. The same variables specified in
the question wording will be used to indicate where each value should go in the formula.The
formula can be typed into the edit field directly, or entered by selecting options from the pull-down
lists provided for Variables, Functions, Operators, and Constants. Selected options will appear in
the edit field at the current cursor location, and will overwrite the current selection (if any).
b. To see all calculated formulas, go to the Help tab and search for it.
4. Calculated - Variable Properties
a. Clicking the "Variable Properties" button in the Formula section displays the Variable Properties
dialog. Here, each variable in the question wording and formula is listed by name, along with
Minimum, Maximum, and Scale values for that variable.
b. The Minimum and Maximum define the range of values each variable can be assigned, and the
Scale specifies the number of decimal places each value should be allowed before the value is
rounded off.
c. You can click each cell in the grid to edit the specific minimum, maximum, or scale value you want
to change (the variable names cannot be edited). In general, for a given variable the minimum must
be less than or equal to the maximum, and the scale must be greater than or equal to 0 and less
than or equal to 5.
4
5. Calculated - Answer Properties
a. Clicking the "Answer Properties" button in the Formula section displays the Answer Properties
dialog. Here you can specify values for answer scale and acceptable tolerance, as well as a unit
name if required.
b. Answer scale can be specified in Decimal Places. If the answer scale is specified in decimal
places, the value must be greater than or equal to 0 and less than or equal to 5, just as with the
scale values specified in the Variable Properties dialog.
c. Answer tolerance is the amount that the student’s answer can deviate from the calculated answer
and still be considered correct. It can be specified as a numeric value or as a percentage of the
answer value.
d. If you choose to require a unit name, comparisons with the name entered by the student will be
case-insensitive and space-insensitive.
6. Calculated - Value/Answer Sets
a. Clicking the "Value/Answer Sets" button below the Formula section displays the Value/Answer Sets
dialog. Here you can generate sets of variable values and calculate the associated answers using
the formula previously entered. When the Calculated item is presented to the student, one of these
value sets will be randomly chosen to populate the variables in the question wording and the
formula, and the associated answer will be used to grade the student’s response.
b. The grid displays a list of numbered value/answer sets. The number of sets available can be
selected from the "Number of Sets" pull-down list. If images or equations are included in the
question wording, a maximum of only 10 sets can be selected. The contents of this list will vary,
depending upon the complexity of the question wording. For each set, the generated values for
each variable are shown, and the individual cells can be clicked to edit those values. Note that any
manually-entered values must be within the range specified by the variable minimum and
maximum in the Variable Properties dialog. The answers cannot be edited; instead, the "Update
Answers" button can be clicked to recalculate the answers for all value sets.
7. Feedback
a. Answer "feedback" can be included with Calculated item so that students can view additional
information about the answer. For a Calculated item however, the feedback would need to be very
generic due to the multiple value/answer sets.
b. To add feedback to a Calculated item, click the [Feedback] button to open an editing window.
When the feedback text has been entered, click the [X] at the top right corner of the feedback
window to close it.
5