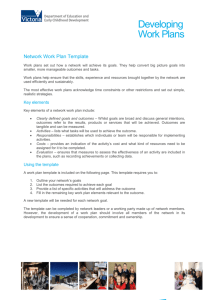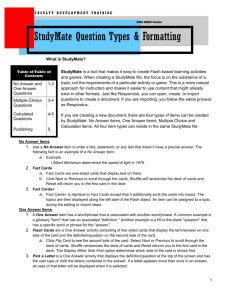StudyMate Student Quick Start Guide
advertisement
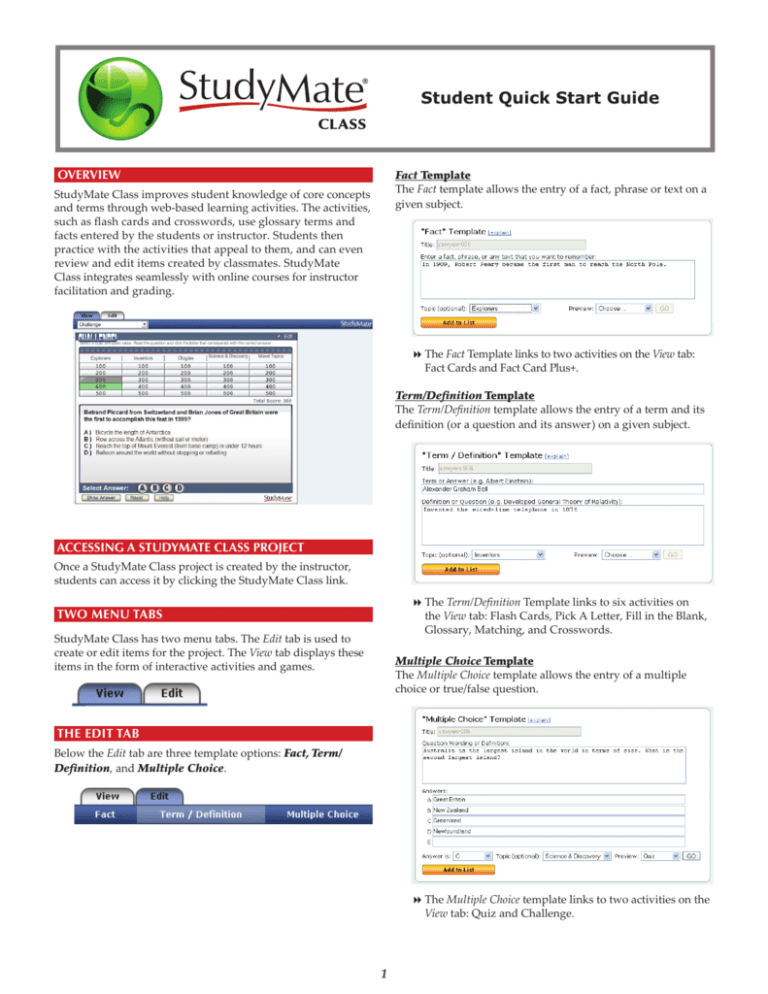
Student Quick Start Guide OVERVIEW Fact Template The Fact template allows the entry of a fact, phrase or text on a given subject. StudyMate Class improves student knowledge of core concepts and terms through web-based learning activities. The activities, such as flash cards and crosswords, use glossary terms and facts entered by the students or instructor. Students then practice with the activities that appeal to them, and can even review and edit items created by classmates. StudyMate Class integrates seamlessly with online courses for instructor facilitation and grading. The Fact Template links to two activities on the View tab: Fact Cards and Fact Card Plus+. Term/Definition Template The Term/Definition template allows the entry of a term and its definition (or a question and its answer) on a given subject. ACCESSING A STUDYMATE CLASS PROJECT Once a StudyMate Class project is created by the instructor, students can access it by clicking the StudyMate Class link. The Term/Definition Template links to six activities on the View tab: Flash Cards, Pick A Letter, Fill in the Blank, Glossary, Matching, and Crosswords. TWO MENU TABS StudyMate Class has two menu tabs. The Edit tab is used to create or edit items for the project. The View tab displays these items in the form of interactive activities and games. Multiple Choice Template The Multiple Choice template allows the entry of a multiple choice or true/false question. The edit TAB Below the Edit tab are three template options: Fact, Term/ Definition, and Multiple Choice. The Multiple Choice template links to two activities on the View tab: Quiz and Challenge. 1 • Fill in the Blank- displays the question in the top section and has the user enter the exact answer. (This activity links to the Term/Definition template.) the view tab The View tab offers up to 11 self-study activities, each linked to a template on the Edit tab: • Fact Cards - one-sided cards that display a fact or explanation. (This activity links to the Fact Template.) • Glossary - provides an alphabetic listing of all Term/ Definition items in the file. The term is presented first, immediately followed by the definition. (This activity links to the Term/Definition template.) • Fact Cards+ - similar to Fact Cards, but can be organized by topic. (This activity links to the Fact Template.) • Matching - displays the definition/question in the top section and answer choices in the windows below. (This activity links to the Term/Definition template.) • Flash Cards - two-sided cards that display the term/answer on one side and the definition/question on the second side. (This activity links to the Term/Definition template.) • Crosswords - displays the “clue” and requires the “answer” to be entered in the highlighted area of the crossword grid. (This activity links to the Term/Definition template.) • Pick A Letter - displays the definition/question at the top of the screen and has the user type or click the letters for the answer. (This activity links to the Term/Definition template.) 2 • Quiz - displays a multiple choice question with the question wording at the top and answer choices below it. The user selects the correct answer by clicking on the letter that represents it. (This activity links to the Multiple Choice template.) SEARCh A search feature is located at the bottom of the Edit tab. All fields are searched including the Title, Author’s Name, and the text of the item. So, for example, if you want to see what your classmate, Jed, has contributed, you can enter his name in the search field. MOBILE StudyMate StudyMate Class can be used on mobile devices, such as the iPhone, iPod touch, BlackBerry, Pre, Android, and more. Using the device’s browser, log into your online course and navigate to the StudyMate Class project. The type of device will be detected and all learning activities will be displayed in the proper size and format for that device. In addition, a free “StudyMate LMS Edition” app is available for the iPhone/iPad (from iTunes), Android (from the Android Marketplace/Google Play), and Kindle Fire (from the Amazon Appstore). The apps allow StudyMate Class users to synchronize projects with online courses and work with learning activities offline. • Challenge - presents multiple choice questions in a fun, game-show environment. (This activity links to the Multiple Choice template.) • Show All - displays all items corresponding to the Fact, Term/Definition and Multiple Choice templates. Items can be ordered alphabetically, by author, or by when they were created. MYSTUDYMATE There are two types of projects: standard and MyStudyMate. The standard type of project allows all items to be viewed by students, regardless of who creates them. The MyStudyMate project type only allows items to be viewed by the student who created the item, and only certain features are available to users. EDITING AN EXISTING ITEM To edit an item you’ve previously created, locate it within the list at the bottom of the Edit tab (or use the “Expanded View” from the Edit tab). Then click the context menu to the left of the title and select “Edit”. PROBLEMS? If you have problems using StudyMate Class, please contact your instructor. Depending on the editing rights set by the instructor, it may be possible to edit items created by other students or the instructor. Respondus is a registered trademark and StudyMate is a trademark of Respondus, Inc. All other trademarks are the property of their respective owners. Copyright © 2012 Respondus 3