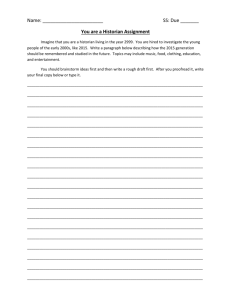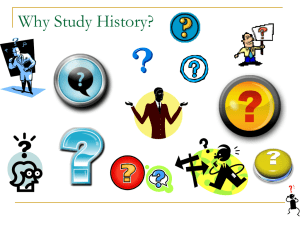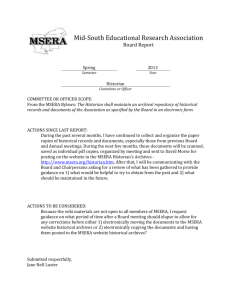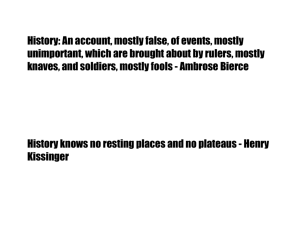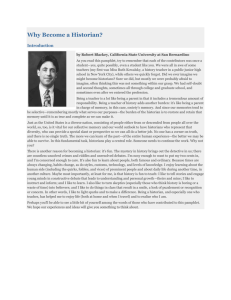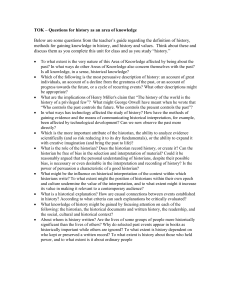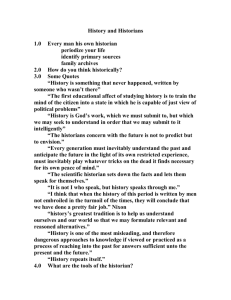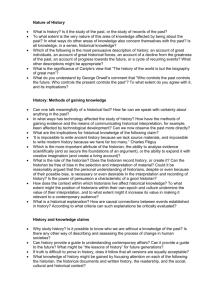Proficy Historian Data Access with Excel Add-in
advertisement

Using & Accessing Historian Data Understanding the Proficy Historian and how to use the Excel Add-in to view plant data Stephen Friedenthal sfriedenthal@evsystems.net 617.916.5101 (w) / 617.901.9193 (m) Agenda System Overview • Quick introduction to the Proficy Historian • GreenFuel system architecture Excel Interface • • • • • Installation and configuration Basic queries (to get our feet wet) A primer on data storage Data retrieval modes Advanced analysis and interactive spreadsheets Wrap-up & questions Plus! A cool (?) bonus… a sample Excel report you can use when you’re done! Introduction to the iHistorian Key features • High-speed collection & retrieval (20k/sec) • “Understands” time-series data Able to provide time-based data aggregation (min, max, average, etc.) Data compression (“dead banding”) • Robust data collection from plant floor • Event & time-driven calculations on historical data • Near real-time access to plant data • Store/add comments with data Historian Introduction (cont’d) Additional Features • Easy-to-use THE easiest to use, fastest to install and configure, and lowest maintenance historian available in the world today (really!) Information access is easy without requiring any specialized training, programming or database skills • Security, auditibility & traceability Secure, 21CFR11 compliant application User & role-based security & 100% auditing 100% of the time • Analysis and enterprise connectivity A fast, flexible, easy-to-use Client Tools include, Excel, web portal, Plant Applications™, SDK, and OLE DB Getting Started Installing the Excel tool How to install… Step 1: Insert the CD or run the network install 2. Go through the usual prompts and select the Excel add-in, then press Next.. 3. Enter the server name and continue with the setup. Example below connects to the server called, “NANO” How to Configure Excel To add the iHistorian Excel “add-in”” 1. Select “Tools”, from the menu bar, then “Addins” 2. Select “Proficy Historian Add-in” and press OK Note: If you don’t see the Proficy Historian listed, search for the file, iHistorian.xla and then use the Browse button to select it. Configuring Excel (cont’d) After selecting the add-in, Historian will be a new menu item on your toolbar whenever you start Excel. Historian Functions An overview of some of the thing you can do with the historian Excel add-in A Quick Example – Search Tags A tag search lets you quickly find and display process variables This is usually the first step to retrieving data, since the data is accessed by the tag name Ex.: • The tag name for a bio reactor CO2 monitor is GFAZ1.200_AE_245H.F_CV • This is then used to retrieve data Performing a tag search 6 Easy Steps First, select Search Tags from the addin menu 1. Enter the search criteria for the tagname (blank for all) 2. Select the tags for the report 3. Select outputs 4. Type or select the spreadsheet location 5. Press OK Historian Excel add-in functions Just as with the tag search, the add-in can be used to: • • • • • • • Search Tags Query Current Values Query Calculated Values Query Raw Data Query Alarms & Events (NA for GreenFuel) Query Calculated Data Query Filtered Data Tag Search Purpose: To retrieve tag names, description, units, etc. Features: • Search by tag name or description • Dynamic searching by using a cell address vs. a string (i.e., cell A2 is used for the tag mask) Advanced Tag Search The text in cell $B$2 is used to retrieve tag names Instead of searching each time, just type a new entry in $B$2 Advanced Tag Search II After you create a dynamic search based on tag name, you can edit the formula in Excel to add the tag description as a criteria Notes: 1. Tag name & description are a Boolean AND 2. Blank = All 3. Wild card characters: 1. * = ALL chars to right 2. ? = single character Retrieving Data But first… we need to learn a little about data storage Time-series data storage conundrum Data is not typically stored at even intervals, but… • We may need evenly spaced reports (e.g., hourly avg.) • We need to know what the value is “now” even though new data may not have been stored for a long time We need a way to know “what happened” & when without looking at MB (or GB!) of data 100 90 80 70 60 50 40 30 20 10 0 9:00 9:05 10:00 Red marks are raw samples that were stored. (Note different intervals) 12:30 Historian data retrieval The historian “understands” the nature of the data and: • When you ask for the “current value” it returns the last good value (even if it’s hours or days old) • When you ask for evenly spaced samples it interpolates the raw data* • When you ask for data in between real samples it gives the best interpolated result (e.g., if you ask for the maximum it will return an interpolated maximum) * Note that Lab data and Trend Sampling do not interpolate or smooth the data Example: Retrieving current values Select Query Current Values from add-in menu Enter the tag names, or use a cell reference from the tag search Select outputs and location Retrieving current values Historian Calculations Now for the fun stuff… Different ways to retrieve data Sampling Modes • Interpolated – Just like it sounds, historian interpolates between raw samples and return results based on the time interval (e.g., every 30 min.) or number of samples • Calculated – Historian will perform one of several aggregate calculations (min., max., avg., etc.) on the data and return results (more on this in a bit) More ways to retrieve data • Lab – Strangely named, but Lab sampling returns “raw” values, evenly spaced by a user selected interval. For each interval it returns either (1) a raw sample that was stored at that time, or (2) the last good value that was stored Very useful when you don’t want any interpolation or smoothing Primarily used to trend “raw data”, with evenly spaced samples to make nice charts Lab sampling Example Actual Time raw data stored Value 9:00 25.0 9:05 30.0 9:31 15.5 Lab Sampling, 5 Min. Interval Time Value 9:00 25.0 9:05 30.0 9:10 30.0 9:15 30.0 9:20 30.0 9:25 30.0 9:30 30.0 9:35 15.5 9:40 15.5 Trend Sampling Trend Sampling solves a problem that few realize is there, but can be critical: How do know that you are seeing all of the extrema of a process? Not necessarily an issue over short time periods with short retrieval intervals, but what about longer time periods? Trend sampling Example Actual Time raw data stored Value 9:00 25.0 9:06 125.0 9:10 50.0 9:15 25.0 Lab Sampling, 30 Min. Interval Time Value 9:00 25.0 9:30 25.0 Lab Sampling, 5 Min. Interval Time Value 9:00 25.0 9:05 25.0 9:10 50.0 9:15 25.0 See the problem?? • With 5 Minute sampling, we see a smaller peak • With 30 minute sampling we don’t see the peak at all! Trend sampling (cont’d) Trend sampling solves the dilemma by returning a High-Low pair for each time interval Trend sample divides the interval in half and returns the high or low value (whichever occurred first) for the middle time sample • We never miss a maximum or minimum extrema – regardless of the sample interval • Able to get a very good view of the process with only a small sample of data (e.g., review a year of data with month-long intervals) • Note that the time of the min/max is NOT the actual time of the raw data Historian calculation modes Calculatio n Description Average Returns the interpolated average of the data collected during the sample period Minimum Returns the interpolated minimum value during sample period Maximum Returns the interpolated maximum value during the sample period Standard Deviation Returns the interpolated standard deviation of the data during the sample period Total Returns the integrated total of a process value based on a 24 hour sample period (e.g., calculate the total flow through a flow meter with a given flow rate) NOTE that this is NOT the same as Historian calculation modes Calculatio n Description Count Returns the number of samples stored during the sample period Raw Average Returns the arithmetic average of the raw data stored during the sample period Raw Standard Deviation Returns the actual, non-interpolated standard deviation of the data during the sample period Raw Total Returns the arithmetic total of the raw data stored during the sample period Time of Minimum value Returns the time of the minimum value Historian calculation modes Calculatio n Description Time of Maximum value Returns the time of the maximum value Time Good Returns the total time in milliseconds that the data was of good quality during the sample period. Useful for calculating pump run times and the like Example: Calculation Query Raw Data Queries When you just want the beef Raw Data Queries Raw data queries let you access the raw, unfiltered data Very fast, but some caveats: • A typo can cause A LOT of data to be requested • Excel can’t handle more than 64,000 rows • Because the source data is stored only on a change, raw data can be confusing You may get no data back based on your start & end dates Raw Data Query Options Options 1. Select start & end dates (but you must select an output range large enough to hold the data) 2. Select a time and ask for a number of samples forward or back from that point (you only need to select the first cell of the output range in this case) Advanced Topics But wait… There’s More! Filtered Data Queries Filtered queries let you retrieve data (lab, interpolated, calculation, or trend) for one or more tags, based upon the value of a different tag For example, retrieve conductivity based upon pH or temperature Filtered Data Query Menu Same as Query Calculated Data menu Enter the filter tag (e.g., algae temperature), and the condition (e.g., <= 90) Create Tags, Import and Modify Data Administration functions • Create, modify tag properties • View on-line archives and storage status Data storage functions • Export data, import new data, modify stored data*, even add comments to stored data Audit functions • Export and search audit trail, import new audit messages *But, don’t worry.. The original value is still retained Questions