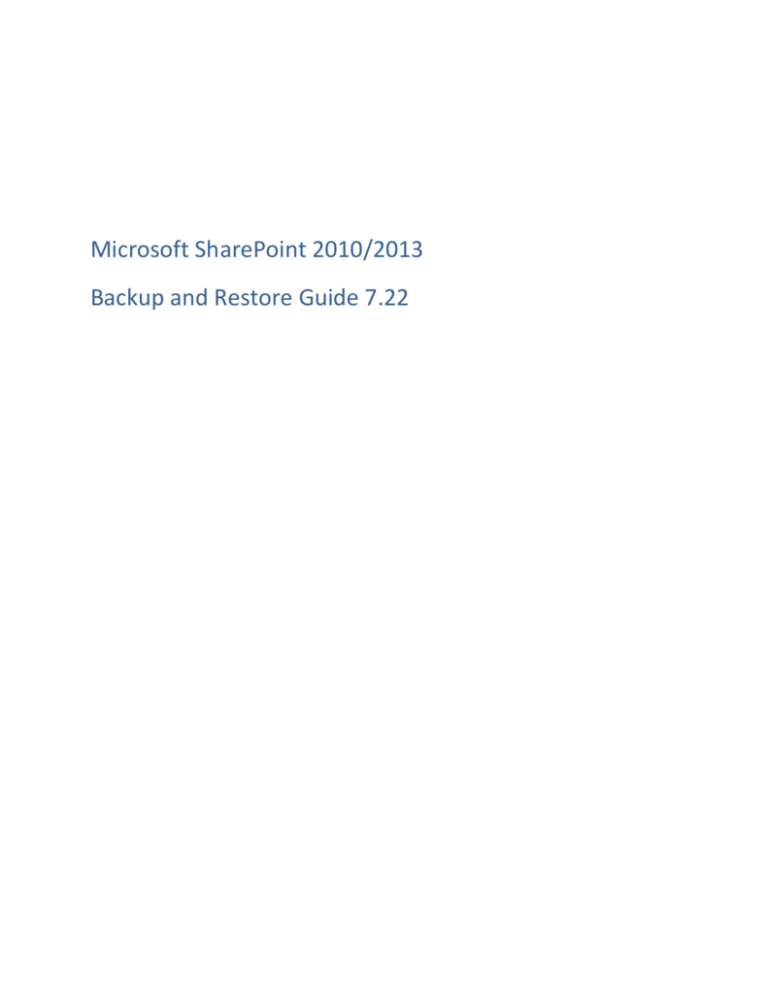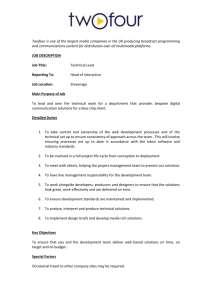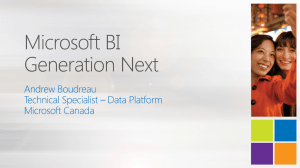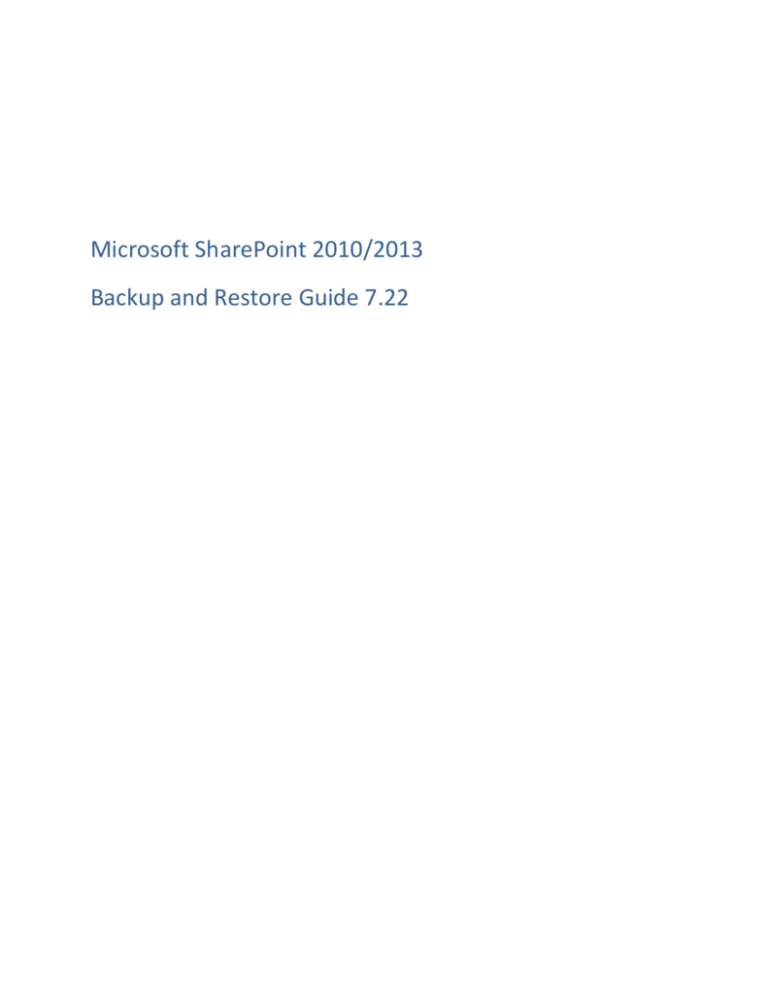
Microsoft SharePoint 2010/2013
Backup and Restore Guide 7.22
Copyright
SharePoint Backup and Restore Guide 7.22
Revision: This manual has been created for Version 7.22 (June 2013).
Software Version: 7.22
2013
The software manufacturer makes no representations or warranties with respect to the contents hereof and specifically
disclaims any implied warranties of merchantability or fitness for any particular purpose. Furthermore, the software
manufacturer reserves the right to revise this publication and to make changes from time to time in the content hereof
without obligation of the software manufacturer to notify any person of such revision of changes. All companies, names
and data used in examples herein are fictitious unless otherwise noted.
No part of this document may be reproduced, transmitted, transcribed, stored in a retrieval System or translated into
any language including computer language, in any form or by any means electronic, mechanic, magnetic, optical,
chemical or otherwise without prior written permission.
All other products or company names mentioned in this document are trademarks or registered trademarks of their
respective owners.
Acknowledgements: Two encryption methods, DES and TripleDES, include cryptographic software written by Eric
Young. The Windows versions of these algorithms also include software written by Tim Hudson. Bruce Schneier
designed Blowfish encryption.
"Part of the software embedded in this product is gSOAP software. Portions created by gSOAP are Copyright (C) 20012006 Robert A. van Engelen, Genivia inc. All Rights Reserved. THE SOFTWARE IN THIS PRODUCT WAS IN PART PROVIDED
BY GENIVIA INC AND ANY EXPRESS OR IMPLIED WARRANTIES, INCLUDING, BUT NOT LIMITED TO, THE IMPLIED
WARRANTIES OF MERCHANTABILITY AND FITNESS FOR A PARTICULAR PURPOSE ARE DISCLAIMED. IN NO EVENT SHALL
THE AUTHOR BE LIABLE FOR ANY DIRECT, INDIRECT, INCIDENTAL, SPECIAL, EXEMPLARY, OR CONSEQUENTIAL DAMAGES
(INCLUDING, BUT NOT LIMITED TO, PROCUREMENT OF SUBSTITUTE GOODS OR SERVICES; LOSS OF USE, DATA, OR
PROFITS; OR BUSINESS INTERRUPTION) HOWEVER CAUSED AND ON ANY THEORY OF LIABILITY, WHETHER IN
CONTRACT, STRICT LIABILITY, OR TORT (INCLUDING NEGLIGENCE OR OTHERWISE) ARISING IN ANY WAY OUT OF THE
USE OF THIS SOFTWARE, EVEN IF ADVISED OF THE POSSIBILITY OF SUCH DAMAGE."
The Agent, Agent Console, and Vault applications have the added encryption option of 128/256 bit AES (Advanced
Encryption Standard). Advanced Encryption Standard algorithm (named Rijndael, pronounced “Rain Doll”) was
developed by cryptographers Dr. Joan Daemen and Dr. Vincent Rijmen. This algorithm was chosen by the National
Institute of Standards and Technology (NIST) of the U.S. Department of Commerce to be the new Federal Information
Processing Standard (FIPS). See:http://csrc.nist.gov/encryption/aes/round2/r2report.pdf for details.
The Agent and Vault applications have the added security feature of an over the wire encryption method.
Contents
Microsoft SharePoint 2010/2013 Backup and Restore Guide 7.22
Contents
1
Introduction to Backing up and Restoring SharePoint ........................................................ 1
1.1
Overview – Backing up SharePoint 2010/2013 ............................................................... 1
1.2
Overview – Granular Restore of SharePoint 2010/2013 ................................................ 1
1.3
Features........................................................................................................................... 2
1.4
About This and Other Related Guides............................................................................. 2
1.5
Release Notes and Online Help ....................................................................................... 3
2
Backing up SharePoint Data Content ................................................................................. 4
3
Granular Restores of SharePoint Data Content .................................................................. 5
3.1
3.1.1
Permissions Required.............................................................................................. 5
3.1.2
Setting up a Safeset for Granular Restore with Windows Agent Console .............. 5
3.1.3
Setting up a Safeset for Granular Restore with Web Agent Console ................... 10
3.2
4
i
Setting up a Safeset for Granular Restore of SharePoint 2010/2013 ............................. 5
Restoring with the SharePoint Granular Restore Application ...................................... 14
3.2.1
Prerequisites for Granular Restores...................................................................... 14
3.2.2
Limitations for Granular Restores ......................................................................... 14
3.2.3
Attaching the SharePoint Content Database to a SQL Server Instance ................ 14
3.2.4
How to Navigate to your Restore Selections ........................................................ 19
3.2.5
Making your Restore Selections ........................................................................... 20
3.2.6
Restoring SharePoint Content to the SharePoint Server ...................................... 22
3.2.7
Restoring SharePoint Content – Save to Disk ....................................................... 23
3.2.8
Browse Log Files .................................................................................................... 25
3.2.9
Site Collection Restore Managed Path - Detected Conflicts ................................. 26
SharePoint 2010/2013 Backup and Disaster Recovery Protection ..................................... 27
4.1
Overview - SharePoint DR for a Single Server Farm...................................................... 27
4.2
Preliminary Steps for Backing up SQL Server/SharePoint ............................................. 27
4.3
Backing up the Single Server Farm - SQL Server/SharePoint (One Job)........................ 28
4.4
Restoring the Single Server Farm - SQL Server/SharePoint Together (One Job) .......... 28
4.5
Backing up the Single Server Farm - SQL Server/SharePoint Separately (Two Jobs) .... 29
Contents
Microsoft SharePoint 2010/2013 Backup and Restore Guide 7.22
4.6
Restoring the Single Server Farm - SQL Server/SharePoint Separately (Two Jobs) ...... 29
4.7
SharePoint Disaster Recovery (DR) for a Single Server Standalone System ................. 30
5
ii
4.7.1
Backing up the System - SQL Server Express/SharePoint ..................................... 30
4.7.2
Restoring the System - SQL Server Express/SharePoint ....................................... 30
Appendix: Installing the Granular Restore for SharePoint Application .............................. 32
Introduction to Backing up and Restoring SharePoint
1
Microsoft SharePoint 2010/2013 Backup and Restore Guide 7.22
Introduction to Backing up and Restoring SharePoint
This chapter provides an overview on how to protect your SharePoint 2010/2013 databases. It also outlines
how to perform restores at a granular level such as Site Collections, Web Sites, Lists, Libraries, Folders, List
Items, or Documents with the new Granular Restore for Microsoft SharePoint application.
This manual also describes how to share a SharePoint/SQL DR backup safeset to enable the use of the new
Granular Restore for Microsoft SharePoint application. The new Microsoft Granular Restore for SharePoint
application eliminates the need to run SharePoint backups with the SharePoint Plug-in.
A backup safeset created with the SQL Plug-in will allow you to perform granular restores, while a Bare Metal
Restore (BMR) backup safeset with not allow you perform granular restores.
The “Agent for Microsoft Windows User’s Guide” has information on installation of the Agent and Plug-ins, and
Agent configuration.
The “Agent Console Operations Guide” (Windows or Web Agent Console) has detailed information on Agents,
Backups, Jobs, Scheduling, Safesets, Options, Logs, Security and Troubleshooting.
1.1
Overview – Backing up SharePoint 2010/2013
Backing up a SharePoint 2010/2013 database is accomplished by backing up the SQL database that holds the
contents of the SharePoint application. This requires creating a backup Job with the SQL Plug-in or a BMR type
backup.
Refer to section 4 for the steps on how to back up your SQL/SharePoint system.
The “Microsoft SQL Server Plug-in User’s Guide” has information on installation of the SQL Plug-in and how to
create a SQL VSS DR backup for content databases. Use the SQL Plug-in guide workflows for reference.
Note: The SharePoint Plug-in is still used for the older SharePoint versions, SharePoint 2007, WSS 3.0, and
SharePoint 2003.
1.2
Overview – Granular Restore of SharePoint 2010/2013
Restoring SharePoint 2010/2013 content data is accomplished in a two step manner. First, the SharePoint/SQL
DR safeset must be shared. This is done by running a restore Job through Web Agent Console or Windows
Agent Console.
Once the DR safeset is shared, the Granular Restore application is used to restore Site Collections, Web Sites,
Lists, Libraries, Folders, List Items, or Documents. The SharePoint Granular Restore Application allows for
browsing the SharePoint/SQL DR safeset and making multiple restore selection(s). Restores can be to original
or alternate location. The Granular Restore application eliminates the need to have additional SharePoint Jobs,
thus reducing your storage costs and backup demands.
Page 1
Introduction to Backing up and Restoring SharePoint
Microsoft SharePoint 2010/2013 Backup and Restore Guide 7.22
Refer to section 3 for the steps on how to restore SharePoint items.
1.3
Features
Perform restores at a granular level such as Site Collections, Web Sites, Lists, Libraries, Folders, List
Items, or Documents.
Restore multiple sites or files from one Job.
Restore to original or alternate location.
The new Granular Restore for SharePoint application eliminates the need to run SharePoint backups
with the SharePoint Plug-in as done with previous SharePoint versions.
1.4
About This and Other Related Guides
Use this guide in conjunction with other manuals that describe Agent Console, Agents, and Plug-ins.
Agent Console Operations Guide
Installing the main Agent Console software (GUI)
Using the Agent Console GUI – Workspace, Agents, Agent Configurations, Jobs, Safesets, Catalogs and
Log files
Performing backups
Report Logs
Data Security
Troubleshooting and Command-Line Interface
Windows Agent User Guide
Agent for Windows Installation
Using the Agent for backup and recovery
Cluster Support Plug-in
Microsoft SQL Server Plug-in User Guide
SQL Server Plug-in Installation
SQL Server backup and recovery
Page 2
Introduction to Backing up and Restoring SharePoint
1.5
Microsoft SharePoint 2010/2013 Backup and Restore Guide 7.22
Release Notes and Online Help
Release notes provide “up to the minute” information about the released product. Release notes contain
descriptions of new features, supported platforms, fixes, known issues, and product support. Release notes are
available from your service provider.
Web Agent Console provides online help, some of which is similar to the contents of this User Guide. There is
also context-sensitive help for many Windows Agent Console screens. Press F1 to view the help.
Page 3
Backing up
2
Microsoft SharePoint 2010/2013 Backup and Restore Guide 7.22
Backing up SharePoint Data Content
Backing up a SharePoint 2010/2013 database is accomplished by backing up the SQL database that holds the
contents of the SharePoint application. This requires creating a VSS DR backup Job with the SQL Plug-in. Refer
to section 4 for the steps on how to back up your SQL/SharePoint system.
The backup safeset that contains your SharePoint Data Contents can be restored as part of a disaster recovery
(DR). You can also restore individual items such as Site Collections, Web Sites, Lists, Libraries, Folders, List
Items, or Documents by creating a restore Job “share” of the backup safeset and running the Granular Restore
for Microsoft SharePoint application.
The “Microsoft SQL Server Plug-in User’s Guide” has information on installation of the SQL Plug-in and how to
create a SharePoint/SQL DR backup. Windows or SQL Administrator rights are required. Use the SQL Plug-in
guide workflows for reference.
Note: The Granular Restore for Microsoft SharePoint application cannot be used to perform restores at a
granular level from a BMR safeset.
Page 4
Granular Restores of SharePoint Data Content
3
Microsoft SharePoint 2010/2013 Backup and Restore Guide 7.22
Granular Restores of SharePoint Data Content
3.1
Setting up a Safeset for Granular Restore of SharePoint 2010/2013
Restoring SharePoint 2010/2013 content is accomplished in a two step manner. First, the SharePoint/SQL
safeset must be shared. This is done by running a restore Job through Web Agent Console or Windows Agent
Console.
Once the safeset is shared, the Granular Restore application is used to restore individual sites, individual files,
or documents. The SharePoint Granular Restore Application allows for browsing the SharePoint/SQL safeset
and making multiple restore selection(s). Restores can be to the original or an alternate location.
3.1.1
Permissions Required
For Restore:
3.1.2
•
Local Administrator to the SharePoint Server
•
An account added to the SQL Security Logins with Public and SYSAdmin server roles
•
Local Administrator on the SQL server
Setting up a Safeset for Granular Restore with Windows Agent Console
To set up an SQL safeset share using Windows Agent Console:
Page 5
1.
Select the Agent and Job you wish to restore from.
2.
Right-Click and select Restore. This will launch the Restore Wizard. Here you are asked to
“Choose how to restore”.
Granular Restores of SharePoint Data Content
3.
Page 6
Microsoft SharePoint 2010/2013 Backup and Restore Guide 7.22
Select Granular restore of SharePoint 2010/2013 data (if applicable). Click Next.
Granular Restores of SharePoint Data Content
4.
Select a source from which to restore: The source safeset location will be displayed (by
default) from the safeset backup (usually from a vault). You can select a different safeset to
restore. If the backup was encrypted, you must enter and confirm the password.
5.
Advanced Share Options will allow you to provide sharing options for the data source. To
access the advanced share options, click the Advanced Share Options button.
6.
Page 7
Microsoft SharePoint 2010/2013 Backup and Restore Guide 7.22
Idle time: Enter the number of minutes that the share can be idle before it is
automatically unshared (value can be from 2 to 180 minutes). The default idle time
is five minutes.
Bandwidth Option: Use all available bandwidth is checked by default.
Click OK when your selection is complete.
Granular Restores of SharePoint Data Content
7.
Page 8
Microsoft SharePoint 2010/2013 Backup and Restore Guide 7.22
The Restore Job Share summary page is displayed for your review. Click Share to create the
share and display the share path. Copy the share path so that you can paste it into the
Granular Restore application. To copy the share path, click once to highlight the path, then
right-click and select copy to copy the path to your clipboard.
Granular Restores of SharePoint Data Content
Page 9
Microsoft SharePoint 2010/2013 Backup and Restore Guide 7.22
Granular Restores of SharePoint Data Content
3.1.3
Microsoft SharePoint 2010/2013 Backup and Restore Guide 7.22
Setting up a Safeset for Granular Restore with Web Agent Console
To set up an SQL safeset share using Web Agent Console:
1.
Select the Agent and Job you wish to restore from.
2.
Click the Run Restore button. This will launch the Restore From a Backup Wizard. Here you
are asked to “Choose how to restore”. Select the Granular restore of SharePoint 2010/2013
radio button. Click Next.
3.
Select a backup version: You can select a different safeset to restore, or you can enter a
safeset number in the textbox. If the backup was encrypted, you must enter and confirm
the password.
Page 10
Granular Restores of SharePoint Data Content
4.
Page 11
Microsoft SharePoint 2010/2013 Backup and Restore Guide 7.22
Advanced Share Options allow you to provide sharing options for the data source. To access
those options, click the Advanced Share Options button.
Idle time: Enter the number of minutes that the share can be idle before it is
automatically unshared (value can be from 2 to 180 minutes). The default idle time
is 5 minutes.
Bandwidth Option: Use all available bandwidth is checked by default.
Granular Restores of SharePoint Data Content
Microsoft SharePoint 2010/2013 Backup and Restore Guide 7.22
5.
Click OK to save the Advanced Share Options. Click Next when your selection is complete.
6.
The Restore Job Share summary page is displayed for your review. Click Share to create the
share and display its path. Copy the share path so that you can paste it into the Granular
Restore application. Click once to highlight the path, then right-click and chose copy to copy
the path to your clipboard.
Page 12
Granular Restores of SharePoint Data Content
Microsoft SharePoint 2010/2013 Backup and Restore Guide 7.22
You can now use the share with the Granular Restore application.
Page 13
Granular Restores of SharePoint Data Content
3.2
3.2.1
Microsoft SharePoint 2010/2013 Backup and Restore Guide 7.22
Restoring with the SharePoint Granular Restore Application
Prerequisites for Granular Restores
A safeset containing the SharePoint content database must be shared and accessible. This is done through
Web or Windows Agent Console as outlined in section 3.1.
The SharePoint Granular Restore application can only be installed on a SharePoint server. You can install the
Granular Restore application without SharePoint installed, but it will not run even for alternate location
restores.
3.2.2
Limitations for Granular Restores
The application can restore files up to 2 GB in size. This is a Microsoft limit: SharePoint files cannot be larger
than 2 GB.
A SharePoint backup can only be restored to the same version of SharePoint that was used to create the
backup safeset. You cannot attach a SharePoint 2010 database on a SharePoint 2013 system, and you cannot
attach a SharePoint 2013 database on a SharePoint 2010 system. This includes any service packs applied to the
SharePoint system. Restore from a SharePoint database without a Service Pack to the same version of a
SharePoint system with a Service Pack, or vice versa, is not supported due to a Microsoft limitation.
A restore to an environment that has an older SQL Server version than was used during the creation of the
backup safeset is not supported. A restore to an environment that has the same or newer SQL Server version
as that of the backup is supported.
Cross-farm databases are not supported.
Note: If you select a Transaction Log only backup safeset when running a restore using the “Granular Restore
of SharePoint” option, the share created will contain the last full backup (.mdf, .ldf, and .ndf) and transaction
(.bak) log files. The .bak files are not processed or read when using the Granular Restore for SharePoint
application.
3.2.3
Attaching the SharePoint Content Database to a SQL Server Instance
Before you can choose items to restore, the Granular Restore application must connect to a SharePoint
content database.
When you launch the SharePoint Granular Restore application, it will automatically launch the Attach
SharePoint Content Database wizard. The Connect to SQL Server page prompts you to select an SQL Server
instance and authenticate your access credentials.
Page 14
Granular Restores of SharePoint Data Content
Microsoft SharePoint 2010/2013 Backup and Restore Guide 7.22
1. Click the Search radio button if you wish to search for the SQL Server instance name. You can search
for Local Instances or Network Instances. If you click the Search radio button, a list of the available SQL
Instances will be generated.
You may use the default Windows authentication or use SQL Server authentication. For SQL Server
authentication, you must enter the appropriate Username and Password.
2. When you have selected the SQL instance you wish to use, test the connection by clicking on the Test
Connection button. If the connection is verified, you will see the message “Connection to SQL Instance
successful”.
3. Click Next to continue.
You are now prompted to paste the share path for the content database. This is the path that you
pasted to your clipboard when creating the share with Web or Windows Agent Console.
Page 15
Granular Restores of SharePoint Data Content
Microsoft SharePoint 2010/2013 Backup and Restore Guide 7.22
4. Click the Add button to add the content database to your selection. A Windows Explorer-like window
will appear. Drill down the hierarchy of sub directories to locate the content database, and select the
content .MDF and .LDF files you wish to add. Click Open to add the selected files.
Page 16
Granular Restores of SharePoint Data Content
Page 17
Microsoft SharePoint 2010/2013 Backup and Restore Guide 7.22
Granular Restores of SharePoint Data Content
Microsoft SharePoint 2010/2013 Backup and Restore Guide 7.22
5. Click Attach to attach the content database.
The content database will now be attached and the items will be loaded for use with Granular Restore
application. This process may take a few minutes, depending on the size of the database.
Page 18
Granular Restores of SharePoint Data Content
Microsoft SharePoint 2010/2013 Backup and Restore Guide 7.22
6. A summary page provides information about the attachment of the content database. Click Close to
close this page and proceed with the granular restore of your SharePoint content.
3.2.4
How to Navigate to your Restore Selections
Once you have attached a content database, you can browse the Site Collections and make your restore
selections.
Page 19
Granular Restores of SharePoint Data Content
Microsoft SharePoint 2010/2013 Backup and Restore Guide 7.22
You can navigate the hierarchy of the content database either with the navigation buttons or with the Go To
Children (sub directory) arrow on the right hand side of the window (if available and not grayed out).
Clicking one of the navigation buttons will take you directly to that specific level of items. Navigation buttons
include:
Site Collections
Web Sites
Lists
Libraries
Folders
List Items
Documents
If you have used the Go To Children arrow(s) to navigate into the content database, a breadcrumb trail shows
your navigation path. You can click on the breadcrumb links to navigate directly back to a previous level.
Note: A maximum of 5000 items can be loaded for display in the Granular Restore application. If the item you
wish to restore has not been loaded, you can either try browsing to the item, or restoring its parent.
3.2.5
Making your Restore Selections
Once you have located what you want to restore, you can select an item by clicking on it or you can select
multiple items by selecting the checkboxes to the left of each item.
Page 20
Granular Restores of SharePoint Data Content
Microsoft SharePoint 2010/2013 Backup and Restore Guide 7.22
You can select all of the items displayed by clicking the small triangle to the left of the WebSite heading (above
the selection checkboxes). You can also select a range of items by clicking one item and then clicking another
item while holding shift. You can select individual items by holding Ctrl while making your selections.
Note: When you make a selection that has sub directories (Children), all items contained within the sub
directory are automatically selected for restore as well (recursively).
Note: You cannot restore a root website from the Web Site view. The Restore button will be disabled (grayed
out). You must use the Site Collections view to run a root level website restore.
Page 21
Granular Restores of SharePoint Data Content
3.2.6
Microsoft SharePoint 2010/2013 Backup and Restore Guide 7.22
Restoring SharePoint Content to the SharePoint Server
1. After selecting data to restore, click the “Restore” Action icon.
Here you can review your restore selections as well as their restore destinations. The default restore
destination is to restore to the original location. You can restore to an alternate location within the SharePoint
server farm by clicking the Browse button and selecting a location from the list of available locations displayed.
Available alternate restore locations will be to the same level within the SharePoint Server. I.e. List items can
be restored to an alternate site at the List level.
2. Click the Restore button to run the restore.
3. If the same file exists in the restore location, you will be prompted with the message “Some data will
be overwritten. Do you want to proceed?” Click Yes to start the restore.
The Restore Progress Information will be displayed. Here you can monitor the restore process as it restores the
individual items.
Page 22
Granular Restores of SharePoint Data Content
Microsoft SharePoint 2010/2013 Backup and Restore Guide 7.22
Note: If you click the Cancel button during a restore, the item that is currently being restored will be
completely restored (this may take some time depending on the size of the item). Subsequent items in the list
will be cancelled and will not be restored.
3.2.7
Restoring SharePoint Content – Save to Disk
The Save to Disk option is available at the documents level only. Note that this level does include file
extensions which can be restored other than documents.
1. If you wish to save to disk (rather than to the SharePoint Server), select your items for restore and click
Save to Disk. Here you can select which version of a document is to be restored.
Page 23
Granular Restores of SharePoint Data Content
Microsoft SharePoint 2010/2013 Backup and Restore Guide 7.22
2. When your version selection is complete, click the Save button.
3. Browse to the folder location where you want to save the document or click Make New Folder to
create a folder for your restore destination.
4. Click OK when you have made your selection.
Page 24
Granular Restores of SharePoint Data Content
Microsoft SharePoint 2010/2013 Backup and Restore Guide 7.22
5. Click Restore to run the restore.
3.2.8
Browse Log Files
It can be useful to review log files if you have encountered an error or failure. To view Log files, click the
Browse button on the Restore ribbon.
Page 25
Granular Restores of SharePoint Data Content
3.2.9
Microsoft SharePoint 2010/2013 Backup and Restore Guide 7.22
Site Collection Restore Managed Path - Detected Conflicts
If you are restoring a Site Collection and the path no longer exists or there is a conflict, you must resolve the
conflict. A screen will appear: “The required managed path is missing on the target web application. Please
choose the Site Collection Prefix and enter the New Site Collection Name (if applicable).”
Select the Site Collection Prefix from the dropdown list and then enter a new valid site collection name in the
field provided. Click Ok when completed.
Page 26
SharePoint 2010/2013 Backup and Disaster Recovery Protection
4
Microsoft SharePoint 2010/2013 Backup and Restore Guide 7.22
SharePoint 2010/2013 Backup and Disaster Recovery
Protection
4.1
Overview - SharePoint DR for a Single Server Farm
For disaster recovery (DR) of a Single Server Farm, the simplest method of protecting your SharePoint Server is
to create a Bare Metal Restore (BMR) type backup and then restore with the System Restore (SR) application.
The BMR backup captures your entire system, including the operating system, applications, system state, and
data. The System Restore (SR) application is used to restore your system from the BMR backup safeset.
There are two scenarios for SQL Server/SharePoint DR for a Single Server Farm, outlined below:
The first scenario will back up your entire SQL Server/SharePoint with a single BMR Job. That one Job is
the only Job that is required for restore.
Note: The Granular Restore for Microsoft SharePoint application cannot be used to perform restores
at a granular level from a BMR safeset.
4.2
The second scenario can be used if you are already backing up your SQL Server database SharePoint
content with the SQL Plug-in (for use with the Granular Restore for Microsoft SharePoint application).
In this case, you can reduce your backup size and costs by excluding the SQL database files from your
BMR backup. For DR restore, you will first need to restore the system using your BMR Job, and then
restore the SQL Server/SharePoint with the SQL Plug-in Job.
Preliminary Steps for Backing up SQL Server/SharePoint
Note: The following preliminary steps are required for SharePoint application level consistency.
1. Run the following commands to make sure the SharePoint related VSS Writers are registered and available.
For SharePoint 2010 and 2013
• stsadm-o registerwsswriter
• stsadm-o osearch-action start
For SharePoint 2010
• stsadm-o spsearch-action start –farmserviceaccount<DOMAIN\name> farmservicepassword <password>
2.
Make sure the startup type of the following services is set to automatic and that the services are started.
Page 27
SharePoint 2010/2013 Backup and Disaster Recovery Protection
Microsoft SharePoint 2010/2013 Backup and Restore Guide 7.22
For SharePoint 2010 and 2013
• SQL Server VSS Writer
• Application Host Helper Service
For SharePoint 2010
• SharePoint 2010 VSS Writer
• SharePoint Server Search 14
• SharePoint Foundation Search V4
For SharePoint 2013
• SharePoint VSS Writer (By default, the SharePoint 2013 VSS Writer service is not automatically
started.)
• SharePoint Server Search 15
• SharePoint Foundation 2013 Administration service (By default, this service is not started on
standalone installations.)
Note for backing up SharePoint 2013 single server farm with SQL 2012 on Windows 2012: A Microsoft
hotfix is required to be installed for proper backup operations. A Reboot is required after installation. The
hotfix can be obtained from Microsoft at: http://support.microsoft.com/kb/2807849. To download the hotfix, an
email address must be provided.
4.3
Backing up the Single Server Farm - SQL Server/SharePoint (One Job)
1. Prepare for the backup by completing the preliminary steps outlined in section 4.2.
2. Using Windows or Web Agent Console, select the Agent on the SQL machine that contains the SharePoint
Server.
3. Create and run a Bare Metal Restore (BMR) backup Job for the entire SharePoint server.
4.4
Restoring the Single Server Farm - SQL Server/SharePoint Together
(One Job)
1. Prepare a clean machine with no operating system installed.
2. Start the machine, booting from the ESR application, and select the BMR Job with the SharePoint Server
backup.
3. Drag and drop all of the appropriate volumes to the new environment.
Page 28
SharePoint 2010/2013 Backup and Disaster Recovery Protection
Microsoft SharePoint 2010/2013 Backup and Restore Guide 7.22
4. Verify the ESR Restore Plan steps and start the restore.
5. Repair any drivers or devices via the repair wizard (if necessary). Make sure they are all showing green
status.
6. Reboot the machine.
Note: If your applications (SQL/SharePoint) are installed in different volumes, it is recommended to restore to
the same number of volumes.
4.5
Backing up the Single Server Farm - SQL Server/SharePoint Separately
(Two Jobs)
1. Prepare for the backup by completing the preliminary steps outlined in section 4.2.
2. Using Windows or Web Agent Console, select the Agent on the SQL machine with the SharePoint server.
3. Create a Bare Metal Restore (BMR) backup Job, backing up the entire SharePoint server, excluding the SQL
database files.
Note: If you exclude the Data folder (that contains database files) from your BMR Job and create a SQL Job,
make sure to run the Jobs at the same time or as close to the same time as possible.
Note: You cannot exclude the database files named AppMng_Service_DB_<GUID> (SharePoint 2010) or
Application_Registry_Service_DB_<GUID> (SharePoint 2013) from your BMR Job.
4. Run the BMR backup.
5. If a SQL Job has not already been created, create a backup Job of the SQL database using the SQL Server
Plug-in (see the SQL Plug-in Guide for further details). If you would like to have SharePoint granular restore
ability, create a SQL Job for the content databases for the sites.
Microsoft Tip: Run “Get-SPContentDatabase -site http://contoso.com” to locate all content databases for a
SharePoint site.
6. Run the SQL backup.
Note: It is strongly recommended that you back up the system databases (master, model and msdb) in one
SQL Job. Then back up any other (user) databases in one or more other Jobs.
4.6
Restoring the Single Server Farm - SQL Server/SharePoint Separately
(Two Jobs)
1. Prepare a clean machine with no operating system installed.
2. Start the machine, booting from the ESR application, and select the BMR Job with the SharePoint backup.
3. Drag and drop all of the appropriate volumes to the new environment.
Page 29
SharePoint 2010/2013 Backup and Disaster Recovery Protection
Microsoft SharePoint 2010/2013 Backup and Restore Guide 7.22
4. Verify the ESR Restore Plan steps and start the restore.
5. Repair any drivers or devices via the repair wizard (if necessary). Make sure they are all showing green
status.
6. Reboot the machine.
7. Restore the SQL database using the SQL Server Plug-in.
Note: For a disaster recovery scenario, you must restore the Master Database first, by itself. Then you can
restore the other system databases.
Note: If your applications (SQL/SharePoint) are installed in different volumes, it is recommended to restore to
the same number of volumes.
4.7
SharePoint Disaster Recovery (DR) for a Single Server Standalone
System
For disaster recovery (DR) of a SharePoint Single Server Standalone system, you can create a BMR type backup
and then restore with the System Restore (SR) application.
Note: SharePoint single server standalone by default uses Microsoft SQL Server Express which is not supported
for use with the Granular Restore for Microsoft SharePoint application.
4.7.1
Backing up the System - SQL Server Express/SharePoint
1. Prepare for the backup by completing the preliminary steps outlined in section 4.2.
2. Using Windows or Web Agent Console, select the Agent on the SQL machine that contains the SharePoint
Server.
3. Create and run a Bare Metal Restore (BMR) backup Job for the entire SharePoint server.
4.7.2
Restoring the System - SQL Server Express/SharePoint
1. Prepare a clean machine with no operating system installed.
2. Start the machine, booting from the ESR application, and select the BMR Job for the SharePoint DR backup.
3. Drag and drop all of the appropriate volumes to the new environment.
4. Verify the ESR Restore Plan steps and start the restore.
5. Repair any drivers or devices via the repair wizard (if necessary). Make sure they are all showing green
status.
6. Reboot the machine.
Page 30
SharePoint 2010/2013 Backup and Disaster Recovery Protection
Microsoft SharePoint 2010/2013 Backup and Restore Guide 7.22
Note: If your applications (SQL/SharePoint) are installed in different volumes, it is recommended to restore to
the same number of volumes.
Page 31
Installing the Granular Restore for SharePoint Application
5
Microsoft SharePoint 2010/2013 Backup and Restore Guide 7.22
Appendix: Installing the Granular Restore for SharePoint
Application
The Granular Restore for SharePoint application must be installed where the SharePoint application is
installed. This is required whether you are restoring to the original SharePoint location or to an alternate
location.
1. To install the Granular Restore for SharePoint application, launch the install kit.
2. If your system does not have the required .NET 4.0, you will be prompted to install it. If .NET 4.0 is
already installed, you will not see this prompt.
3. Click Install.
4. The Granular Restore for SharePoint Welcome screen will appear. Click Next to continue.
5. Click “I Accept” to accept the license agreement. Click Next to continue.
6. The installation destination screen will appear. Click Next to continue or click Change to select an
alternative location.
7. Click Install.
Click Finish when the installation completes. You may also check the Launch Granular Restore for SharePoint
checkbox if you wish to run the application immediately.
Page 32