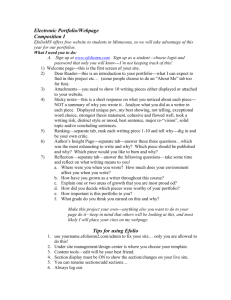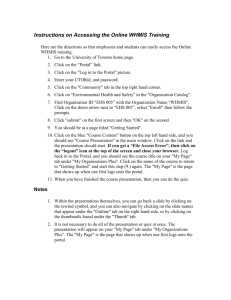The following is a self-paced, PowerPoint based

Quick Internet Software Solutions
The following is a selfpaced, PowerPoint based demonstration of the
QISS’ Claims
Management System using screen shots of our system.
Quick Internet Software Solutions
This demonstration is intended to cover the major aspects of our system, and is not a comprehensive demonstration.
We will be glad to address any questions not answered in this demonstration.
Quick Internet Software Solutions
The Diary tab on the Home screen is the first screen seen by a user after logging into the system.
Quick Internet Software Solutions
Past items are marked in red , Today items are in green , and future items are in black .
Quick Internet Software Solutions
Diary entries can be sent to yourself or to other users.
They can be post dated for use as a future reminder.
Entries can also be classified as to type (medical, legal) and grouped in separate diary/note reports
Quick Internet Software Solutions
The Claims tab on the Home Screen lists all claims of interest to the specific user, as defined by their own screen customization, and their security defined by their screen customization, and their security access.
Quick Internet Software Solutions
Lay out for claim id is:
(Location code).(claim number).(client number).(claim type)
10.34.1.AL is office 10’s 34 th
Auto Liability Claim. claim, from client 1 (Sample School District) and is an
Quick Internet Software Solutions
Each user can determine which claims are shown, and what columns are displayed, based on their entries in the Claim Tab Layout Manager.
Quick Internet Software Solutions
Clicking on the Claim ID will retrieve that claim file
Quick Internet Software Solutions
Clicking on the Claim Info tab will display claim information
Quick Internet Software Solutions
Clicking on the Client/Insured tab will display information related to the client, including a client-specific hierarchy. Use of hierarchies help specify where claims are occurring, and is very useful for risk analysis.
Quick Internet Software Solutions
Parties tab displays information on any party related to the claim
Status tab displays current status of the claim
Links tab provides links to often repeated tasks/reports
Quick Internet Software Solutions
Claimant tab displays a variety of the claimant’s personal information.
Quick Internet Software Solutions
On the claimant tab, Cause of Injury codes, Nature of Injury Codes, and
Part of Body Codes are tracked, as defined by the IAIABC (International
Association of Industrial Accident Boards and Commissions)
Quick Internet Software Solutions
The Claim type tab, labeled with the claim type (AL, WC, GL, PD), will display information related to the claim type. In this AL example, vehicle information is tracked. A WC example would track employment and pay information.
Quick Internet Software Solutions
QISS handles the new MSP Section 111 reporting laws, by electronically reporting claims out of our system directly to CMS (Center for Medicare and Medicaid Services. No third party is required.
Quick Internet Software Solutions
Clicking on the Reserve button will bring up the reserves for the claim.
Quick Internet Software Solutions
Reserves are separated into several coverage types (or ‘buckets’) as defined by the our clients. Each bill is assigned to a ‘bucket’.
Quick Internet Software Solutions
By clicking on the plus sign in front of each bucket, the history of any transactions related to that bucket is displayed, along with historical running totals for Total Paid and Total Open.
Quick Internet Software Solutions
Clicking on the Bills button will produce a list of all bills, posted or paid, related to the claim.
Quick Internet Software Solutions
Clicking on the plus sign for any bill will show the detailed information related to that bill, and date paid, if it has been paid. Non-paid bill will show as
‘posted’ but not ‘paid’.
Quick Internet Software Solutions
All transactions are run based on the parameters set by the policy.
Searching Policy will bring up policy information for all clients (not all users will have security to allow this)
Quick Internet Software Solutions
Policies for all clients are listed.
Clicking on the plus sign will bring up the policy detail.
Quick Internet Software Solutions
Policy information including policy limits, excess policies, aggregate policies and other policy restrictions are all tracked.
Quick Internet Software Solutions
Clicking on the Documents button will bring up the Documents screen where any digital document (jpg, pdf, word doc, mp3) can be stored.
Quick Internet Software Solutions
Use ‘drag and drop’ feature to move documents from desktop into the claim file.
Quick Internet Software Solutions
Use drop down to choose one of several major categories of reports to be generated.
Quick Internet Software Solutions
Within each major category of reports are several more specific report selections. We will choose a summary loss run for this example.
Quick Internet Software Solutions
Selection parameters determine which data is retrieved
Formatting parameters determine how that data is displayed on the screen.
Click ‘Run report’ to generate the report.
Quick Internet Software Solutions
Report is generated. Click on ‘Switch to Fullscreen
View’ to hide reporting parameters.
Quick Internet Software Solutions
This ‘Summary’ Loss
Run displays one line of information per claim, including the summarized financials on each claim. Claims are listed in order of client id (10.1, 10.2, etc.) but could be sorted on claimant name, loss date, or even by total incurred.
Quick Internet Software Solutions
Let’s group this report by Client Hierarchy 1 (which is defined as ‘campus’ for this client)
Quick Internet Software Solutions
The same Summary
Loss Run is now displayed, grouped by individual campus.
Risk managers can easily identify which campus is responsible for the most claims.
Quick Internet Software Solutions
Further group by Client Hierarchy 2 (defined as
‘department’ for this client)
Quick Internet Software Solutions
The Summary Loss Run is now grouped by campus, and then departments within each campus.
Subtotals for each are also displayed.
This information can then be used to make recommendations to your client, like more safety training at a particular location.
Quick Internet Software Solutions
When users create a report using just the selection criteria and formatting criteria they want, they can then save the parameters of the report and name it as they wish. Individual saved reports are then listed under the general category of ‘All saved reports’.
Choose from one of the saved reports, and your previous report parameters are retrieved. Let’s choose the saved report “Loss by
Part of Body”
Quick Internet Software Solutions
The parameters previously saved are retrieved.
Make any changes necessary (new date range, different client) and run the report.
Quick Internet Software Solutions
This saved report lists losses for the Sample
School District by part of body.
Quick Internet Software Solutions
Glance down the list of saved reports to see some of the many reports generated out of our system.
Claims in Litigation
Legal Expense by Type
Loss Run by Type of Coverage
Medical Expense by Type
Multiple Claims/Claimant
Subrogation Claims
And each of these can be modified in almost endless ways by the user.
Quick Internet Software Solutions
Our goal is to provide the most complete Claims
Management System available on the market.
We welcome any comments or questions you may have.