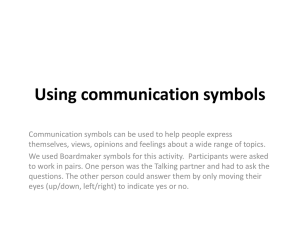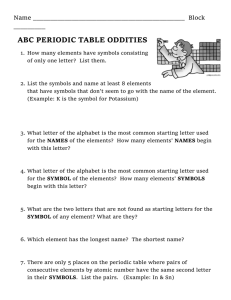Boardmaker Idea Book
advertisement

Welcome •Housekeeping •Agenda 5:00-5:10 5:10-5:45 5:45-6:30 6:30-6:45 6:45-7:45 7:45-8:00 Welcome and Introductions Overview PPT UCF Students Project Demo Tutorials and projects Wrap-up and Evaluations Interested in an Advanced Boardmaker Training? Set a date Objectives Discuss how Visual Strategies can improve student learning Learn what Boardmaker can do Hands-on exploration of Boardmaker software Create a product with Boardmaker for immediate student usage What is ATEN? Assistive Technology Educational Network Coordinating unit for the state of Florida A specialized center in the FDLRS (Florida Diagnostic Learning Resource System) Network Operate loan library and demonstration lab Maintains a web-site (www.aten.scps.k12.fl.us) Participates at State Conferences Publishes a newsletter Offer technical assistance when appropriate Provide trainings at ATEN Sanford What is Assistive Technology? Any device and/or service that is determined to be educationally necessary for a child to receive a Free and Appropriate Public Education (FAPE) & helps these individuals to interact with the world around them! Visual Strategies What are they How can they help Boardmaker Software by Mayer-Johnson http://www.mayer-johnson.com/ Use Boardmaker to: Make communication boards. Create calendars. Design schedules. Modify curriculum. Import digital pictures. Make photo albums. And much, much more. . . Calendars Boardmaker comes with calendar templates that are ready to use. Just add symbols and print out your calendar. Templates for devices Boardmaker has over 185 templates that fit a variety of communication devices. Templates come in a variety of sizes and shapes. All are ready to have symbols added. sample More Templates Boardmaker has templates that fit the a variety of display items. Good way to increase communication in the community. Schedules If you use schedules, Boardmaker provides 7 schedule templates that are ready to have symbols added. 1st page of 8-step schedule More Schedule Templates Boardmaker Schedules come in several styles. Use the templates or design a schedule template of your own. Ready to have symbols added Create your own schedules Design schedules to fit a variety of activities that will take students through the day. Customizing Curriculum Make worksheets, reading activities, writing activities, and more. With Boardmaker, they can be simple or complex as you want them to be. Directions Make picture directions for the classroom or home. Custom Books Customize books by using Boardmaker to make sentence strips. Hint: Use Avery Removable Full Sheet Label Paper #6465. Symbols can usually be removed without damaging the paper. Flash Cards Make your own flash cards and picture cards. Make the cards any size or style you want. fold Signs Make classroom signs. These can be used to inform about class activities or to give directions. More books and games Make books. My ABC Book Create games and song boards. Twinkle, twinkle Twinkle, twinkle little star. little star. WHALE’S TALE GAME How I you are. Up wonder above what the world Menus Scan images from fast food restaurant menus. Use scanned images to create a picture menu of favorite fast food restaurant items. Import pictures Make a photo album or class newsletter. Take pictures of classroom activities, import them into BM to use anyway you want. Designing with Boardmaker Make a place mat. Customize any place mat with symbols or design your own with construction paper and laminate for durability. Boardmaker Tutorial You will learn to: Make a button Spray a grid Find and place symbols Remove symbols Combine symbols Make color-coded symbols Use lasso tool Handouts (yellow) Draw Window at a Glance Symbol Finder at a Glance Working with Categories Starting Boardmaker Be sure the CD is in the drive. Use the short-cut on the desktop to start your Boardmaker Or, click on START>Programs and select Boardmaker. Double-click on the Boardmaker icon on the desktop OR Open via the START menu Creating a New Board After the program opens, you have choices. . . Select “Open a new board” for this exercise. This button for getting started This button for your saved boards This button opens the pre-made grid & template folder Creating a New Board Boardmaker opens to a blank workspace. The tool pallet has the design, writing, and color tools * Use your Window at a Glance cheat sheet as a resource Drawing a Button Select the “Button Tool” from the tool palette. Move the cursor to the blank workspace. Click and drag diagonally to create a button. Click on the button tool Click, HOLD, and drag to the right. DO NOT release the mouse key until the button is drawn. Spraying a Grid Select the “Button Sprayer Tool” from the tool pallet. Move the cursor into the center of the button. Click and HOLD DOWN the mouse key. Drag cursor to the right. Note: to change the grid position. Select EDIT>SELECT ALL and move all the buttons at once. For this exercise, make a grid 4 cells across and 2 cells down. Finding a symbol To open the Symbol Finder Window, click on the Boardmaker icon in the tool pallet. The symbol finder window will open. Click on the Boardmaker icon. *Use your Symbol Finder cheat-sheet as a resource Finding a symbol - Step 1 Type the word “story” in the “Symbol Search Window”. 3 ways to search Search beginning of word Search anywhere in word Search whole word Symbol Search Window Finding a symbol - Step 2 Click on the “thumbnail” view button to display symbols that match “story”. Thumbnail view Thumbnail view button (this is one button with 3 objects on it) Finding a symbol - Step 3 Select the “storyteller” choice and type the words “Let’s read” in the Alternative Symbol Name Field. Click on the storyteller selection Alternative Symbol Name Field *Use your Working with Categories cheat sheet as a resource Finding a symbol - Step 4 Press the Enter Key and the symbol will be placed in the grid. Building a Board Continue building your board by typing “bear” in the Symbol Search Window. Select one of the bears from the thumbnail selections. Type in 6 more words of your choice and fill the buttons of the grid. When placing a symbol by clicking in a cell, the cursor will change to the Boardmaker Icon symbol. Removing a symbol Type the word “butterfly in the Symbol Search Window. Click on the button that has the bear. When the prompt comes up asking you to Replace, Add to, or Cancel, select Replace. Put Two Symbols on a Button Type the word “read” in the Symbol Search Window. Click on “thumbnails” and select the stick figure reading. Remove the word from the Alternative Symbol Name window. Highlight the word and use the delete key on your keyboard to remove the word. Put Two Symbols on a Button Click on a button to add the symbol. A prompt will appear asking if you want to Replace, Add To, or Cancel. Select “Add To”. The symbol will be added to the button. Put Two Symbols on a Button Work with the two symbols to make them fit nicely on the button. Practice this step with several symbols. Symbol is added to button. Now there are 2 symbols on the button. Click in center of “read” (top symbol). Dotted line will appear around this symbol. Click on the lower right corner of the dotted line. An arrow will appear. Move arrow diagonally to left. Do this slowly. Repeat with the second symbol. Then move the 2 symbols around on the button to look good. Using the Lasso/Marquee Tool Using the Symbol Finder Window, type “I want to talk to you”. Click on the Lasso/Marquee tool. Use the cursor to draw around a portion of the symbol. Press enter key to add to grid. Try adding this to another symbol on your grid. Marquee tool is a square. Lasso tool is an irregular circle. Add a Background Color Click on the background. Click on the color tool on the tool pallet. Select one of the colors. Clearing Symbols from Buttons Close Symbol Finder Window here. Remove symbols but leave the grid. Close the Symbol Finder Window. Pull down the Edit Menu from the Menu Bar choose Select All. Pull down the Edit Menu again and select Clear. B/W Symbol-Color Background Click on the Boardmaker Icon to Symbol Finder Settings Button open the Symbol Finder Window Click on the Symbol Finder Settings Button. Select “Use Black & White Symbols” and Note: This window also controls the click on OK. languages, word default size and more. B/W Symbol-Color Background Type the word “happy” in the Symbol Finder Window. Click on thumbnails and select one of the happy symbols. Add several more symbols to your grid. Note: the thumbnails will appear in color but will transfer to the grid in black and white. B/W Symbol-Color Background To add color to a button, click on the button first. Click on the Color Tool selection on the Tool Pallet. Click on the word “Button” and choose a color. Repeat for other buttons. Adding a Title to the Board Click on the “A” tool on the Tool Pallet. Click above your grid and type a title. Without clicking off the sentence, pull down the Text menu from the menu bar and select 30 pts. Use the arrow tool to center the sentence. Review This completes the Boardmaker basics. You can now: Draw buttons and spray grids Add background color Add a board title Place symbols on buttons Add to and remove symbols Create color-coded symbols Change the symbols from color to B/W On your Own Create a project that you can use in your classroom Schedule Calendar Command Cards Directions Other