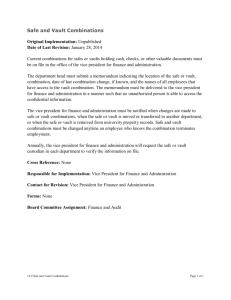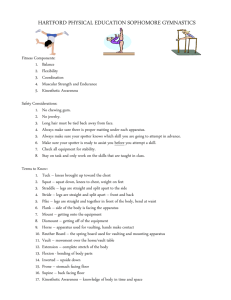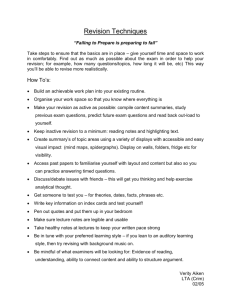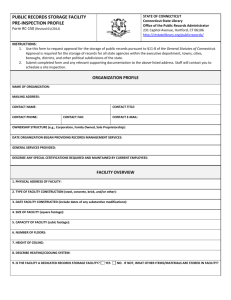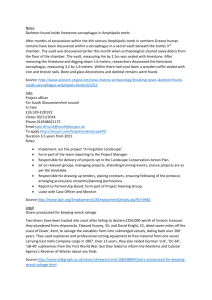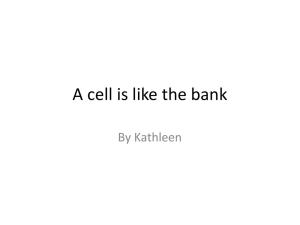Lifecycle Definition for Items
advertisement

Dogs and Cats Living Together: Coexisting Items and Documents in Autodesk Vault Brian Schanen – Autodesk, Inc. Ryan Small - SolidCAD DM5427 Autodesk Vault Professional provides a centralized location for all design data, delivering Revision and Lifecycle control processes on files resulting in faster cycle times and better-quality engineering data. In addition to file management and security, Vault Professional extends data managed by Vault to the extended organization through the use of Bill of Material and Items, also with Revision and Lifecycle Management. But which to use? The good news: you can leverage both for your company’s needs. Attend this class to learn from the experts how to deploy Item and File-based workflows in your organization. Learning Objectives At the end of this class, you will be able to: Understand the benefits and use of both Items and Documents Determine what you really need to know about configuring Autodesk Vault Professional Realize Vault Professional’s potential within your organization Implement Autodesk Vault Professional workflows with your team About the Speakers: Brian Schanen is a Product Manager for Autodesk Product Lifecycle Management. Through blog posts, videos, and white papers, Brian evangelizes Autodesk Data Management solutions. He has also taught at Autodesk University multiple times and works with customers to implement complete digital prototyping solutions specializing in the Autodesk product line. Brian.schanen@autodesk.com Ryan Small is Manager, MFG Professional Services at SolidCAD, an Autodesk Gold Partner in Ontario, Canada. In 11 years with the company, he has promoted, trained, implemented, and supported the entire range of Autodesk® manufacturing software with an emphasis on Autodesk Inventor® and Autodesk Vault. He is an Autodesk certified instructor, Inventor certified expert, and Autodesk Manufacturing implementation expert. Prior to SolidCAD, Ryan worked for a structural steel company, automating their AutoCAD® system using Visual LISP® and VBA. rsmall@solidcad.ca Dogs and Cats Living Together: Coexisting Items and Documents in Vault Table of Contents Introduction........................................................................................................................................................... 4 Item Definition ...................................................................................................................................................... 4 Lifecycle Definitions ............................................................................................................................................... 6 Lifecycle Definitions for Files .....................................................................................................................................6 States ....................................................................................................................................................................8 Transitions.............................................................................................................................................................9 Security ...............................................................................................................................................................11 Control ................................................................................................................................................................11 Comments ...........................................................................................................................................................12 Lifecycle Definition for Items ...................................................................................................................................12 Rules ....................................................................................................................................................................12 Configure .............................................................................................................................................................13 Security ...............................................................................................................................................................13 Revisions ............................................................................................................................................................. 15 Revisions for Files ....................................................................................................................................................16 Revisions for Items ..................................................................................................................................................17 Properties ............................................................................................................................................................ 19 File Properties ..........................................................................................................................................................21 Item Properties ........................................................................................................................................................22 Categories ............................................................................................................................................................ 23 File Categories .........................................................................................................................................................25 Item Categories .......................................................................................................................................................26 Engineering Change Orders .................................................................................................................................. 27 Engineering Change Orders and Files ......................................................................................................................28 Engineering Change Orders and Items ....................................................................................................................28 CAD Integration ................................................................................................................................................... 30 CAD Integration with File-Based workflows ............................................................................................................32 CAD Integration with Item-based workflows ..........................................................................................................33 2 Dogs and Cats Living Together: Coexisting Items and Documents in Vault Workflows ........................................................................................................................................................... 36 Vault Configuration for Revision Control using Only Files .......................................................................................36 Vault Configuration for Revision Control using Only Items .....................................................................................37 Vault Configuration for Revision Control using both Files & Items .........................................................................38 Resources ............................................................................................................................................................ 41 3 Dogs and Cats Living Together: Coexisting Items and Documents in Vault Introduction Autodesk Vault Professional is a powerful system for managing data. It is a flexible toolset that can be configured to match a company’s workflows and processes. In keeping with this flexibility, Autodesk Vault Professional can be used to manage both Files and Items. Therefore, within an implementation it must be determined whether the Revision & State of a file will be done at the file level directly or through the use of an Item to which a file is linked. In this document we will examine the Vault feature-set and highlight the different options that are available between file-based revisions and item-based revisions along with an overview of how to configure the vault depending on the desired workflow, which can consist of combination of both methods. Item Definition While engineering and design departments typically talk in terms of drawings and CAD files, purchasing, manufacturing, and inventory talk in terms of items. For many designers, the concept of an item may seem foreign so let’s look at it from an enterprise perspective. Consider a manufactured part file – let’s assume it has a part number of 200-357. This particular component could be represented by many different files: 3D cad file, 2d drawing, analysis report, CNC machine code and more. In many cases, important data such as cost, material, revision and state might not be represented by any file but is still needed to capture important information. So then, how do we encapsulate all of this related data within a single entity? The answer is an Item. Figure 1 - Typical Item consisting of multiple files and property data 4 Dogs and Cats Living Together: Coexisting Items and Documents in Vault Each item may contain a list of other items that it depends upon, creating a bill of materials (BOM). Users may build a BOM by simply editing the item and adding another item as a child. Further, as items are generated from the design files and listed in the item master, a complete and accurate bill of materials is automatically created based on the assembly structure of the design found within the vaulted design files. Items can be created from files within vault and they can also exist independent of any file references. By directly extracting the bill of materials from the CAD files, the chance for errors commonly found with manual methods is virtually removed. Figure 2 - Item Bill of Material An item record is tracked by a unique identifier known as an Item Number. The item master is a master list of all items found within Autodesk Vault Professional. 5 Dogs and Cats Living Together: Coexisting Items and Documents in Vault Figure 3 - View of Item Master Lifecycle Definitions A lifecycle definition establishes the security, state and movement between states of data, both files and items, within a vault. When comparing lifecycle definitions between files and items the following are important differences: Whereas you can have multiple file-based lifecycle definitions, each with different configurations, only one lifecycle definition is available for items The Lifecycle definition for items is limited to four states The state of a file and item are independent (e.g. a file that is marked as released may be referenced by an item which is still in an editable state) Lifecycle Definitions for Files Autodesk Vault Professional includes a powerful and flexible method for managing file access and revision control. Lifecycle definitions are configured under the Behaviors tab > Lifecycles… 6 Dogs and Cats Living Together: Coexisting Items and Documents in Vault Figure 4 - Access to File Lifecycle Definitions Autodesk Vault Professional consists of a number of default lifecycle definitions. These can be used “asis” and can also be modified to suit your needs. It is also possible to create your own custom lifecycle definitions. Figure 5 - Available File Lifecycle Definitions 7 Dogs and Cats Living Together: Coexisting Items and Documents in Vault All lifecycle definitions share the following characteristics: States A lifecycle state is an identifier that defines the status of a file within vault. While you are able to define lifecycle states of varying name, common states include the following: Work in Progress, Review, Released, Obsolete. Figure 6 - States defined within File Lifecycle Definition 8 Dogs and Cats Living Together: Coexisting Items and Documents in Vault Transitions Each Lifecycle Definition comes with a configurable transition from one lifecycle state to another. Within the Transition dialog box you can define a criteria to be met for the transition to occur. An example of this is 'Property Compliance' ‘is’ 'Compliant. This means that all Vault properties must satisfy the property conditions (i.e. minimum length) and also must match mapped file properties. Any non-compliance will result in non-operation, and a message back to the user that the state change has not been performed. Figure 7 - File Lifecycle Transition Settings (Criteria) Another common restriction when dealing with file references is to prevent release of a parent unless the dependent children are released. The Actions tab allows for automated 'bumping' of Revisions - Primary, Secondary, Tertiary. In addition, you can also define the generation of DWF files automatically. 9 Dogs and Cats Living Together: Coexisting Items and Documents in Vault Figure 8 - File Lifecycle Transition Settings (Actions) The Security tab provides control over who can make the transition from one state to another. In the example below, a move from Work In Progress to Released is allowed only by members of the ENGINEERING group. Figure 9 - File Lifecycle Transition Settings (Security) 10 Dogs and Cats Living Together: Coexisting Items and Documents in Vault Security Allows the Vault Administrator to define who has access to a file within a particular state and if so, their ability to read, modify or delete it. Figure 10 - File Lifecycle Security Control The control tab allows you to define whether the particular state reflects a released document. By flagging a document state as released will cause it to become visible within the web viewer when it has been configured to only show released data. Within this tab, it is also possible to control the file versions that are retained as a result of a purge operation. Figure 11 - File Lifecycle Control 11 Dogs and Cats Living Together: Coexisting Items and Documents in Vault Comments Preset comments that are added to the file record in vault (Comment field). Lifecycle Definition for Items Configuration of an item’s lifecycle definition is found within the administration area under Items. From this screen the administrator can define the rules, configuration (state names) and security. Figure 12 - Configuration of Item Lifecycle Definition Rules Displays the available lifecycle transitions. By selecting a transition and picking the Edit button, the default revision bump can defined. 12 Dogs and Cats Living Together: Coexisting Items and Documents in Vault Figure 13 - Item Lifecycle Transition Settings In the preceding screenshot, the transition from a Released (Released to ERP) state to a Work in Progress (Editable) state has been configured so that the Item revision will automatically increment as a default. Configure Displays the four available lifecycle states for items and the ability to override the state name. In the following screenshot, the default state names have been overridden. Figure 14 - Item Lifecycle States Security For files that are linked to an item, the settings within this dialog control how the state of the item affects the ability to modify the associated files. 13 Dogs and Cats Living Together: Coexisting Items and Documents in Vault Figure 15 - Control over how an Item state affects file modification When the Apply Item security to related files is disabled, the state of an item has no effect on the ability to edit the linked file (In this case, an Item can be released and the linked file still edited). However, when enabled, the state of the item dictates whether a file remains editable and the users/groups defined within the Access Control List (ACL) are able to modify the linked file even when the item is in a non-WIP state: Review, Released, and Obsolete. 14 Dogs and Cats Living Together: Coexisting Items and Documents in Vault Revisions Autodesk Vault Professional allows the use of multiple revision schemes. The revision scheme controls the identifier for a revision. Files and Items have equal access to the revision schemes although it is important to note that the revision of a file and item are independent. Configuration of revision schemes is located under Behaviors > Revisions… Figure 16 - Revision Scheme Setup (Files and Items) From the initial installation, there are three revision schemes provided: Standard Alphabetical Standard Numeric Default ASME Y14.35M Figure 17 - Default Revision Schemes 15 Dogs and Cats Living Together: Coexisting Items and Documents in Vault Files and Items have equal access to the Revision schemes defined. Revisions for Files The revision value of a file can be assigned both automatically and manually. Automatic assignment is defined within a files lifecycle definition (Transitions > Actions). Figure 18 - File revision increment with transition A revision value of a file can also be assigned or overridden manually through the use of the Revise command. Changing the revision value manually is most often applied when existing data will now be managed by Vault Professional and it is necessary to set the revision to reflect the current file (if vault property mappings have been pre-configured, the vault revision can easily “inherit” the revision value within the existing file by selecting User Defined Properties from the Select next revision dropdown). Figure 19 - The Revise command to manually change revision 16 Dogs and Cats Living Together: Coexisting Items and Documents in Vault Revisions for Items As with files, an Items revision can be set both automatically and manually. To configure automatic assignment, access the Item rules (Vault Settings > Items > Rules) and edit the transition state. Figure 20 - Item revision increment with transition A new option in Autodesk Vault Professional 2012 allows for the pre-defined revision bump to be overridden when changing an items state (case-by-case basis), by enabling the option for Skip Revision Bump. Figure 21 - Overriding the default revision increment 17 Dogs and Cats Living Together: Coexisting Items and Documents in Vault For manual revision assignment, select an Item record within the Item master and from the right-click context menu choose the option for Change Revision… Figure 22 - Manually assigning Item revision 18 Dogs and Cats Living Together: Coexisting Items and Documents in Vault Properties Autodesk Vault incorporates properties to hold important, non-graphical information. Through the use of properties, rich meta-data can be stored which helps to fully define a file or item and facilitates it being returned within a search query. Autodesk Vault provides a common interface to manage both System and User Defined Properties. System properties are intrinsic metadata that begins and exists in Vault (e.g. Lifecycle state and Revision). User Defined properties are for any property information that is not inherently defined within vault. All properties within Vault Professional; files, items and change orders are accessed through a common vault administration interface found under Behaviors > Properties… Figure 23 - Property Configuration 19 Dogs and Cats Living Together: Coexisting Items and Documents in Vault Properties are associated to files, items and even change orders simply through the Associations dropdown. Through this association, administrators are defining the different places where the property should exist. Figure 24 - Property Association Within the context of property editing, administrators can define property rules (minimum length, requires value, etc.) as well as a relationship, referred to as a Property Mapping, between a Vault property (System/User-defined, File/Item) and a file. Controlling whether a mapping is applicable to files and/or items is easily defined by selecting the appropriate Entity (File or Item). A very common mapping is to take the Vault Revision value and have it “written-back” to the files properties. In the image below, the Vault Revision value for a File is being 20 Dogs and Cats Living Together: Coexisting Items and Documents in Vault written to an AutoCAD Attribute called Revision Level within the ANSI B block and the Vault Revision value of an Item is being written back to the Inventor Rev Number iProperty. Figure 25 - Property Writeback When property data within the vault is not synchronized with the file, this is considered non-equivalent and will affect the compliancy of the property. For both files and items the Property Compliance property can be enabled within the Vault Professional interface. File Properties When properties are not compliant, the easiest means to determine the offending value(s) is to enable the File Properties Grid. Non-equivalent properties can be easily identified and a tool-tip will provide an explanation. Figure 26 - Identifying non-equivalent File properties 21 Dogs and Cats Living Together: Coexisting Items and Documents in Vault Within a lifecycle definition for a file an administrator can ensure that all properties are in compliance by making this a criteria for the transition to occur. When the transition is attempted and the properties are not compliant, a error message will appear. Figure 27 - File Transition Criteria based upon Property Compliance Item Properties When item are not compliant, the easiest means to determine the offending values is to view the item record, place the cursor on the problematic value and observe the tooltip that appears. Figure 28 - Identifying non-equivalent Item properties 22 Dogs and Cats Living Together: Coexisting Items and Documents in Vault If the properties are non-compliant, the Item transition is not permitted and the user will receive a message indicating the cause. Unlike transitions for Files where the check for property compliance must be enabled within the transition criteria, no configuration is necessary for Item records. Categories Within a vault not all data needs to be treated in the same way. For this purpose, Autodesk Vault Professional incorporates Categories. Categories are a means of “classifying” data within vault. Access to Configure categories for both files and items is found within the Categories grouping under the Behaviors tab. Figure 29 - Vault Professional Category Configuration 23 Dogs and Cats Living Together: Coexisting Items and Documents in Vault From within the Configure Categories dialog there is a drop down that allows you to view the available categories for Files or Items. For both types of categories, you can create new categories as well as modify existing ones. Figure 30 - Display of Categories (dropdown toggles between File and Item) Automatic category assignment is defined by Rules. Within the assignment rules dialog is a dropdown which determines whether the rules you are configuring apply to either files or items. Figure 31 - Category assignment rules (dropdown toggles between File and Item rules) 24 Dogs and Cats Living Together: Coexisting Items and Documents in Vault File Categories A file category defines the associated Lifecycles, Revision and Properties. Figure 32 - Configuring File Categories In addition to the file assignment rules applied at check-in, the category can be set manually by selecting a file and running the Change Category command. Figure 33 - Manually changing category 25 Dogs and Cats Living Together: Coexisting Items and Documents in Vault Item Categories A item category defines the associated Revision and Properties. There is no ability to associate a lifecycle as all items share a single lifecycle definition. Figure 34 - Configuring Item Categories In addition to the item assignment rules applied during the Assign Item wizard, the category can be set manually by editing the item and selecting the category from the dropdown. This dropdown is also accessible when creating a blank item (no file reference). Figure 35 - Manually changing Item Category 26 Dogs and Cats Living Together: Coexisting Items and Documents in Vault Engineering Change Orders An Engineering Change order provides an automated way of creating new files & items as well as controlling and routing their subsequent modifications. Engineering Change orders are a useful means of tracking the who, what, when, where and why regarding a change for both files & items. Figure 36 - Files and Items associated to ECO Engineering Change orders can also incorporate supplemental information about the change such as redline markups. The routing can be pre-defined or overridden on an as-needed basis and the participants can receive email notification based upon their role within the routing. Figure 37 - Change order states 27 Dogs and Cats Living Together: Coexisting Items and Documents in Vault By default, the use of Engineering Change orders is an opt-in feature unless the administrator has enforced its use per the following settings for Files or Items. Engineering Change Orders and Files To enforce the use of Engineering Change Orders for files, edit the transition rule within a File Lifecycle definition and set one of the following conditions: Controlled by Change Order – For when you want to check that the file has been associated with an ECO but are not dependent on it being in a particular state for the file lifecycle transition to occur Change Order State – For when the file lifecycle transition is dependent upon the current state of the ECO Figure 38 - Enforcing ECO usage for Files It is important to note that although a file transition can check against the state of an ECO, it is not currently possible to have the ECO transition be dependent upon the state of a file. Engineering Change Orders and Items To enforce the use of Engineering Change Orders for items, enable the option Restrict Item Lifecycle Changes to Change Orders. 28 Dogs and Cats Living Together: Coexisting Items and Documents in Vault Figure 39 - Enforcing ECO usage for Items When an Engineering Change Order is used to manage items, the transition of the change order from one state to another can be dependent upon the item state and will also control it. This is quite different than the behavior of files on an Engineering Change Order. When an Engineering Change Order transitions is moving out of the Work state, an administrative setting controls whether or not the Items need to be in a non-editable state. In essence this is a lifecycle transition criteria and by enabling this toggle, the ECO cannot be submitted to the Review or Check state until the Items are in Review. This ensures that the Items are not being edited when the ECO is moved into a Review state and the notification sent. Figure 40 – Preventing ECO transition out of WIP unless items are set to Review state 29 Dogs and Cats Living Together: Coexisting Items and Documents in Vault In addition, when an ECO is closed, the Item records will be Set Effective and Released. This is a default behavior; no setting is required to enable this. As a result of this behavior, the ECO cannot enter a completed state without the corresponding Item records being released. As a result of the Engineering Change Order’s awareness of the Item state, the Change State option is disabled within the Item Master for any Item associated with an active Change Order. Figure 41 - Change State in Item Master not available due to association with ECO CAD Integration A significant benefit of the Autodesk Data Management Solution is its integration into Autodesk products. From within the CAD applications you are using on a daily basis, standard vault operations such as Checkout and Checkin are available, allowing you to perform the vast majority of vault functionality without leaving the current application. Figure 42 – Integration of Vault Professional inside CAD (e.g. AutoCAD Electrical) 30 Dogs and Cats Living Together: Coexisting Items and Documents in Vault Through this integration, important information about file relationships (Inventor parts & assemblies, AutoCAD X-Ref relationships, etc) are captured automatically. Moreover, property information between the Vault and files can be exchanged through the use of Property Mapping. Figure 43 – Display of CAD-related information within Vault Professional Autodesk Vault Professional includes a reporting toolset and when used within the context of Inventor, this information can be displayed graphically. Figure 44 – Inventor Map Data feature for graphical reporting . 31 Dogs and Cats Living Together: Coexisting Items and Documents in Vault CAD Integration with File-Based workflows When the revision is managed through the use of files, many areas of the Vault Professional interface display and allow you to have access to the different revision levels. Figure 45 - Display of File revision and state This revision access also extends to the CAD applications where you have control over the revision level of a file when opening or placing; therefore, this allows the designer to choose with revision they want to work with. Figure 46 - CAD access to previous file revisions 32 Dogs and Cats Living Together: Coexisting Items and Documents in Vault Within the Vault Browser, the current vault file revision and state can be displayed and a right-click option allows for access to a different revision and where applicable, changing of state. Figure 47 - CAD Access to File Revision and States Through property mapping, the vault file revision is often configured to be “written back” to the files properties or AutoCAD Attributes. CAD Integration with Item-based workflows As with files, Item records have a revision and state and this information can be displayed within the Vault Professional environment. Figure 48 - Display of Item revision and state 33 Dogs and Cats Living Together: Coexisting Items and Documents in Vault While Item records can exist independently, many times they are based upon files. The easiest way to create an Item from a file is through the Assign Item wizard which will extract the property information (based upon mappings) as well as the Bill of Material. Extraction of a bill of material is possible for Inventor, AutoCAD Electrical, AutoCAD Mechanical (when used with Structure), Solidworks and Pro/Engineer. By generating items from CAD documents, a consolidated BOM consisting of both engineered and non-engineered data can be produced reflective of an entire project. Figure 49 - Consolidated Bill of Material based upon Items generated from different CAD formats When files are linked to items, the item record does not automatically update to reflect the latest changes made to file versions within the vault. Therefore, to have the Item information updated, it is necessary to run the Update command which will resynchronize the data. Figure 50 - Using Update to re-sync Item and File data 34 Dogs and Cats Living Together: Coexisting Items and Documents in Vault A notable difference between a file-based and item-based revision system is the integration inside of the CAD applications. With respect to Item-based workflows, the integrations allow you to perform standard checkout/checkin operations; however, changing of state and changing of revision is not possible and this operation must be performed with Vault Professional. In addition, whereas a file-based revision workflow allows the user to choose the revision level a file to use (during open and place), this is not possible with a item-based revision workflow – the latest file version will be used. Property write-back, for example, having the revision value of the item applied to the file is possible through Property mapping. Figure 51 - Property writeback of Item Revision to File iProperties 35 Dogs and Cats Living Together: Coexisting Items and Documents in Vault Workflows Within Vault Professional, the revision of a file can be done directly at the file level or through the use of Item records to which a file is linked. This section describes the basic configuration required depending on how revisions will be handled, including the situation in which files & items will co-exist. Vault Configuration for Revision Control using Only Files To configure a vault for a revision system that is managed at the file level, the following steps are required: Define the files lifecycle definitions, revision schemes, properties and categories It is advisable to configure the vault property mapping so that the Vault’s System property for File Revision is written-back to the file property or attributes Figure 52 - Property writeback of Vault's System property for File Revision to File Properties Optionally, you may choose to hide the elements of the Vault Professional interface that relate to Items (Administration > Items > Configure...) Figure 53 - Control the display of Item features within Vault Professional interface 36 Dogs and Cats Living Together: Coexisting Items and Documents in Vault Vault Configuration for Revision Control using Only Items To configure a vault whereby a file revision and state will be determined by an item, the following steps are required: Define the Item lifecycle definition (only 1 is available for items), revision schemes, properties and categories Within File categories, set the Base category as the default and ensure that only the None lifecycle definition is assigned (ensures that all files within vault will not use a File Lifecycle Definition) Figure 54 –Configuration for opt-out of file lifecycles It is advisable to configure the vault property mapping so that the Vault’s System property for Item Revision is written-back to the file property or attributes Figure 55 - Property writeback of Vault's System property for Item Revision to File Properties 37 Dogs and Cats Living Together: Coexisting Items and Documents in Vault Adjust the Item security (Items > Security…) and enable the option for Apply Item security to related files so that the state of the item will affect the ability to edit the linked file(s) Figure 56 - Enabling File security based upon Item state Vault Configuration for Revision Control using both Files & Items In Autodesk Vault Professional, item-based revisions and file-based revisions can co-exist. In Vault Professional, the item’s revision and state is separate from the file’s revision and state. Therefore, in general, when the vault is configured for both environments to co-exist the file revision is used to reflect the document and the item-revision is used to reflect the Bill of Material. To configure a vault for the co-existence of files and items, the following steps are required: Define the files lifecycle definitions, revision schemes, properties and categories It is advisable to configure the vault property mapping so that the Vault’s System property for File Revision is written-back to the file property or attributes 38 Dogs and Cats Living Together: Coexisting Items and Documents in Vault Figure 57 - Property writeback of Vault's System property for File Revision to File Properties Create a new Item property, associated to the desired item categories, which will read-in the revision value from the corresponding File property or Attributes (this will allow the item to display the file revision that is referenced by the item). Figure 58 - An Item property to read-in the revision value from linked file 39 Dogs and Cats Living Together: Coexisting Items and Documents in Vault Figure 59 - Item showing revision of linked file Define the Item lifecycle definition (only 1 is available for items), revision schemes, properties and categories It is advisable to rename the Item states (Items > Configure…) so that they have different naming between Item and File, even though they may serve the same purpose (e.g. the state for editing a file is called Work In Progress; whereas, the state for editing an Item is called Editable) Figure 60 - Renaming Item Lifecycle States 40 Dogs and Cats Living Together: Coexisting Items and Documents in Vault Adjust the Item security (Items > Security…) and disable the option for Apply Item security to related files Figure 61 - Enabling File security based upon Item state Resources Under the Hood Blog – Official Autodesk Data Management Blog by Brian Schanen http://underthehood-autodesk.typepad.com/ TheVaultKnowsAll – Official YouTube channel dedicated to Vault http://www.youtube.com/user/TheVaultKnowsAll Autodesk Vault Facebook page - http://www.facebook.com/autodeskvault Autodesk Vault Wiki - http://wikihelp.autodesk.com/Vault/enu/2012 Whitepaper on the Vault Property system and it’s configuration http://images.autodesk.com/adsk/files/technical_brief_-_vault_2011_properties.pdf Whitepaper on the use of Vault for File-based revision management http://images.autodesk.com/adsk/files/vault_revision_management.pdf Autodesk University Online - http://au.autodesk.com 41