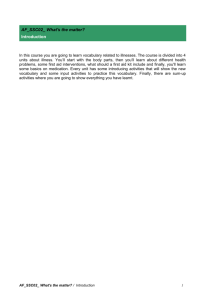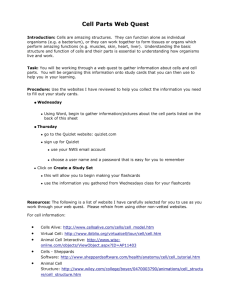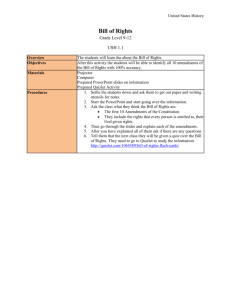use Quizlet's - WordPress.com
advertisement

How Quizlet works Quizlet is a free website providing learning tools for students, including flashcards, study and game modes. It was created by high school sophomore Andrew Sutherland in 2005 and now contains over 400 million study sets. All of the material is user-generated. The Quizlet Features page provides an in-depth view of the site. Below is a condensed summary. CREATE You start by creating your own study sets with terms and definitions. Next, you can add images, copy and paste from another source, or use Quizlet's built-in autodefine feature to speed up the creating process. FIND Over 14 million user-generated flashcard sets (and counting)! Chances are you'll find something to study. STUDY Track your progress with 6 powerful study and game modes! Flashcards—Review your material, shuffle/randomize, or listen with audio. 1|Page Speller—Type what you hear in this audio-powered study mode. Learn—Track your correct/incorrect answers and retest the ones you've missed. Test—Randomly generate tests based on your flashcard set. Scatter—Race against the clock to drag and match terms/definitions. Space Race—Type in the answer as terms/definitions scroll across the screen. AUDIO Audio is available in 18 languages from English and Spanish to Arabic and Turkish! Perfect for language study, practicing pronunciation, and learning vocabulary. MOBILE Study your material anywhere with mobile apps for iPhone, Android, Windows, and more. 2|Page TEACHERS Make your classroom interactive! Create flashcards for your students and create a class so your students can study, share, and discuss their material. Learn more on our Teachers page. Click "Sign Up" Enter your info Pick a username and password. Enter your email address and birthday. 3|Page Check your email We will send you a confirmation email. Click on the link to confirm your account. You're done! Get started with your new account on Quizlet now! 4|Page Finding or creating a set On Quizlet, you can search 13 million sets of flashcards or create your own. Search Quizlet Just type what you'd like to find in our search box (or own our Find set page). You can browse and preview. Find out more about searching Quizlet or finding your class on Quizlet. Create your own Click "Create Set" in the header. Choose a Title, Description, and Subject. 5|Page Enter the terms and definitions/translations that you need to learn. Click create set and then choose a way to study it. Your Set Page The main Quizlet page (above) organizes everything you want to learn and the different ways you can learn it. You can use Flashcards right from this view or click on a button for Speller, Learn, Test, Scatter, or Space Race. Flashcards Review new material in Flashcard Mode. Or test yourself. Just click with your mouse to flip the card over. 6|Page Learn Quizlet prompts you with the term or definition. You type the answer. Quizlet marks it right or wrong. Speller Type what you hear. Quizlet speaks a term and you enter the definition. Quizlet corrects your spelling and makes you write it again. Test Take a test on Quizlet or print it out for class. 7|Page Choose from Written Questions, Multiple Choice, or Matching, and True/False. Quizlet will grade the test for you. Scatter Match the terms and definitions/translations by clicking and dragging. Do it as fast as possible to beat the record time. 8|Page Space Race Type the definition or translation before the word is off the screen. If you don't make it, Quizlet has you retype the answer. High Scores and Progress You can track your high scores and progress through all of Quizlet's Study Modes. Sharing with my class Share a Set Every public set page has options to share the set with others. 9|Page You can add a set to a class, post it to Facebook or Twitter, or email a link to it. You can also embed the set on your class blog. Or just email the URL at the top of the page. Find or create a class on Quizlet Find or create a class on Quizlet so that you can share your sets with your classmates. You can find or create a class from the right side of your dashboard. Classes for Teachers Learn more about setting up a class on Quizlet for your students. 10 | P a g e How to use Flashcards Overview Browse your terms and definitions in our main Flashcard mode. Click on the Arrow buttons with your mouse to flip between cards. You can also use the Left and Right arrow keys on your keyboard. By default, Quizlet shows you both sides of the flashcard at once, but if you'd like to see only one side at a time simply uncheck the box that says "Both Sides" in the upper right-hand corner. Choose whether you want to see the Term or Definition first. Click with your mouse to flip the flashcard or use the Up and Down arrow keys on your keyboard. Full screen, shuffle, and audio The icons in the upper left corner of the card allow you to study in full screen mode, shuffle/random mode, and add audio. Full screen - the icon on the left expands the flashcards to full screen, helpful for studying a set with images. Shuffle - the middle icon randomly shuffles and re-starts the set of flashcards. Audio - the right icon, shaped like a speaker, enables our audio features. 11 | P a g e How to use Speller Overview In Speller you type what you hear. This mode works best for foreign language vocabulary and pronunciation, spelling, and familiarizing yourself with terms you don't know very well. With audio in 18 languages Speller works automatically with almost any flashcard set. Listen to a term or definition and type in the correct response. Click on the "replay audio" button or click "esc" to repeat the term. In this case the answer is “lait.” If you type it in correctly you move on to the next question. If you make a mistake, Speller shows you which letters you missed so you can try again. In this example, the term was not spelled correctly. “Laee” was entered rather than “lait.” Speller shows that the the first part of the word “la” was spelled correctly and then highlights in green the proper letters to spell out the rest of the word. Speller then speaks the term again, “lait,” and spells out the correct spelling word letter by letter: “l”, “a”, “i”, “t”. You must spell the word correctly to move on to the next term. 12 | P a g e Speller asks 7 terms per round. In between rounds you receive a Progress Checkpoint to see how you’re doing. You must answer each term correctly twice in a row for it to count as Fully Learned. Speller is complete once you’ve Fully Learned each term. On the results page you can see the percentage of answers correct and which words you missed. You can repeat Speller again or move onto other Quizlet study modes like Flashcard, Learn, Test, Scatter, or Space Race. 13 | P a g e How to use Learn Overview Learn Mode tests your knowledge of a subject after you've studied it a few times. It keeps track of what you know and what you don't and retests you on your mistakes. How it works Quizlet prompts you with the back or the front of the flashcards you made. A correct answer is put in the "Correct" bucket. An incorrect answer is put in the "Incorrect" bucket and Quizlet makes you retype the answer correctly to proceed. If you don't know the answer, click "Give Up" and Quizlet shows the correct answer. Quizlet tracks what you get right and wrong as you progress through a set. At the end of each round, Quizlet retests you on what you missed. Answer every term/definition correctly twice in a row and Learn mode ends. 14 | P a g e Retest missed answers After completing Learn mode you can choose to create a set that only contains the terms you missed. Or you can just start studying the whole set again. After competing Learn mode you'll see this on the set page. Customize Learn Mode Quizlet can prompt you with either the term (front of the card) or definition (back of the card). Turn on audio for Learn Mode. Ignore case, punctuation, spaces, or stuff in parentheses when grading. Edit in Learn Mode If you notice a mistake (or want to make a change) to your term or definition while in Learn Mode, it's easy to fix. After you answer the question (or give up), click "edit." 15 | P a g e Then change whatever you'd like in the term or definition and click "save." 16 | P a g e How to use Test Overview You can create or take customized quizzes based on your sets. Here's how! Step 1: Click the Test button on the main flash card page: Step 2: Customize your Test Quizlet will automatically generate a random test for you using the terms and definitions from your set of flashcards. On the righthand sidebar you can customize: * Question Types (Written, Matching, Multiple Choice, or True/False) * When Grading, Ignore (Case, Punctuation, Spaces, Stuff in Parentheses) * Prompt With (Term, Definition) * Question Limit Click "Reconfigure" to create your custom quiz. 17 | P a g e Step 3: Take the test Enter in your answers and click "Check Answers" at the bottom of the page. You'll receive a grade at the top based on how many you answered correctly. Step 4: Check your score See how you did on your test! You're grade is in the upper righthand corner of the screen. Step 5: Print/Share your test Click "Print this Test" to print out your Test. Step 6: Repeat! Click "Regenerate Test" to try randomly generate another test with new questions. Keep practicing until you get an A. Quizzes for Class You can also print out a blank test to distribute in class for students without internet access at home. 18 | P a g e How to play Scatter Overview Quizlet keeps learning lively with Scatter. Race against the clock to match terms and definitions and compete for the top score with your friends. Scatter Quizlet scatters the back and front of the study sets on your screen. Match Connect the terms and definitions (or translations) by dragging them with your mouse. Go as fast as you can! High Scores 19 | P a g e Compete with friends to beat the record. High Scores are displayed on the set page. How to play Space Race Overview The ultimate video game study simulation. Once you start the game, definitions will scroll across the screen. It's your job to type in the corresponding term to "destroy" the definition before it scrolls out of sight. The longer you play, the faster they scroll! 20 | P a g e How to print from Quizlet Step 1: Choose mode Select a printing mode. You will see it highlighted in green and can preview the printout on the left side of the page. Glossary: terms and definitions side by side — good for cramming lots of info in your pocket. Table: terms and definitions in a table — great for studying line-by-line with a covering piece of paper moving down the page. Small: 10 flashcards per page. Large: 5 flashcards per page. 3x5 Index Card: double-sided index cards. Step 2: Open the file Click "Open PDF" to open the printing file within your browser. It will look exactly like the preview. Step 3: How to print Select File -> Print from the top of your web browser. With a keyboard you can use Command + "P" on a Mac or Ctrl + "P" on a PC. 21 | P a g e How audio works on Quizlet Quizlet uses advanced text-to-speech software for its audio. All content in our supported languages will work automatically based on your written terms and definitions. If you want to exclude certain content from audio, use parentheses and it will be ignored. For example, "cat (cat)" is spoken simply as "cat." Get Started Click on the speaker icon to activate audio on your flashcards. You can also click the speaker icon down below in your list of terms to hear each term and definition individually. 22 | P a g e The pronunciations are usually (not always) accurate. Click to report an incorrect pronunciation or problematic audio clip. Supported Languages Currently, Quizlet supports audio for the following languages: English Spanish French German Chinese (Simplified and Traditional) Portuguese Arabic Italian Japanese Korean Russian Turkish Polish Dutch Greek (Modern) Swedish Finnish Romanian We expect to support more languages soon. Click to request another language you'd like to hear on Quizlet and we'll notify you when it becomes available. Selecting the right language If the audio sounds incorrect, it may be simply that the flashcard set is tagged with the wrong language. To check, look at the language listed on the main Flashcard page. In the set below, if you wanted to change the language from "Spanish" you would click on "not Spanish" to see a dropdown list of all the language options. Make sure you have the correct language selected or audio won't work correctly. Troubleshooting Step 1: Speaker Icons Do you see little speaker icons next to your terms and definitions and at the top of the page? If not, audio is not enabled. This could be because you entered terms in a language we do not support, or the languages tagged to the set might just be wrong (see above "How do you know which language my set is in"), there's no text (image-only definition), or the text is too long to support audio. 23 | P a g e Step 2: Audio on Your Computer Find out if you can get any sets to work. Try U.S. State Capitals to see if audio works for you there. If audio works for you, but only on some sets or terms and not others, please click to report a term with bad audio. If the audio doesn't work on that set, try going directly to this audio test file. Note: we serve audio from "v.quizlet.com" even though the rest of Quizlet is from "quizlet.com". If this audio test file does not load then there's a strong chance that your network administrator may need to "allow" access to subdomains. This is often the case in schools with whitelistbased filtering software. Step 3: Web Browser Use a web browser like Chrome, Safari, or Firefox and make sure it's up-to-date If you use Internet Explorer, make sure you have the default JavaScript security settings in place. Try Tools ->Internet Options->Security->"Reset all zones to default level" Step 4: Check Flash Make sure you have the most updated version of Flash If you're using Flashblock or ClickToFlash, add Quizlet to its whitelist If you're on iOS (iPhone, iPod Touch, or iPad) Flash is not required Step 5: Contact Us If you've tried all the steps above and are still having problems, contact us with any errors you're seeing. 24 | P a g e Creating a new set Video Tutorial Click "Create Set" Choose "Create Set" from the Header anywhere on Quizlet. What do you want to study? Choose a Title, Description, and Subject. Choose whether or not other users will be allowed to discuss your set. Who can see it? Who can change it? Choose who can see your materials. Choose who can edit your materials. Since you're creating the set, you can always change this later. 25 | P a g e What language(s) are you using? Make sure that you set both languages correctly. Accents and characters will pop up on the right. You can also select "Chemistry" or "Math/Symbols" as a language. What are you studying? Enter your terms and definitions/translations, Delete or move terms on the right side of the line. To bold a word, simply surround it with asterisks like *this*. Learn more about adding images too! 26 | P a g e Click "Create Set" This button is at the bottom of the screen, Find out about "auto-save" here in case of a computer problem while making your set. You're done! Start studying your set in all 6 modes on Quizlet! 27 | P a g e Add symbols or accents There are two ways to add symbols or accents: using your mouse or your keyboard. Using the Mouse On the Create Set page use the drop down buttons under "Enter your flash cards." By default they will be set to English/English. First select which language you'd like to use. This includes languages like "Spanish," "Chinese," and many more as well as scientific languages like "Chemistry" and "Math/Symbols." If you want to create flashcards in Spanish, select "Spanish" from the drop down list. You will automatically see a list of Spanish symbols and accents on the right hand side of the page. 28 | P a g e The same holds true for a "language" like Chemistry. Below are the symbols and accents for Chemistry: Using the Keyboard You can also type symbols and accents directly into Quizlet with keyboard shortcuts. For Mac Users á, é, í, ó, ú = option + E, then press vowel à, è, ì, ò, ù = option+` (above the tab key), then press vowel ä, ë, ï, ö, ü, ÿ = option + U, then press vowel â, ê, î, ô, û = option + I, then press vowel ñ, õ, ã = option + N, then press vowel ç = option + C ¿ = option + shift + / ¡ = alt + 1 ß = option + S ø = option + O å = option + A For PC Users To type with accent marks you need to change your keyboard input language to English (International). For step-by-step instructions on how to do this, see our FAQ. á, é, í, ó, ú = ' + vowel à, è, ì, ò, ù = ` (above tab key) + vowel ä, ë, ï, ö, ü, ÿ = " + vowel â, ê, î, ô, û = ^ + vowel 29 | P a g e ñ, õ, ã = ~ + vowel ç= '+c ¿ = right alt + / ¡ = right alt + 1 ß = right alt + S ø = right alt + L å = right alt + W Don't See Your Symbols or Accents on the List? If there's a language, symbol, or accent we don't currently support email us at support@quizlet.com. We can add it to the list! Changing Your Computer Input Language If you'd like to add symbols or accents for a non-Roman language like Chinese, Japanese, Korean, Arabic, or many others, you need to change your computer input language. 30 | P a g e Finding a set on Quizlet Find Quizlet has millions of flashcards created by other users that you can start studying right away. There are two ways to find these flash cards: 1) Browse Click “Find Set” in the top menu. This takes you to the Find Sets page where you can search by category or view highlighted image sets. 2) Search Use the search box in the upper right hand corner to search for either the subject or a specific term that's related to what you want to study. Copying another user's set You can copy any public set (or private set you have accessto) so you can make tweaks and save a version as your own. Copy the Set Click the new "Copy" button below the study modes on the set page and above the list of terms and definitions. The "Copy" button will copy the title and description along with the terms and definitions. 31 | P a g e Make your changes You can change the title and description as well as the terms and definitions. Add extra terms or images. Delete terms. Or correct mistakes. You can also change the privacy settings. Save the Set Click "Create set" at the bottom of the page. The set is now yours to use but it will also show who you copied it from on the set page. 32 | P a g e Convert a MSWord document into a Quizlet set It's easy to create a Quizlet set from any Word document. Here's how. Create or Open the Word Doc Open an existing document or create one from scratch. Any word processing program will work, not just Microsoft Word. So you could use Pages, TextEdit, or your favorite text editor. Make sure that each line has only one term and definition, which can be separated by either a comma, tab, or symbol of your choice. It just has to be a consistent symbol separating the terms and definitions. Start a new line for each term and definition. Create a Set Next go to Quizlet and click "Make Flashcards." Fill in your Title, Description, and Subject. Choose your privacy settings. And select your Language(s). Import your list Open your Word Doc and select and copy all the text you would like to use. 33 | P a g e Now go back to Quizlet and click "Import Data." Set what you used to separate terms and definitions: tab, comma, or custom symbol. Paste your terms and definitions in the blank white box. Click "Import." And then Click "Create Set." And you're done! 34 | P a g e Editing or deleting a set Once you've created your flashcards, you have the ability to edit them. First, be sure that you are logged into the same account that you created the flash cards from. Click on the "Edit this set" link on the main flashcard set page: Edit Information About Your Set Update your Title, Description, or Subject for your set at any time. Additionally you can enable/disable a discussion box for your set by clicking on the box next to "Allow set discussion." And you can update whether your set is private or public and who else can edit the set. Edit Your Flashcards To make changes to your flashcards, use the "Enter your flash cards" section. You can add images, import data, flip terms/definitions, reorder terms, and make deletions. 35 | P a g e Images—click on "Add Images." Find a full description on our Adding Images FAQ. Import Data—click on "Import Data." Find a full description on our Import/Export FAQ. Flip Terms/Definitions—click the double-sided arrow in the middle of the screen. Reorder—use the "up/down arrows" on the righthand side of the Definition box to click and drag. Delete—use the "x" on the righthand side of the Definition box. Save—make sure to click "Save" when you are done. Delete Flashcards To delete a set of flash cards, go to the main set page. Then, just click "Delete." It's on the left side of the page under "Access." 36 | P a g e How auto-save works Quizlet automatically saves your progress when creating a new study set. If you forget to save a new set in process, Quizlet will remind you that you have an autosaved set on your logged-in homepage. If you click on the link you will be taken to the auto-saved flashcard set. Either continue working on the flashcard set and make sure to click "Create Set" at the bottom of the page. Or if you want to discard the flashcard set, click the "discard it" button and it will be permanently removed. NOTE: Auto-Save only works on New sets. It does not work when you go in and Edit an existing set. We recommend that you always save your work every so often, regardless, especially when editing an existing set. 37 | P a g e Alphabetize your study set Once you've created your Quizlet study set, it's easy to alphabetize it. On the set page, there is an "Order by" toggle between "Default" and "Alphabetical." You can toggle back and forth between the two options. 38 | P a g e 39 | P a g e Finding a class Log into Quizlet or sign up for an account to join a Quizlet Class. Find a Class If you're a new user, there will be a prompt to find a class when you log in. Or click "Find or Create a Class" on the left side of the screen on your Dashboard at any time. Search for your class Enter your class' name if you know it or try searching by teacher name or school with keywords. 40 | P a g e Click Join Class and the class Admin will be notified via email and on the website of your application. While your membership is pending, you will be able to use the class sets to study (as long as they are public sets). Learn more about managing your classes. Creating a new class Sign Up for a Quizlet Account If you haven't already, sign up for a Quizlet account. It's free and takes just a minute. 41 | P a g e Create a Class As a new user, you can create a class from your home page. Or click "Find or Create a Class" on the left side of the screen at any time. Enter the name of your class. Then click "Create Class" at the bottom the screen. 42 | P a g e Add Your School Enter and select your school name. If you school is not already in our database, you will have to add it. Now create your class. Add Sets Add study sets that are relevant to the class. 43 | P a g e You can add any of your public sets to the class. Invite others Now invite other classmates to join the class. Share a unique URL that will allow them to join automatically. 44 | P a g e Or enter their email or usernames and they will receive an email to join your class automatically. You can always return to this screen by clicking "Invite People." And You're Done! Learn more about managing your classes. Note: Students under 13 cannot create their own classes at this time. 45 | P a g e Managing my classes Admin Privileges The creator of a class becomes the first Admin and has the following privileges: Accepting and Rejecting new members You can accept or reject an applicant on the right side of the screen. Inviting and Removing members You can invite new members under invite class members. You can remove a member by clicking the "x" next to their name. You can also promote other members to admin. Adding and Deleting Any Sets Add any of your public sets by clicking "Add set." 46 | P a g e Remove any set (even ones you didn't add) by clicking on the "x" on the set list. Enable/Disable Class Discussion You can enable class discussion. And you can disable it at any time. 47 | P a g e Set member privileges By default, all members can add sets and invite new members. To disable this as an Admin, go to Edit Class Info. And then uncheck the checkbox, so that only Admins can add sets or invite new people. Edit Class Name and Description You can also edit the Class name and description on Edit Class Info. Member Privileges Non-Admin members of a class have the following privileges (when Admin-Only is off): Inviting members You can invite new members to join the class by clicking "Invite Class Members." Adding and Deleting Your Sets You can add any of your sets to the class. 48 | P a g e And you can delete your own sets from the class. Notifications Enable or disable email notifications for all of your classes under your user settings. Removing or Deleting a Class To remove a class, click "Drop Class" on the right side of the screen. 49 | P a g e You cannot delete a class on Quizlet. Once all members have left or have been removed it will auto-delete. If you are an admin and you leave a class, another member will be promoted to admin. Using class discussion Class Discussion makes it even easier for students to collaborate on Quizlet Enabling Class Discussion If you are an Admin of a class, you can enable Class discussion on the right side of your screen. It will look like this on the right side of the screen. 50 | P a g e If this discussion box does not appear on your screen that is because the admin of your class has not turned it on. Disabling Class Discussion You can turn discussion off at any time. Just click Turn Discussion Off underneath the Discussion box. Students under 13 Discussion is not currently available to students under 13. Learn more about accounts for students under 13. Reporting a problem If something inappropriate is said in discussion, Admins can delete any message. Anyone can report a problem to Quizlet Support. 51 | P a g e Why is there a maximum number of classes I can join? We implemented this rule to prevent people from creating an unlimited number of nonstudying-related classes. Remember that Quizlet classes are for studying, and study-related discussion, not chatting. For your classes you should not need more than this maximum of eight classes. If you have a legitimate need for more classes (e.g. you're a teacher or school curriculum organizer), you can get them by becoming a Quizlet Plus member. Why was our class deleted? Classes on Quizlet are for studying, not socializing. There are lots of other places on the web for general chat discussions, and we encourage you to use them for general chatting with your friends. Quizlet classes are specifically for study-related chat. If your Quizlet class was deleted by Quizlet Support, it may have been either 1) because it had inappropriate content; 2) was not education or studying related; or 3) both. Please keep your use of Quizlet study-oriented...thanks! Teacher overview In minutes you can have interactive and engaging content for your students to study on Quizlet. What do you want your students to study? Create your own flashcards or search from millions already created by other users. For example, here are sample sets of flashcards for European History, Spanish Vocab, SAT Words, or the Periodic Table. 52 | P a g e How do they want to study? Once you make 1 set on Quizlet, your students can study it 6 different ways! Flashcards familiarize students with new material. Learn tests their knowledge of the subject. Speller speaks words in 18 languages and corrects students on their mistakes. Test generates a graded quiz with a custom format. Scatter the terms and definitions on the screen and put them back together. Space Race shots a term across the screen while you type the definition. Who to study with? Create a class for all your students to get your resources in one place. Where do they want to study? Students can study on their own at home or on Mobile apps. With PDF printing options you can even bring Quizlet offline. Ideas for Quizlet with Your Class Check out our Teachers Page and get subject-specific ideas for using Quizlet in your classroom: Foreign Languages English Science Social Studies Math Create a class for my students on Quizlet Sign Up for a Quizlet Account If you haven't already, sign up for a Quizlet account. It's free and takes just a minute. 53 | P a g e Create a Class As a new user, you can create a class from your home page. Or click "Find or Create a Class" on the left side of the screen at any time. Enter the name of your class. Then click "Create Class" at the bottom the screen. Add Your School Enter and select your school name. 54 | P a g e If you school is not already in our database, you will have to add it. Now create your class. Add Sets to Your Class Add study sets to the class so that your students will be able to access them in one place. You can add any of your public sets to the class. 55 | P a g e Invite Your Students Now invite your students to join in your class. Share a unique URL with your students via your school's notification system (email, blackboard, edmodo, etc): Or enter your students' email or usernames and they will receive an email to join your class. Either way, students will be able to join your account automatically once they have signed up for a free Quizlet account. You can always return to this screen by clicking "Invite people." 56 | P a g e And You're Done! Learn more about managing your classes and following student progress through classes. 57 | P a g e Follow my students' progress on Quizlet Creating a class on Quizlet is a great way for your students to share their progress with you and with each other. Individual Studying Activity Click "Members" to see a list of all your students. And then select the specific student you'd like to view by searching by username. Clicking on their username or icon will take you to that student's profile. There you can see a list of all their recent studying activity. 58 | P a g e You can bookmark this page as quizlet.com + the student's username (for example, http://quizlet.com/sophiabk). Class Activity When your students are studying a set on Quizlet, the whole class will studying activity in real time. Set Champions If you click on the set name, you'll be able to see the high scores for the set. 59 | P a g e Create a test for my class from Quizlet Creating a test Test mode makes it easy for your students to study material at home or in class. You can assign a Quizlet set for students to study and then print out a randomly generated, customizable test based on the same material for class the next day. Printable Tests Print out customizable tests from the materials they studied at home in seconds. Choose from 4 different question formats as well as the number of questions. Written Answer Questions 60 | P a g e Matching Questions Multiple Choice Questions True/False Questions Test Mode will save you time and your students will know exactly what to study. Practice Makes Perfect Students can also study with Quizlet's additional study and game modes: Flashcard, Speller, Learn, Scatter, and Space Race. Quizlet's instant feedback keeps them motivated and on the right track. 61 | P a g e Students can use Test Mode to study until they're sure to get 100% in class. 62 | P a g e Embed Quizlet on Edmodo or my website/blog Video Tutorial Embedding You can embed Flashcards, Speller, Learn, or Scatter mode for any public study set. In the upper left corner of Flashcard mode, click on "Link or embed." A window titled Link to Quizlet will pop up with all three embed codes. Simply click on the embed code to highlight it. Next we need to copy the code. On a keyboard use either use Command + "c" on a Mac or Ctrl + "c" on a PC. You can also right click your mouse and select "copy." Now switch over to Edmodo.com. On your Teachers Group page, click on the "Link" button. You'll see a pop-up window. Paste the Quizlet embed code into the top portion and provide a name in the bottom portion. Then click "Attach." The last step is to add a Post and click "Send." All of your students in the Group will receive a message with the link to the Quizlet set. 63 | P a g e Students (and you) will see the post show up in your stream. Click on the Title name—in this case "US State Capitals"—to unfold the Quizlet interface. You will now see Quizlet on Edmodo! Click in the lower right corner to switch between study modes. Please note that student progress is NOT tracked when they study this way. So high scores in Scatter and completion of Learn or Speller Mode will not be recorded. Students must be logged in on Quizlet.com itself for their progress to be tracked. 64 | P a g e Using Quizlet with a projector or SMARTBoard Check out our Teachers Page and get subject-specific ideas for using Quizlet in your classroom: Foreign Languages English Science Social Studies Math Quizlet with a SMART Board or Projector Fullscreen Flashcards Introduce new material with flashcard mode in full screen showing both sides. Audio for the Class Enable Audio on Flashcards, Speller, or Learn for your students to hear as well as see. Quizlet with Computers Differentiated Instruction Let each student review material at his or her own pace with Speller and Learn. 65 | P a g e At the end of the round, students will see their progress and what still needs work. Self-assessment Test mode will generate an instant pop quiz for your students. Group Competition Your students can start a game of Scatter or Space Race at the same time. The best score wins. 66 | P a g e Troubleshooting if Quizlet is blocked / not working Quizlet is designed to be a safe study experience for students. If you find that Quizlet.com is being blocked on your school network, contact your school's IT admin and ask them to "whitelist": http://quizlet.com http://quizlet.net all Quizlet subdomains Test whether your school is blocking Quizlet's images with this image test file. If there's no image, Quizlet's subdomains are being blocked. Test whether your school is blocking Quizlet's audio with this audio test file. If there's no sound, Quizlet's subdomains are being blocked. For trouble seeing images, please make sure Flickr is also not being blocked: http://www.flickr.com/ Contact us via Feedback if you need further assistance. 67 | P a g e Using Quizlet with Chromebooks and Google Apps for EDU Quizlet is available in the Chrome Store as a free app and can be added to all Chromebooks/Google Apps for EDU student accounts through a Google Apps Admin Panel. Your students will be able to launch Quizlet just by clicking on the icon when they login to Chrome. You'll need to check whether you have Admin access to Google Apps for EDU or ask one of your school admins who does. Google Apps Admin Once you've logged into your admin panel for Google apps for EDU (under google.com/a/ + your domain's name), go to Settings. And then select Chrome OS . 68 | P a g e Choose Applications and select the Organizations whose settings you would like to manage (such as students, adults, etc). To preinstall Quizlet on your students' accounts, click manage pre-installed apps under Apps and Extensions. Click on Chrome Web Store and Search for Quizlet and add it. Save your settings and your students will all see Quizlet as an icon next time they boot up! 69 | P a g e Mobile for Teachers You can download Quizlet's official app for the iPhone and iPod from the Apple App Store. And there are dozens of Android, Windows, Kindle Fire, and Nook apps that integrate seamlessly with Quizlet. Check out the complete list at our Mobile page. Your game options appear at the bottom of the screen below the text box where you type your answers. Here, you can opt to ignore the letter case, punctuation, spaces, or stuff in parentheses as you type. You can also choose to have terms scroll across instead of the definitions, or to have a random mix of terms and definitions - just click the dropdown menu next to "Show...": You can change this at any time in the game; the next item to scroll across will reflect your changes! However, it may be helpful to pause the game first so that you don't accidentally miss a term. Just click "Pause" at the top of the screen. 70 | P a g e