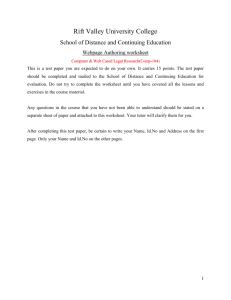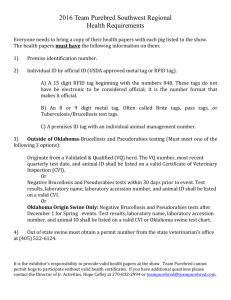Chapter 14 Introduction to HTML
advertisement

Chapter 14 Introduction to HTML 1 Terms • Web pages Documents that are written in a language called HTML • HTML Stands for Hypertext Markup Language • HTML Markup tags Special codes that tell the Web browser how to display the HTML document • Web browser – An application that can interpret HTML and display the document in the format and layout according to the markup tags – Examples: Firefox, Internet Explorer, Safari, Chrome, Opera 2 Terms • HTML Document – A plain text file, that can be created using: • a text editor (Notepad in Windows, or TextEdit in Mac OS) • a Web page editor • Web page editor – Example: Microsoft Expression Web, Adobe Dreamweaver – Allows you to create and edit the page visually without having to manually add markup tags 3 URL • Stands for Uniform Resource Locator – standard for specifying the address of Web pages and other resources on the World Wide Web • Example: http://www.schoolname.edu/departments/compsci/index.html • The address is made up of segments of standard information: 1. http:// – – http stands for Hypertext Transfer Protocol The protocol specifies a set of rules that govern how the information transfer between the Web server and the Web client (the computer that requests to view the page) 4 URL • Example: http://www.schoolname.edu/departments/compsci/index.html • The address is made up of segments of standard information: 2. www.schoolname.edu – This is the domain name of the Web server 5 URL • Example: http://www.schoolname.edu/departments/compsci/index.html • The address is made up of segments of standard information: 3. departments/compsci/index.html – – – This is the file path of the document index.html The file path is the location information of the page on the Web server In this example, the document index.html is in a folder called compsci, which in turn is located in a folder called departments 6 Term • XHTML – Stands for Extensible Hypertext Markup Language – Intended to be a replacement for HTML – Most of the tags are the same as those in HTML – Has stricter rules for writing HTML – These stricter rules are also supported but not enforced in HTML 7 Term • Cascading Style Sheets (CSS) – Widely used for Web page design and layout – Style sheets allow you to define styles to display HTML elements – Multiple style definitions can be combined or cascaded into one—thus the term cascading style sheets – Style sheet files are text files – The styles defined in the files follow specific rules and syntax 8 Term • JavaScript – A scripting language for Web pages – Can be used to: • add interactivity • generate content on the Web page based on the viewer’s choice • validate online forms before submission • create and track cookies 9 Term • Dynamic HTML (DHTML) – Not a programming language by itself, but a combination of HTML, CSS, and JavaScript – When combined with CSS, JavaScript can be used to dynamically control properties such as: • • • • • text styles text color visibility of HTML elements positioning of HTML elements (and hence create animation) image file to be used for an image element (and hence create animation) 10 Term • HTML 5 – The newest standard of HTML – Its specifications are still a work in progress (at the time of writing the book) – New features of HTML 5 include: • video and audio tags • content-specfic tags: footer, header, nav, article, section, figure, summary, aside • tags for form elements • canvas element: – allows drawing graphics and displaying images dynamically using JavaScript – commonly used for HTML 5 game development • allowing storage and retrieval of data on the user's device using JavaScript 11 Markup Tag • Tells the Web browser the format of the text • Surrounded by < > • Examples: – paragraph tag: <p> 12 Markup Tag • In pairs: start tag and end tag (closing tag) • Example: – start tag: <p> – end tag: </p> • Placement of start and end tags – Example: <p>This is a paragraph.</p> element content 13 Tags That Do Not Have Element Content Examples: – line break: <br></br> can be written as: <br /> – image tag: <img></img> can be written as: <img /> 14 Attributes of a Tag • To specify properties of the element that is marked up the tag • Example: – id attribute: <p id="introduction">This is a paragraph.</p> • Placed inside the start tag • In name-value pairs like this: name = "value" 15 Basic Structure of an HTML Document <html> <head> <title>This is a title.</title> </head> <body> This is the content of the Web page. </body> </html> 16 Document Tags • <html> tag – Encloses the document – Tells the browser that this is the start of an HTML document – End tag </html> is placed at the end of the HTML document • <head> tag – Its element content is information about the document • <title> • function definitions of JavaScript • links to external JavaScript and style sheets – Header information is not displayed in the body of the browser window 17 Document Tags • <title> Tag – Its element content is the title of the document – The title is displayed on the Window bar of the browser window – The title is used as the bookmark for the page • <body> Tag – Its element content is what will be displayed in the browser window 18 Nested Tags • Markup elements can be nested in another element (i.e., placed within another element’s content.) • Example: – header and body elements are nested inside <html> – title element is nested inside <head> 19 End Tag Placement in Nested Tags Similar to how parentheses are paired in a mathematical equation 20 More about tags How to use the HTML tags: <p>, <br>, <h1><h6>, <b>, <i>, <strong>, <em>, <a>, <img>, and tags for tables 21 Paragraph: <p></p> Example: <p>This is the first paragraph.</p> <p>This is the second paragraph.</p> 22 Line Break: <br /> Example: <p>This is the first paragraph.<br />This is a new line of the same same paragraph.</p> <p>This is the second paragraph.</p> 23 Headings: <h1> - <h6> Example: <h1>This is a heading 1</h1> <h2>This is a heading 2</h2> <h3>This is a heading 3</h3> <h4>This is a heading 4</h4> <h5>This is a heading 5</h5> <h6>This is a heading 6</h6> 24 Bold and Italics • Bold: – <b></b> – <strong></strong> • Italics: – <i></i> – <em></em> 25 Bold and Italics Example: <p>This is normal text.</p> <p> <b>This text is bold. </b> <i>This text is italic.</i> </p> <p> <b><i>This text is bold and italic.</i></b> </p> <p> <i><b>This text is also bold and italic.</b></i> </p> 26 Bold and Italics Example: <p>This is normal text.</p> <p> <strong>This text is bold. </strong> <em>This text is italic.</em> </p> <p> <strong><em>This text is bold and italic.</em></strong> </p> <p> <em><strong>This text is also bold and italic.</strong></em> </p> 27 Bold and Italics 28 List • Ordered list: <ol></ol> • Unordered list: <ul></ul> • List item: <li></li> 29 List Ordered list example: <ol> <li>Item A</li> <li>Item B</li> <li>Item C</li> </ol> 30 Link: <a href="..."></a> • General Syntax: <a href="url or file path">whatever to be displayed as a clickable link</a> • href is the attribute • Example: <a href="http://www.google.com/">Google Web Site</a> 31 Image: <img src="..."></img> • General Syntax: <img src="url or file path" /> or <img src="url or file path"></img> • No element content • src is the attribute • Example: <img src="logo.jpg" /> 32 Table • Table: <table></table> • Table row: <tr></tr> • Table data: <td></td> 33 Table Example: A table without a border <table> <tr> <td> row 1, column 1</td> <td> row 1, column 2</td> </tr> <tr> <td> row 2, column 1</td> <td> row 2, column 2</td> </tr> <tr> <td> row 3, column 1</td> <td> row 3, column 2</td> </tr> </table> Example: A table with a border <table border="1"> <tr> <td> row 1, column 1</td> <td> row 1, column 2</td> </tr> <tr> <td> row 2, column 1</td> <td> row 2, column 2</td> </tr> <tr> <td> row 3, column 1</td> <td> row 3, column 2</td> </tr> </table> 34 Table Without a table border With a table border 35 File Path • Location of a file on a computer • Like an address to a house • Start with the outermost folder to the inner folders • Folder names are separated by a slash (/) 36 Types of File Paths for Web Documents • Absolute paths • Document-relative paths • Site root-relative paths 37 Absolute Paths • Example: http://www.mysite.com/products/coffee/french-roast.html • Full URL to a Web page or any media • Used for linking to files that are on a different Web site 38 Document-Relative Paths • Example: products/coffee/french-roast.html • Most commonly used in Web authoring • The path is relative to the page that frenchroast.html is being requested 39 Site Root-Relative Paths • Example: /products/coffee/french-roast.html • Starts with a slash (/), meaning starting from the root folder of the site • A root folder is the outermost folder of the site 40 Example Folder Structure of a Site Root folder Root folder 41 Navigating Folders 42 Opening the "products" folder 43 Opening the "coffee" folder that is inside "products" 44 To Construct a Document-Relative Path Need to know: • Target page: The page being linked to • Source page: The page containing the link or the page being linked from Think of the document-relative path as the direction to navigate from the source page to the target page. 45 To Construct a Document-Relative Path Rule #1: To link to another file that is in the same folder as the current document, simply use the filename as the path. 46 To Construct a Document-Relative Path Example: To add a link in mocha-java.html (source page) to link to french-roast.html (target page), the file path is simply the filename french-roast.html 47