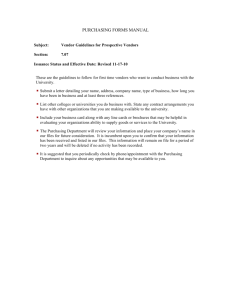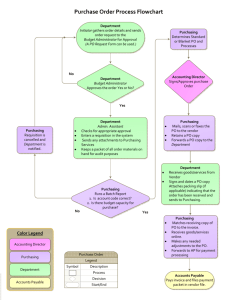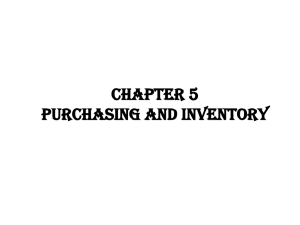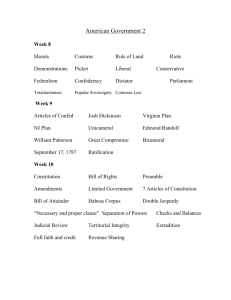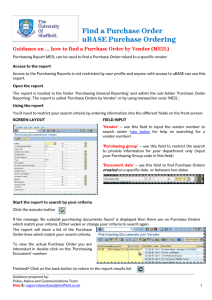Customer Order Process in SAP R/3
advertisement

Purchasing 3 1. Create New Materials Menu Path: Logistics Materials Management Material Master Material Create (Special) Raw Material Transaction Code: MM01 Materials: ##P810 and ##P820 Industry Sector: Retail Material Master Views: Basic Data 1 Purchasing General Plant Data / Storage 1 Accounting 1 Costing 1 Plant: ##PT Description: ## Display Box NRG-A and ## Display Box NRG-B Unit of Measure: EA Material Group: MANU Purchasing Group: ##S Valuation Class: 3000 Price Control: V Moving Price: 0.24 With Qty Structure: Checked Material Origin: Checked Purchasing 3 - 1 Purchasing 3 2. Create New Vendor Menu path: Logistics Materials Management Purchasing Master Data Vendor Central Create Transaction code: XK01 Initial Screen Company code: ##FS Purch. Organization: ##PR Account group: KRED Address Title: Company Name: ## Brighton Box Works Search term: ## Street: Bauer Rd. House number: 4141 Postal code: 48116 City: Brighton Region: Michigan Jurisdiction code: MI0000000 Accounting Information Accounting Rec. Account: 300000 Cash mgmt group: E1 Payment transactions Accounting Payment terms: 0001 Chk double inv.: Checked Purchasing data Order currency: USD Terms of paymnt: 0001 Purchasing 3 - 2 Purchasing 3 3. Create Contracts Create two contracts: One for ## Portage Packaging Materials and the ## Display Box NRG-A and one for ## Brighton Box Works and the ## Display Box NRG-A. Menu path: Logistics Materials Management Purchasing Outline Agreement Contract Create Transaction Code: ME31K ## Portage Packaging Materials Agreement type: MK Purchasing Org.: ##PR Purchasing group: ##S Plant: ##PT Storage Location: 100 Validity end: Last day of current year Material: ##P810 Targ. Qty: 1000000 (1 million) Net Price: 0.24 Gross Price (PB00): 0.24 Discount (RC00): 0.02 after 1000 units ## Brighton Box Works Agreement type: MK Purchasing Org.: ##PR Purchasing group: ##S Plant: ##PT Storage Location: 100 Validity end: Last day of current year Material: ##P810 Targ. Qty: 1000000 (1 million) Net Price: 0.24 Gross Price (PB00): 0.24 Discount (RA01): 10% after 2000 units Purchasing 3 - 3 Purchasing 3 4. Price Analysis in the PO Process In this step, we will see how price analysis can be used in selecting a supply source for a PO. To use price analysis to determine the vendor, we need to create the PO using the vendor unknown transaction (ME25): Logistics Materials Management Purchasing Purchase Order Create Vendor Unknown which will call up the following screen: Check for Order type NB and Plant ##PT Make sure the order type and default plant are set correctly, then click on the enter icon ( get the following screen: Purchasing 3 - 4 ) to Purchasing 3 Enter material ##P810, Qty requested 500, and a delivery date two weeks in the future, then click on the enter icon After clicking on the enter icon ( ), select the line and click on the assign supply source icon: Select the line, then click on the Assign supply source icon As there is more than one vendor available for this material, the SAP system will produce a popup window to aid in supplier selection: Purchasing 3 - 5 Purchasing 3 Click on Price simulation/all In this exercise, we will use the price simulation functionality to see which vendor will be the low cost vendor. Because of the different discounts, the low-cost vendor will depend on the order quantity. After clicking on Price simulation/all, the following pop-up will appear: This screen allows the user to determine how the pricing it to be analyzed. Select Effective price, then click on the enter icon The user can define whether discounts or delivery costs are included in the price analysis. By selecting effective pricing, we are looking for the bottom-line price, with all discounts and delivery costs considered. Select Effective price, then click on the enter icon ( ) to get the following analysis: Purchasing 3 - 6 Both vendors will charge the same price—no discounts are are applied Purchasing 3 Click on the back icon ( ) to get back to the source overview screen: Click here to cancel the source overview Click on the hard to see cancel in the source overview window to close it. We want to see what a change in quantity will do to the price simulation. Change the order quantity to 1,000 units: Change the order quantity to 1,000 units, select the line, and then click on assign supply source Select the row again, click on assign supply source, then click on the price simulation/all icon ( ): Purchasing 3 -8 Note best price indicator Note that Portage Packaging Materials is now the low cost supplier Purchasing 3 Note that Portage Packaging Materials is now the low cost supplier. With the order quantity at 1,000 units, the $0.02/box discount applies. Click on the back icon ( ) to get back to the source overview screen: Click here to cancel the source overview Cancel the source overview window, and change the order quantity to 2,000 units: Change the order quantity to 2,000 units, select the line, then click on assign supply source Select the row again, click on assign supply source, then click on the price simulation/all icon ( ): Purchasing 3 -10 Note best price indicator At 2,000 units, Brighton Box Works is now the low cost supplier Purchasing 3 At a quantity of 2,000 units, Brighton Box works gives a discount of 10%, or $0.024, which is more than the $0.02 that Portage Packaging Products provides, making Brighton Box Works the low-cost supplier. Click on the back icon ( ) to get back to the source overview screen. Cancel (without saving) the source overview window, and click on the exit icon ( ) to cancel this transaction and return to the SAP Easy Access screen. Purchasing 3 -12 Purchasing 3 5. Create Purchasing Info Records We will be creating a quota arrangement between ## Portage Packaging Materials and ## Brighton Box Works for the ## Display Box NRG-B (##P820). A prerequisite to a quota arrangement is a purchasing info record. Create the purchasing info records for both vendors and the ## Display Box NRG-B using the following information: Planned Delivery Lead Time: 3 (days) Purchasing group: ##S Standard qty: 500 Net price: 0.21 Note that, because of competition, both firms are willing to sell the display boxes for $0.21 each as long as the minimum order quantity is 500. The menu path to create purchasing info records is: Logistics Materials Management Purchasing Master Data Info Record Create The transaction code is ME11. 6. Maintain Source List Next, we have to add the two vendors to a source list—a list of possible vendors. The source list allows us to set a vendor as a preferred vendor, or to block a vendor from supplying a material. A source list is also needed before the quota arrangement can be used. To create a source list, follow the menu path: Logistics Materials Management Purchasing Master Data Source List Maintain which will bring up the following screen: Purchasing 3 -13 Purchasing 3 Enter ##P820 for Material and ##PT for Plant, then click enter This will produce the following screen: Enter 01/01/current year for Valid from date, 12/31/current year for Valid to date, enter both vendors (Brighton Box Works and Portage Packaging Products) and ##PR for POrg, then click on save. Enter the information shown for both vendors, then click on the save icon ( Purchasing 3 -14 ). Purchasing 3 6. Create Quota Arrangement The first step in setting up the quota arrangement for a material is to specify quota arrangement usage in the material master. To do this, we need to change the material master for the purchasing view by following the menu path: Logistics Materials Management Material Master Material Change Immediately which will call up the following screen: Enter Material ##P820, click on the enter icon, select the Purchasing view, then click on the other enter icon Enter material number ##P820, select the Purchasing view, click on the enter icon, then select plant ##PT: Purchasing 3 -15 Purchasing 3 Enter ##PT, then click enter This will call up the purchasing view for the ## Display Box NRG-B: Select 2 for Quota arrangement usage Use help (F1) and possible entries to figure out what this setting does Purchasing 3 -16 Purchasing 3 To see what the quota arrangement usage field specifies, click on the field and then call up help using the F1 key. Click on the search icon to see what entries are possible. Can you figure out what this setting does from the help description and set of possible entries? Click on the save icon ( ) to save this change. Purchasing 3 -17 Purchasing 3 Now that the use of a quota arrangement has been specified for this material, we need to set up the details of the quota by following the menu path: Logistics Materials Management Purchasing Master Data Quota Arrangement Maintain which will call up the following screen: Enter material ##P820 and plant ##PT, then click on the enter icon This will produce the following screen: Enter the last day of the current year as the Valid to date, and 500 as the minimum splitting quantity, then click on the enter icon Purchasing 3 -18 Purchasing 3 Specify that the quota arrangement is valid until the end of this year, and set the minimum quantity splitting to 500 (meaning the system will not split a PO among vendors if the quantity in a PO will be less than 500 units). Click on the enter icon ( ): Select the line, then click on the item overview icon Select the line, then click on the Item overview icon ( ). This will call up the following screen: Enter F for Procurement type (F represents external procurement) Use search to find ## Portage Packaging Products, then set the quota to 760 with a minimum lot size of 500. Use search to find ## Brighton Box Works, then set the quota to 480, then Quota base quantity to 500 and the minimum lot size to 500. Click on the save icon to save the quota arrangement Purchasing 3 -19 Purchasing 3 Unfortunately, this screen only displays the vendor number and not the vendor name. Use the search function to find each vendor and make the following settings: Purchasing 3 -20 Purchasing 3 Procurement Type Vendor F (External) F (External) ## Portage Packaging Products ## Brighton Box Works Click on the save icon ( Quota 760 480 Qutoa base qty 500 Min. lot size 500 500 ) to save the quota arrangement 7. Create PO with Source Determination With the quota arrangement in place, we can let the SAP system determine which vendor to use when creating a PO and the system will assign vendors according to our quota arrangement. With the quota arrangement created in the last step, ## Portage Packaging Products will receive: 760 X 100 61 .3% 760 480 of the business for the ## Display Box NRG-B, while ## Brighton Box Works will receive: 480 X 100 38 .7% 760 480 of the business. To see how the system selects vendors, we will create some purchase orders using the vendor unknown method, but this time, we will set Source determination to signal the SAP system that it should use the quota arrangement to automatically select the source for us. To create the PO with vendor unknown, use transaction (ME25) or the menu path: Logistics Materials Management Purchasing Purchase Order Create Vendor Unknown which will call up the following screen: Purchasing 3 -21 Purchasing 3 Use Order type NB and check Source determination, then click on the enter icon Make sure to check Source determination, then click on the enter icon ( screen: ) to get the following Enter material ##P820, Qty requested of 1000, a delivery date two weeks in the future and storage location 100, then click on the enter icon Enter the information shown above, then click on the enter icon ( click on the Generate purchase order icon ( ): Purchasing 3 -22 ). Next, select the line and Purchasing 3 Select line, then click on the Generate purchase order icon Because we specified Source determination, the SAP system has already assigned the supply source using the quota arrangement. After clicking on the Generate purchase order icon ( ), we will go to the main create purchase order screen, with a requisition created for the vendor selected by the quota arrangement: The quota arrangement created an Open requisition for ## Portage Packaging Materials. Click on the requisition to select it, then click on the Adopt icon The quota arrangement process selected ## Portage Packaging Materials because we set the quota base quantity to 500 for ## Brighton Box Works. The quota rating formula is: Quota Rating Quota allocated qty Quota Base qty Quota Purchasing 3 -23 Purchasing 3 So the quota ratings for the vendors for this first purchase order are: Vendor Quota Rating ## Portage Packaging Materials ## Brighton Box Works 00 0 760 0 500 1.04 480 The SAP system selects the vendor with the lowest quota rating, in this case, ## Portage Packaging Materials. The Quota base quantity had its intended effect—to make sure that the first PO went to ## Portage Packaging Materials and not ## Brighton Box Works. After the requisition is copied into the purchase order, click on the save icon ( purchase order, ignoring any warnings: ) to save the Save purchase order, ignoring any warnings Purchasing 3 -24 Purchasing 3 8. Check Quota Arrangement Report The SAP system provides a report that summarizes the quota arrangement status. To access this report, follow the menu path: Logistics Materials Management Purchasing Master Data Quota Arrangement List Displays By Material which will call up the following screen: Enter material ##P820, then click on the execute icon Enter material ##P820, then click on the execute icon ( report for the ## Display Box NRG-B: Purchasing 3 -25 ) to generate the quota arrangement Purchasing 3 The heading in the second line applies to the second line of each vendor listing This quota report shows that the first vendor (## Portage Packaging Materials) has a Quota base quantity of zero, Quota-allocated quantity of 1,000 (the quantity in the PO that was just created) and a Quota of 760. For ## Brighton Box Works, the Quota base quantity is 500, the Quotaallocated quantity is 0 and the Quota is 480. For the next POs, the quota ratings will be: Vendor Quota Rating ## Portage Packaging Materials ## Brighton Box Works 1000 0 1.32 760 0 500 1.04 480 So the next PO should go to ## Brighton Box Works. 9. Create a Second PO using Source Selection To confirm that the Quota arrangement is working as planned, repeat the PO process from step 7. This time, the source selection process will pick ## Brighton Box Works: Purchasing 3 -26 Purchasing 3 Adopt the requisition, then save the purchase order Adopt the requisition, then click on the save icon to save the PO. Run the quota report by material, using transaction code MEQM or menu path: Logistics Materials Management Purchasing Master Data Quota Arrangement List Displays By Material Purchasing 3 -27 Purchasing 3 Print out a copy of this report. Calculate the New Quota Rating for Each Vendor, and write this on the report. Circle the number of the vendor that will receive the next PO using the Quota Arrangement Write your name clearly on this report and hand it in. Purchasing 3 -28