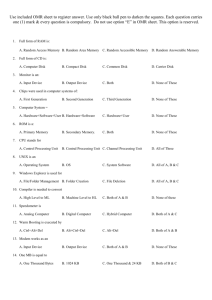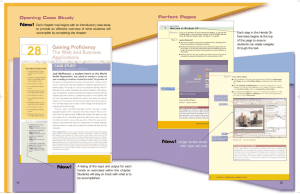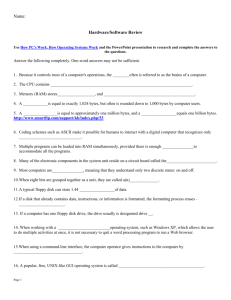Windows & DOS File Management Exercises
advertisement

Windows & DOS Practical Activity Windows Exercises Organising Your files A computer has a number of separate areas it can access for data storage. At Hope there are the Network Drives, the Hard disc of the computer, a zip drive (available on some machines) which accepts zip disks very similar to a floppy disks but holding 100 or more times information, a floppy disk drive and a CD ROM or CDR drive. Each of these areas has its own address so the computer knows where information is stored. There are two methods to view your file structures, My Computer and Windows explorer, each can be considered like an address book or filing cabinet, it lists all files available to the computer and allows you to manage and arrange your files and folders. The computer is only able to find files if you give the correct address for those files. If you had friends visiting for the day and simply told them that you lived in Merseyside, it is unlikely that they would be able to find you. It is the same for files, which you have created and saved, you must remember exactly where the file has been stored. For the purposes of this course you will mainly use the A: Drive, this is where the computer will read files saved on to your own floppy disk. It is important that you make a complete copy of a floppy disk to ensure that if your original disk becomes corrupted you have a backup. (p531 – 540) Although modern computer media is reliable, because you are carrying your disk with you and using many different machines there is a possibility that your disk may be lost, stolen or damaged. It is the student’s responsibility to ensure that if the worst happens you have a copy of work lost. To this end you are expected to keep back-up copies of all files you create for Information Technology, no allowance will by made by your tutor if you lose work from your floppy disk unless you can prove that you have made every effort to keep copies of that data. You also need to organise your files on the floppy disk to make it easy for you to find them again. Each floppy disk can be divided into folders, within the folders you can store your files. Think of the floppy disk as a filing cabinet, each folder as a drawer in your filing cabinet and your files as papers, which you have filed in the drawer in your filing cabinet. Learning Activity 1.1: Organising your files Make sure you have put your course floppy disk in the Disk Drive. Double Click on My Computer. Double Click on the Icon for 3½ Floppy (A) shown in Figure 1. Figure 1 A: Drive Icon This will display all folders or files on the floppy disk, if the disk is new there will be no files visible Creating new folders 1. From the Menu Bar at the top of the A:\ Drive window select File from the drop down menu. 2. A sub menu will be displayed, move the mouse over the New option 3. Notice how the user information at the bottom of the window changes as each new item is selected or highlighted. 4. A further menu is displayed, move the mouse over the Folder option and click. Figure 2 File\New sub-menu 5. A new folder is created and initially it has a default title New Folder this is not very informative for future use. 6. The title is automatically selected so simply key in your required new title, in this case Word Figure 3 New Folder Icon 7. Create a further folder and call it Excel Your disk has now been organised a bit like a filing cabinet. The floppy disk is the whole cabinet, it has at present 2 drawers each will contain different groups of files. Make sure when you remove the disk from the disk drive you label it. Note: Always put your name and class group on all of your disks, if you leave one in a machine you have a better chance of getting it back. Learning Activity 1.2: Copying files 1. Locate a file that you want to copy. 2. Select Edit/Copy from the drop down menu. The file has now been copied to a temporary memory area within the computer called the clipboard, the clipboard can only hold one item at a time, and only the very last item cut or copied can be recovered from the clipboard. 3. Now click on the A:\ Floppy Drive window to make it the active window. Select Edit/Paste the file is now copied to your floppy disk, leaving the original unchanged. 4. Close down all open windows. Note: the method for copying from one drive to another is the same as copying from one folder to another. Learning Activity 1.3: Organising your files- Moving files In the previous Learning Activity you copied a file on the A: drive, this file was just placed onto your floppy disk without consideration as to whether it would be better placed in a particular folder. 1. Open the My Computer window, double click on the A:/Floppy disk icon. Make sure the disk on which you have been working is in the floppy disk drive. 2. Create a new folder called COPY on your floppy disk. You have at least 3 folders and a single file, which you have just copied onto the disk. 3. Click on the copied file, holding down the left mouse button drag the file and place it over the copy folder, the copied file will now be move into the copy folder, to check that the file has moved, double click on the copy folder and check that the file now exists within this folder. 4. Close down the open windows. Note: Copy a file means that two copies of the file will exist in two different locations, although the file name may be the same however the full address is not. If you attempt to copy a file into a folder where it already exists then the computer will ask you if you want to overwrite the existing file. It is not possible to have two files with exactly the same name and address on your system. Learning Activity 1.4: Organising your files- Deleting files In addition to organising your files, you should also remove unwanted files from your disks to free up space for new file. Deleting files from your disk is very easy. Note- Be very careful which files you delete, if you are unsure about what the file is DO NOT DELETE it, it may be a required system file and deletion could prevent your computer from working, generally any files which are on your floppy disk will be your own files and not system files. 1. Open the My Computer. 2. Double click on the icon for the A:\ drive, then double click on the folder Copy. 3. Select the File in this folder. 4. Press the Delete key, a dialogue box will appear asking you to confirm that you want to delete the file, click Yes. 5. The file is now deleted. Learning Activity 1.5: Organising your files- Deleting Folders When you select and delete a file only that file is deleted, when you delete a Folder, as well as the folder being deleted all files stored within that folder will also be deleted. 1. Open My Computer. 2. Double click on the icon for the A:\ drive. 3. Single click on the Copy folder, the folder should be selected but not open. 4. Press the delete key 5. Click Yes to confirm that you want to delete the folder. 6. The folder has now been deleted and the file within the folder has also been deleted. Learning Activity 1.6 Copying Moving and Backing-up Data/Files You will need two disks for this exercise, one blank disk and a disk, which contains some files 1. Insert the disk containing the files into the floppy disk drive. 2. Open the My Computer Window. 3. Single click on the icon for the Floppy disk Drive. File menu Floppy Disk Icon Figure 4 Menu and Icon on My Computer Window 4. Select File/Copy Disk. The following screen will appear. Figure 5 Copy Disk Dialogue Box 5. Make sure that 3½ Floppy (A) is selected in both the Copy from and the Copy to box. 6. Click the start button, the system begins to copy the disk, once the disk has been copied to following Dialogue box will appear. Figure 6 Copy disk Message Box 7. Remove the disk you are copying from, from the floppy disk drive and insert into the floppy disk drive the disk you wish to copy to. Note: All existing data will be replaced with the new data being copied, if you overwrite a disk you require you cannot recover the files overwritten. 8. Click OK. You will now have an exact copy of the original disk. 9. Remove the disk from the disk drive and label with your name and an appropriate title. Self Assessment Exercises Music Country Shania Twain John Denver Rock Elvis Queen Pop Erasure Classical S Club Beethoven Wagner 7 For details on using Window Explorer see p 69 - 72 1. 2. 3. 4. Create the above directory structure. Rename the Classical folder to Jazz Rename the Jazz sub folders to Erika Badu and Miles Davis Copy any image file into one of the folders (or find an appropriate music image from the Internet) MS-Dos Practical You cannot carry out the following practical Activities for Dos on Windows XP. For Windows 2000 you need to look for the Command Prompt. Before Windows was invented, people ran programs and organised their files by typing in commands on a text-based screen. This is still the case at some industrial and commercial sites where mainframes and workstations rather than PCs are still in use. The position on the screen were you type your commands is indicated by special sequences of characters called a prompt. When the PC first appeared in the early 1980s, its operating system was called MSDOS (Microsoft Disc Operating System) and so the prompt was called the DOS prompt. On a Windows 98 PC you can get to the DOS prompt by double clicking on the MSDOS icon after clicking on Start|Programs. You should now see a new type of window open as shown in Figure 7. This type of window is known as a DOS box. Note: If the DOS box is taking up the full screen, press Alt + the tab key, DOS will be minimised. Right mouse click in the Minimised MS Dos Prompt, select properties, Screen then select Window. DOS will now not take up the full screen. Figure 7 : A DOS box In the Figure above the DOS prompt is: C:\WINDOWS> The DOS prompt tells you which drive and directory (folder) is currently open and here it is the WINDOWS directory on drive C: To change from one drive to another you must key in the drive letter followed by a colon. E.g. to swap from the C: drive (the hard drive of the computer in this case) to the A:\ drive (your floppy disk) you must key in A: and press the return key. MS-Dos is not as user friendly as Windows, for instance if you attempt to change to the A: drive and there is no disk in the drive a text message appears on the screen Not ready reading drive A Abort, Retry, Fail? Figure 8 Error changing Drives. This is only useful if you understand what error you have made. To try again put your floppy disk in the floppy disk drive and key in R this activates Retry and the drive will be set to A:. Once you have set the drive to the drive you wish to organise there are a number of commands available for browsing your files. MS-Dos Commands A: moves to A: drive . md poems makes a folder called poems on current drive cd poems opens the folder poems rd poems removes (deletes) the folder poems if empty cd.. moves one step back up the directory tree cd\ moves to the root directory of the current drive dir shows the contents of the current directory as a list dir /p shows the contents of the current directory a page at a time dir /w shows the contents of the current directory across the screen Learning Activity 2 Creating Folders and Viewing files in Dos In Dos folders were called directories therefore for the purposes of these notes either term is acceptable, the abbreviations in DOS were created when the term directories was the norm. 1. Open My Computer window for the A: drive and MS-Dos and arrange the windows so you can see both together. 2. Change the Drive on MS-Dos to A:, the A drive window will be displaying any folders you have created on your floppy disk. 3. Click on the MS-Dos window to make it the active window. 4. To view any folders and files on the floppy disk key in Dir and press the return key. All the folders you have on the floppy in the root directory will be displayed. Name of Folder <DIR> Date You may not have any files stored directly on the disk, if your files are in folders there will not be visible at this point. 5. To view what is in a folder you must open the folder. 6. To open a folder key in cd\yourFolderName 7. Type Dir again, this time you will see a number of folders and a number of files all of which are your folder. 8. Click on the A: window and double click on the same folder you have opened in DOS. Re-arrange the new window and the DOS window so you can see both at the same time. Notice both are displaying the same information for you. Which do you think is easier to understand? Which do you prefer and Why? 9. Click back on the DOS window. 10. To make a new Directory/Folder within the current folder. Key in md test 11. View the contents of the folder again test should now appear as a new Directory/Folder. The Test directory should now also appear in the My Computer window. 12. Try some of the other commands available in the list above. 13. Finally remove the test directory using rd test and press the return key. It is worth noting for your own information the differences between windows and DOS, and the differences when you attempt to, say, delete a folder in DOS against deleting a folder in windows. Self Assessment DOS Activities Music Country Shania Twain Rock Slim Whitman Elvis Queen Pop Classical Erasure S Beethoven Club 7 The above diagram depicts a directory structure: Wagner 1. Use MS-DOS to create the above directory structure. 2. Open Microsoft Word and create 3 files containing a list of songs for three of the artists. Save the files using no more than 8 letters for the filename. 3. Copy the files into the appropriate directory. 4. Ensure that you can navigate from the root to a given sub-directory and that you can copy a file to a given directory. 5. Remove the directory named Country.