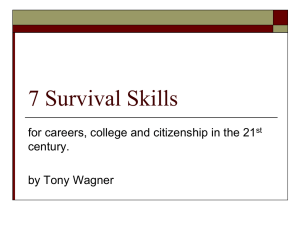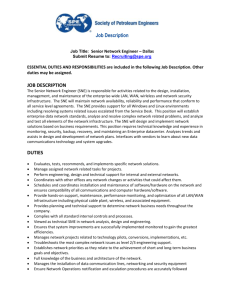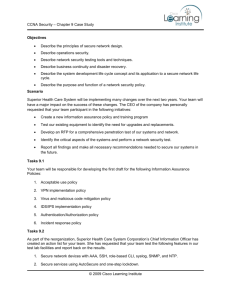Troubleshoot guide - Home Care Solution
advertisement

TROUBLESHOOT GUIDE Home Care Solution GAP: OVDR003 Rounding rules for interest accrual PROVIDED BY KAWEEPAP KONGKITTISAN KAWEEPAPK@GMAIL.COM +66816858049 BANYUT NAKABUN BANYUTN@GMAIL.COM +66816289499 INDEPENDENT CONSULTANTS KAWEEPAP KONGKITTISAN BANYUT NAKABUN NEXTENTEL HOME CARE SOLUTION INDEPENDENT CONSULTANT TABLE OF CONTENTS 1 INTRODUCTION ....................................................................................................... 3 2 DOCUMENT OVERVIEW ........................................................................................... 3 3 AUTOINSTALL PROBLEM ......................................................................................... 3 4 AUTOCONNECT PROBLEM....................................................................................... 3 5 CISCO COMMUNICATION PROBLEM .......................................................................... 5 6 PROBLEM WITH CISCO VIDEO ADVANTAGE .............................................................. 7 7 PROBLEM WITH F5 VPN ......................................................................................... 7 8 PROCEDURES FOR WORSE CASE SCENARIO.............................................................. 8 8.1.1 8.1.2 MANUAL STEPS TO INSTALL NECESSARY SOFTWARE ........................................................... 8 MANUAL STEPS TO CONNECT TO SAMITIVEJ VPN NETWORK .............................................. 14 1 Client Confidential KAWEEPAP KONGKITTISAN BANYUT NAKABUN NEXTENTEL HOME CARE SOLUTION INDEPENDENT CONSULTANT Revision History Date 05 June 2009 Version 1.0 Description Draft Author Kaweepap Kongkittisan 2 Client Confidential KAWEEPAP KONGKITTISAN BANYUT NAKABUN NEXTENTEL HOME CARE SOLUTION INDEPENDENT CONSULTANT 1 Introduction Nexentel AutoConnect provides the user convenient way to connect to VPN network and automatically launch the related software. As designed. AutoConnect connection consists of 3 software, which are Cisco Communication Manager, Cisco Video Advantage and F5 VPN network. AutoConnect itself does not thing than control relevant software automatically. In order for AutoConnect to perform well, all related software must be functioned properly. This document will state as much as possible the symptoms and their resolution. To troubleshooting a problem well, you must first identify the problem and its area whether which software causes the problem. 2 Document Overview This troubleshoot guide provides problem solve solution to the administrator who is responsible to intercept and resolve problems, symptoms that may occurred during the usage of “Home care solution” software. Problems, symptoms described by this document will be covered following areas. AutoInstall problem. AutoConnect problem. Cisco Communication problem. F5 VPN problem. 3 AutoInstall problem This section is trying to identify the possible problems that may occurred during the process of performing the “Home care solution” software installation.. Problem: Launch AutoInstall and nothing happened Cause: It is possible that some anti-virus program stop NCM from attempting to run. Resolution: Stop anti virus program and restarting NCM. Once the installation of required software is done, start again the anti virus program. Problem: When install, installation manager wizard dialog displayed but nothing proceed. Cause: AutoInstall has been interfered with some other windows process. Resolution: Look for the AutoInstall icon on the system tray. Right click and exit. 2. Kill the process from Task Manager. 3. Restart the AutoInstall 4 AutoConnect problem This section is trying to identify the possible problems that may occurred during the process of perform AutoConnect. 3 Client Confidential KAWEEPAP KONGKITTISAN BANYUT NAKABUN NEXTENTEL HOME CARE SOLUTION INDEPENDENT CONSULTANT Problem: Cannot locate Autoconnect program from Windows start menu Cause: Some security setting does not allow InstallManager to create the start menu icon. Resolution: Locate for c:\program files\autoconnect\autoconnect.exe. Create a shortcut and copy to desktop folder Problem: AutoConnect does not complete the connection steps Cause: It is possible that some anti-virus program stop Autoconnect from attempting to run. Resolution: Stop anti virus program and restarting AutoConnect Problem: AutoConnect started but could not finish the connection steps. Cause: AutoConnect has been interfered with some other windows process. Resolution: Look for the AutoConnect icon on the system tray. Right click and exit. 2. Kill the process from Task Manager. 3. Restart the AutoConnect Problem: Javascript error displayed when attempting to connect to VPN Cause: Internet Explorer security has set to highest level Resolution: Change Internet security to normal Problem: When AutoConnect launches Internet Explorer but could not finish VPN connection. Cause: F5-Network VPN does not functioned properly Resolution: See F5-Network Troubleshooting Problem: When AutoConnect launches Cisco Communication and some error occur. Cause: Cisco Communication Manager does not function properly. Resolution: See Cisco Communication Manager Troubleshooting 4 Client Confidential KAWEEPAP KONGKITTISAN BANYUT NAKABUN NEXTENTEL HOME CARE SOLUTION INDEPENDENT CONSULTANT 5 Cisco Communication Problem This section is trying to identify the problems, symptoms that may related to Cisco Communication software. Problem: Unable to connect to server Symptom: You are unable to launch the Cisco Unified Communications Manager Attendant console, and this error message is displayed: Resolution: Restart the Cisco CTIManager and Cisco Telephony Call Dispatcher on the Cisco CallMananger server in order to resolve this problem. These services must be started from the Control Center as shown in this procedure: 1. Choose Application > Cisco CallManager Serviceability > Tools > Control Center. 2. Stop/Start these services: 3. Cisco CTIManager 4. Cisco Telephony Call Dispatcher 5. Open the Attendant Console application, and try to connect. Problem: Error communicating with server is displayed Symptom: You are unable to launch Cisco Unified Communications Manager Attendant console, and this error message is displayed: Error communicating with server is displayed Resolution: Update the Hosts and LMHosts files with entries for your Unified Communications Manager servers in order to resolve this problem. Complete these steps in order to find the files: 1. From the affected PC, go to C:\Windows\System32\Drivers\Etc. 2. Locate the LMHosts.sam file. 3. Open the file in a text editor (such as Notepad). 4. Complete the instructions within the file in order to add entries for the IP address and host name of your Unified Communications Manager servers. Separate your entries with a tab. For example: 5. 192.168.10.1 publisherhostname 6. 192.168.10.2 subscriberhostname 7. Save the file. 8. In the same folder, locate the Hosts file, and repeat these steps. 9. Stop and start the Attendant Console. Problem: Failed to transfer the call due to internal error. Attempt to transfer a call that does not exist or is no longer active. Cause: When attempting to transfer calls using Cisco Attendant Console, this error is received intermittently: Failed to transfer the call due to internal error. Attempt to transfer a call that does not exist or is no longer active. Resolution: In order to resolve this issue, update the Hosts and LMHosts files with entries for your Unified Communications Manager servers as mentioned in the previous section. Problem: Login Error - "One or more lines on your phone are shared. Shared lines are not supported" Symptom: When trying to login to the Attendant Console, this error message is received: One or more lines on your phone are shared. Shared lines are not supported. Resolution: This issue occurs mainly when the same Directory Number (DN) is used on different lines at different partitions. Attendant Console depends on CTI/JTAPI and is not partition-aware because this a CTI/JTAPI limitation. Therefore, if you are using the same DN 5 Client Confidential KAWEEPAP KONGKITTISAN BANYUT NAKABUN NEXTENTEL HOME CARE SOLUTION INDEPENDENT CONSULTANT that is used on different lines at different partitions, Attendant Console gets confused because the phone configuration looks like a shared line on the same phone to the Attendant Console. In order to resolve this issue: 1. Check if there are any shared lines. If so, remove the same. 2. Check if the same DN is used on different lines at different partitions. If so, reconfigure the same. Attendant Console does not support the configuration of the same DN in multiple partitions for the attendant phone. 3. Check if there are any unassigned DNs. If so, delete the same using the procedure mentioned in CallManager 4.x: Delete Unassigned Directory Numbers Configuration Example. Problem: The Attendant Console Steals Focus from other Windows on Incoming Call Symptom: The Attendant Console steals focus from other windows whenever a call comes in. Resolution: At the bottom of the Attendant Console window, there is a small icon just to the left of the Call Control status indicator area. The icon looks like a desktop window and if you click on it you can toggle the Activate console on new call feature on and off. Problem: Unable to Contact Server Symptom: When trying to start the Attendant Console application on a Windows XP server, this error message is received: unable to connect to server. Resolution: Complete these steps in order to resolve this issue: Check the connectivity between the Cisco CallManager server and the Attendant Console server. 1. Check if any Antivirus/Firewall is blocking the Attendant Console Ports (TCP Ports range of 1099 through 1129 and 2748). 2. Edit the LMHOSTS and HOSTS files in the Attendant Console PC located in C:\WINDOWS\system32\drivers\etc as follows: 3. Open the file with Notepad or Wordpad. 4. Add the CallManager Servers IP Addresses or CallManager Name and save the changes. 5. Restart the Cisco CTIManager Service. Problem: 404 The Page Cannot be Found Symptom: After a fresh install of Cisco Unified Business/Department Attendant Console (CUBAC), login to the Admin page fails with this error: 404 The Page Cannot be Found Resolution : Go to Start > Settings > Control Panel > Add/Remove Programs and check if .net is installed. If it is not installed, then install .net to resolve this issue. Problem: The line status in the Attendant Console is shown as a question mark (?) Symptom: The Attendant Console shows a question mark in the line status field within speed dials and the directory. Call control works fine and the status display is shown correctly. It does not resolve the issue when you log out and back into the Attendant Console, and then reset the CTIManager service on the Cisco CallManager Publisher and Subscribers. Resolution: Generally, this issue is caused if the firewall is enabled on the client computer. In order to resolve this issue, disable the firewall on the client PC. Or, if it cannot be disabled, complete these steps: 1. If there is a firewall placed between the Telephony Call Dispatcher (TCD) server and Attendant Console client, open these ports: 2. Transport Control Protocol (TCP) ports 1099 - 1129 3. TCP port 2748 4. All User Datagram Protocol (UDP) ports. The UDP ports are used for the line status. 6 Client Confidential KAWEEPAP KONGKITTISAN BANYUT NAKABUN NEXTENTEL HOME CARE SOLUTION INDEPENDENT CONSULTANT 5. In order to control the UDP ports that are used by the Attendant Console for line state, configure the LocalHost IP Address field in the AdvancedSettings Dialog. 6. Enter a value in the IP Address:Port format. For example, 10.107.209.201:2658. 7. Open the UDP 2658 port at the firewall. 8. Exclude the Attendant Console client in the firewall. 9. Restart the computer telephony integration (CTI) and Cisco Secure Desktop services. 6 Problem with Cisco Video Advantage Please see http://www.cisco.com/en/US/docs/video/cuva/2_0/english/adminstration/guide/vtrble.html#wp103148 9 for troubleshooting Cisco Video Advantage 7 Problem with F5 VPN F5 VPN team must be responsible to troubleshooting this problem area. 7 Client Confidential KAWEEPAP KONGKITTISAN BANYUT NAKABUN NEXTENTEL HOME CARE SOLUTION INDEPENDENT CONSULTANT 8 Procedures for worse case scenario. In the situation that AutoInstall absolutely not work. Administrator need to provide the basic manual install steps to the client. Thus this mean AutoConnect feature is also not available to the client as well. Below are the steps to perform manual software installation and as well s the steps to perform the network connection. 8.1.1 MANUAL STEPS TO INSTALL NECESSARY SOFTWARE In emergency case support department must understand the manual steps to perform necessary software installation. The steps are as described below. Launch Cisco IP Communicator installation wizard. Figure 1 Cisco IP Communication installation 8 Client Confidential KAWEEPAP KONGKITTISAN BANYUT NAKABUN NEXTENTEL HOME CARE SOLUTION INDEPENDENT CONSULTANT Figure 2 Accept the license agreement Figure 3 Selects default location for you 9 Client Confidential KAWEEPAP KONGKITTISAN BANYUT NAKABUN NEXTENTEL HOME CARE SOLUTION INDEPENDENT CONSULTANT Figure 4 Click install to start the installation process Figure 5 Cisco IP Communcation Manager installation is copying files to the hard disk 10 Client Confidential KAWEEPAP KONGKITTISAN BANYUT NAKABUN NEXTENTEL HOME CARE SOLUTION INDEPENDENT CONSULTANT Figure 6 Click Finish for you after Cisco IP Communication Manager installation is done Steps to install Cisco Video Advantage Figure 7 launches Cisco Video Advantage installation 11 Client Confidential KAWEEPAP KONGKITTISAN BANYUT NAKABUN NEXTENTEL HOME CARE SOLUTION INDEPENDENT CONSULTANT Figure 8 Accept the license agreement process Figure 9 Select installation location 12 Client Confidential KAWEEPAP KONGKITTISAN BANYUT NAKABUN NEXTENTEL HOME CARE SOLUTION INDEPENDENT CONSULTANT Figure 10 Click install to start installation process Figure 11 Select the default installation option for Cisco Video Advantage 13 Client Confidential KAWEEPAP KONGKITTISAN BANYUT NAKABUN NEXTENTEL HOME CARE SOLUTION INDEPENDENT CONSULTANT Figure 12 Click Finish after Cisco Video Advantage installation is done Install VPN driver plugin by double click InstallerControl_setup. 8.1.2 MANUAL STEPS TO CONNECT TO SAMITIVEJ VPN NETWORK In emergency case support department must understand the manual steps to perform necessary software installation. The steps are as described below. Open Internet Explorer session to the VPN server address and try to complete all VPN connection steps automatically. Figure 13 Click OK when the internet explorer security warning appear 14 Client Confidential KAWEEPAP KONGKITTISAN BANYUT NAKABUN NEXTENTEL HOME CARE SOLUTION INDEPENDENT CONSULTANT Figure 14 Click OK to accept the digital certificate Figure 15 Click Yes to validate your browser certificate 15 Client Confidential KAWEEPAP KONGKITTISAN BANYUT NAKABUN NEXTENTEL HOME CARE SOLUTION INDEPENDENT CONSULTANT Figure 16 Internet explorer shows Samitivej VPN gateway URL Enter user name and password and click logon. Figure 17 F5 software login to Samitivej’s VPN gateway 16 Client Confidential KAWEEPAP KONGKITTISAN BANYUT NAKABUN NEXTENTEL HOME CARE SOLUTION INDEPENDENT CONSULTANT Figure 18 Select the VPN node Figure 19 Internet Explorer dialog shows that VPN is successfully established After the connection success, launch Cisco IP Communication Manager. 17 Client Confidential KAWEEPAP KONGKITTISAN BANYUT NAKABUN NEXTENTEL HOME CARE SOLUTION INDEPENDENT CONSULTANT Figure 20 AutoConnect software automatically launches Cisco IP Communication Manager The program will identify whether if user launches IP Communication the first time, if this is the first time, the program will automatically fill in necessary configuration. For the first time use, Audio tuning wizard will be popped-up and Automatic Connection Manager will fill necessary parameters automatically. 18 Client Confidential