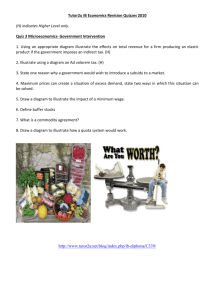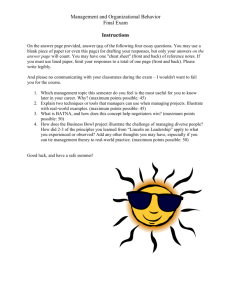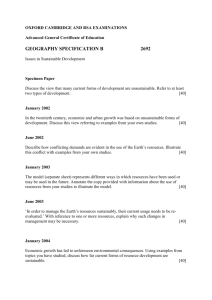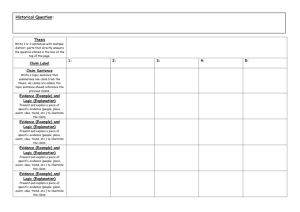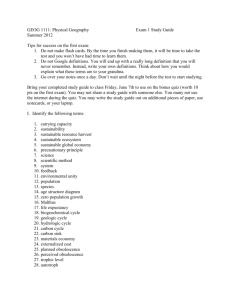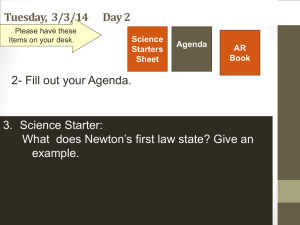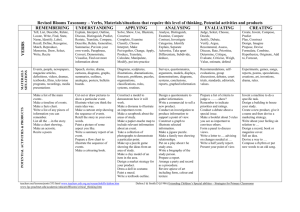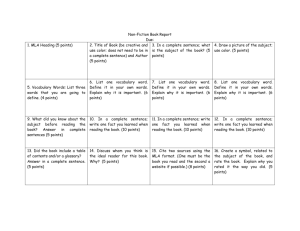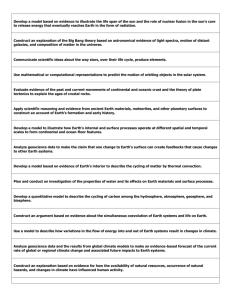Chapter Two: Creating a Research Paper
advertisement

Microsoft Office Word 2007 Page 1 of 13 Microsoft Office Word 2007 Chapter Two: Creating a Research Paper A Guide to this Instructor’s Manual: We have designed this Instructor’s Manual to supplement and enhance your teaching experience through classroom activities and a cohesive chapter summary. This document is organized chronologically, using the same heading in rreedd that you see in the textbook. Under each heading you will find (in order): Lecture Notes that summarize the section, Figures and Boxes found in the section, if any, Teacher Tips, Classroom Activities, and Lab Activities. Pay special attention to teaching tips, and activities geared towards quizzing your students, enhancing their critical thinking skills, and encouraging experimentation within the software. In addition to this Instructor’s Manual, our Instructor’s Resources CD also contains PowerPoint Presentations, Test Banks, and other supplements to aid in your teaching experience. For your students: Our latest online feature, CourseCasts, is a library of weekly podcasts designed to keep your students up to date with the latest in technology news. Direct your students to http://coursecasts.course.com, where they can download the most recent CourseCast onto their mp3 player. Ken Baldauf, host of CourseCasts, is a faculty member of the Florida State University Computer Science Department where he is responsible for teaching technology classes to thousands of FSU students each year. Ken is an expert in the latest technology and sorts through and aggregates the most pertinent news and information for CourseCasts so your students can spend their time enjoying technology, rather than trying to figure it out. Open or close your lecture with a discussion based on the latest CourseCast. TTaabbllee ooff CCoonntteennttss Chapter Objectives WD 74: Introduction WD 74: Project — Research Paper WD 76: Plan Ahead Box (Critical Thinking): General Project Guidelines WD 77: Changing Document Settings WD 83: Typing the Research Paper Text WD 83: Plan Ahead Box (Critical Thinking): Write the First Draft, Referencing Sources WD 95: Plan Ahead Box (Critical Thinking): Reference All Sources WD 111: Creating an Alphabetical Works Cited Page WD 111: Plan Ahead Box (Critical Thinking): Create the List of Sources WD 118: Proofing and Revising the Research Paper WD 118: Plan Ahead Box (Critical Thinking): Proofread and Revise the Paper End of Chapter Material Glossary of Key Terms 2 2 2 3 3 4 8 8 8 9 9 12 12 14 Microsoft Office Word 2007 Page 2 of 13 CChhaapptteerr O Obbjjeeccttiivveess Students will have mastered the material in Chapter Two when they can: Describe the MLA documentation style for research papers Change line and paragraph spacing in a document Use a header to number pages of a document Apply formatting using shortcut keys Modify paragraph indentation Create and modify styles Insert and edit citations and their sources Add a footnote to a document Insert a manual page break Create a bibliographical list of sources Move text Find and replace text Use the Research task pane to look up information W WD D 7744:: IInnttrroodduuccttiioonn LECTURE NOTES Define research paper CLASSROOM ACTIVITIES 1. Class Discussion: Ask students about their experience writing research papers. W WD D 7744:: PPrroojjeecctt –– RReesseeaarrcchh PPaappeerr LECTURE NOTES Identify the two popular documentation styles for research papers, the MLA and the APA Use Figure 2-1 to illustrate the research paper created in this project, and to point out the spacing, margins, indentation, and page numbers used in MLA style Define parenthetical citations Explain how explanatory notes are indicated and formatted Describe the works cited page FIGURES and TABLES: Figure — 2-1 BOXES 1. BTW: APA Documentation Style. Review the distinctions between MLA and APA styles. TEACHER TIPS The Modern Language Association of America (www.mla.org) was founded in 1883 and today has more than 30,000 members in 100 countries. The goal of the MLA is to strengthen the study and teaching of language and literature. The MLA provides opportunities for members to share scholarly findings and teaching experiences and discuss trends. The MLA hosts an annual convention and other meetings, works with related organizations, and publishes a quarterly newsletter and four major periodicals. CLASSROOM ACTIVITIES 1. Class Discussion: Ask students about their experience writing research papers. Survey them about their experience using either MLA or APA style. If possible, show a research paper written according to APA style as a companion piece to the paper in MLA style in Figure 2-1. Tabulate and present the results of this in-class survey. Microsoft Office Word 2007 Page 3 of 13 2. Group Activity: Have students list some of the research documents they have had to create during the past several years and anticipate creating in the future. Ask them to put an “I” beside the names of those that contain information obtained from the Internet and a “C” beside the names of those for which they used a computer to create the final document. 3. Assign a Project: The Modern Language Association offers a guide to creating research papers (www.webster.commnet.edu/mla.htm) with information on topics such as taking notes, using outlines, grammar and composition, using quotations, citing sources, paper format, and plagiarism. As an extracredit assignment, encourage students to access the MLA guide, investigate one of these or another topic, and then present a PowerPoint presentation on the topic to the class. 4. Quick Quiz: 1) What term does the MLA style use for bibliographical references? (Answer: Works cited) 5. Critical Thinking: Most schools and businesses require some standard style of documentation for written reports. Why? What disadvantages, if any, might there be to insisting that all reports conform to a certain style? LAB ACTIVITIES 1. Ask students to use computers in the lab to visit the MLA and APA Web sites for details about these styles, and to write a report that compares and contrasts the MLA and ALA documentation styles according to their findings in the lab. W WD D 7777:: CChhaannggiinngg D Dooccuum meenntt SSeettttiinnggss LECTURE NOTES Review the steps how to start Word (Refer students to Appendix F for alternate steps if they are using Windows XP) Remind students of the step to display formatting marks and why it is helpful to display nonprinting characters Define line spacing, and contrast Word’s default line spacing and the line spacing required by MLA style Define double-space Use Figure 2-2 to illustrate double-spacing text, and use Figure 2-3 to illustrate removing space after a paragraph Define header and footer Use Figures 2-4 and 2-5 to illustrate switching to the header Define right-aligned, and use Figure 2-6 to illustrate right-aligning a paragraph Review the steps to enter text Use Figures 2-7 and 2-8 to illustrate inserting a page number Use Figure 2-9 to illustrate how to close the header FIGURES and TABLES: Figures — 2-2, 2-3, 2-4, 2-5, 2-6, 2-7, 2-8, 2-9 BOXES Microsoft Office Word 2007 Page 4 of 13 1. BTW: Line Spacing. Caution students that the line spacing setting of Exactly can crop off the top of a set of characters or a graphical image. 2. BTW: Footers. Discuss the availability of both built-in and customized footers. 3. Other Ways: Encourage your students to explore other ways of double-spacing text. 4. Other Ways: Encourage your students to explore other ways of removing space after a paragraph. 5. Other Ways: Encourage your students to explore other ways of switching to the header. 6. Other Ways: Encourage your students to explore other ways of right-aligning a paragraph. 7. Other Ways: Encourage your students to explore other ways of inserting page numbers. 8. Other Ways: Encourage your students to explore other ways of closing the header. TEACHER TIPS Mention why, although the Insert Page Number menu commands can be used to number pages, the command alone cannot be used to number pages as required by the MLA style. CLASSROOM ACTIVITIES 1. Class Discussion: In Word, you can single-space, double-space, or even-triple space documents. Which types of documents lend themselves to single-spacing? What documents lend themselves to double-spacing or triple-spacing? Why? 2. Quick Quiz: 1) What is the required line spacing in a document following MLA documentation style? (Answer: Double-spaced) 2) Text printed at the top of every page is called a header. What do you call text printed at the bottom of every page? (Answer: Footer) LAB ACTIVITIES 1. Have students experiment with the variety of options available on the Line spacing gallery and to print out the result. 2. Have students experiment with headers and footers. Add a header and a footer containing various elements to an existing document. Print out the result. W WD D 8833:: TTyyppiinngg tthhee RReesseeaarrcchh PPaappeerr TTeexxtt LECTURE NOTES Use Figure 2-10 to review the entry of name and course information in the research paper Define Click and Type, and use Figures 2-11 and 2-12 to illustrate Click and Type Use Table 2-1 to identify shortcut keys for formatting characters and Table 2-2 to point out shortcut keys for formatting paragraphs Define shortcut keys Microsoft Office Word 2007 Page 5 of 13 Review the steps to center a paragraph, using shortcut keys, and how to save a document Use Figure 2-13 to illustrate displaying the rulers, making sure to define horizontal ruler and vertical ruler Define first-line indent, First Line Indent marker, and Left Indent marker, and use Figures 2-14 through 2-17 to illustrate first-line paragraph indenting Redefine a Quick Style (from Chapter 1) and use Figures 2-18 through 2-20 to illustrate creating a Quick Style Describe the AutoCorrect feature and use Figures 2-21 and 2-22 to illustrate AutoCorrect as you type Discuss the use of the AutoCorrect Options button, and use Figures 2-23 and 2-24 to illustrate using the AutoCorrect Options button Use Figures 2-25 and 2-26 to illustrate creating an AutoCorrect entry Review how to enter more text Review the process for adding citations in Word, and use Figure 2-27 to illustrate changing the bibliography style Use Figures 2-28 through 2-31 to illustrate inserting a citation and creating its source, and define field Use Figures 2-32 through 2-34 to illustrate editing a citation Use Figure 2-35 to discuss entering more text Recall explanatory notes, and define note reference mark, footnote, endnote, and note text, and use Figure 2-36 to illustrate inserting a footnote reference mark Review how to enter footnote text Use Figures 2-37 and 2-38 to illustrate inserting a citation placeholder Use Figures 2-39 through 2-41 to illustrate modifying a style using a shortcut menu Use Figures 2-42 and 2-43 to illustrate editing a source, and use Figure 2-44 to show an edited citation Use Figure 2-45 to illustrate how to count words Define automatic (or soft) page breaks, and background repagination Use Figure 2-46 to illustrate entering more text and inserting a citation placeholder Use Figure 2-47 to illustrate how to edit a source Use Figure 2-48 to illustrate how to edit a citation Use Figure 2-49 to illustrate how to enter more text Review how to save an existing document with the same file name FIGURES and TABLES: Figures — 2-10, 2-11, 2-12, 2-13, 2-14, 2-15, 2-16, 2-17, 2-18, 2-19, 2-20, 2-21, 2-22, 2-23, 2-24, 2-25, 2-26, 2-27, 2-28, 2-29, 2-30, 2-31, 2-32, 2-33, 2-34, 2-35, 2-36, 2-37, 2-38, 2-39, 2-40, 2-41, 2-42, 2-43, 2-44, 2-45, 2-46, 2-47, 2-48, 2-49; Tables — 2-1, 2-2 BOXES 1. BTW: Date Formats. Point out that while there are two options for presenting dates according to MLA style, consistency is more important than which format you select. 2. BTW: Shortcut Keys. Encourage students to print out a comprehensive list of the shortcut keys in Word, using Microsoft Office Word Help. Microsoft Office Word 2007 Page 6 of 13 3. BTW: Automatic Corrections. Emphasize the use of the Undo button on the Quick Access Toolbar (or CTRL+Z) to allow students to reject a change automatically made by Word. 4. BTW: Edit a Source. Explain how to edit a source. 5. BTW: Spacing after Punctuation. Emphasize the rule about a single space after punctuation marks. 6. BTW: Page Break Locations. Encourage students not to be concerned that their page breaks display at different locations in the document. 7. Other Ways: Encourage your students to explore other ways of displaying the rulers. 8. Other Ways: Encourage your students to explore other ways of indenting the first lines of paragraphs. 9. Other Ways: Encourage your students to explore other ways of creating a Quick Style. 10. Other Ways: Encourage your students to explore other ways of inserting a footnote reference mark. 11. Other Ways: Encourage your students to explore other ways of modifying a style using a shortcut menu. 12. Other Ways: Encourage your students to explore other ways of editing a source. 13. Other Ways: Encourage your students to explore other ways of counting words. TEACHER TIPS For more precision in setting a first-line indent, you can click the Paragraph Dialog Box Launcher, click the Indents and Spacing tab, click the Special box arrow, and then click First line. Students should be careful what they add to the AutoCorrect list. For example, suppose they frequently type “from” as “form” and they decide to put this on their AutoCorrect word list. If they do, they will have problems if they really mean to type “form.” Point out that you can have Word modify a style automatically, meaning that Word detects when you alter the formatting of text containing a style, and then automatically updates the style. When Word automatically updates the style, all text formatted with that style is updated to match the formatting of the text you just changed. Automatic page breaks are called “soft” because they can change as text is added to, or deleted from, a document. Manual page breaks, which are discussed later in this project, are called “hard” because they do not change. CLASSROOM ACTIVITIES 1. Group Activity: Divide the class into small groups. Ask each group to play “Hot Ball” using Tables 2-1 and 2-2 on page WD 86 of the text. That is, one person asks, “What is the shortcut key for ‘changing the case of letters’?”, and tosses the “Hot Ball” (can be a ball, a crumpled-up piece of paper, or whatever) to Microsoft Office Word 2007 Page 7 of 13 another student, who answers. Then, the answerer asks and tosses, and so on. Have each group cover all of the items in the two tables. 2. Class Discussion: All of the formatting tasks described in Tables 2-1 and 2-2 can be performed using commands accessed in other ways. Shortcut keys can save time but, of course, they must be memorized to be used. Considering the types of documents you feel you will most likely create in the future, which shortcut keys in Tables 2-1 and 2-2 would be most important to memorize? Why? 3. Class Discussion: Poll the class on whether, as readers, they prefer footnotes or endnotes and why. Unless there are several explanatory notes on a page or the notes are very long, most readers probably favor footnotes. 4. Assign a Project: Ask students to view the contents of the AutoCorrect tab in the AutoCorrect dialog box and note the list of things that Word corrects automatically. If any of these things do not fit with the way they type, they can uncheck them by selecting them. Next, ask them to look at the list of words that Word will AutoCorrect and make note of any words that they commonly misspell. 5. Assign a Project: Have students open several different documents in Word and do a word count in each one. Ask them to keep track of the word and line count for each document, and then calculate the average number of words per line in the documents. 6. Quick Quiz: 1) When are shortcut keys most efficient to use? (Answer: When your fingers are already on the keyboard) 2) Do you have to type the footnote text for one footnote before you can add another? (Answer: No) 3) Will Word keep track of the numbering of footnotes if you rearrange, insert, or remove them? (Answer: Yes) 7. Critical Thinking: Check boxes in the AutoCorrect dialog box (Figure 2-26) instruct Word to correct two initial caps, capitalize the first letter of sentences, capitalize the first letter in a table cell, capitalize names of days, correct accidental use of caps lock, and replace text as it is typed. When might you want to set an exception to any of Word’s AutoCorrect features? Why? 8. Critical Thinking: Word count often is important when writing research papers. In what other situations might word count be important (i.e., when might it be necessary to have a minimum, or maximum, number of words in a document)? LAB ACTIVITIES 1. Encourage students to go into the lab and explore the application to find the list of errors that AutoCorrect detects. W WD D 8833:: PPllaann A Ahheeaadd BBooxx ((CCrriittiiccaall TThhiinnkkiinngg)):: W Wrriittee tthhee FFiirrsstt D Drraafftt,, RReeffeerreenncciinngg SSoouurrcceess LECTURE NOTES Review the general guidelines to be followed in writing the first draft of a research paper with extreme care paid to referencing sources Microsoft Office Word 2007 Page 8 of 13 W WD D 9955:: PPllaann A Ahheeaadd BBooxx ((CCrriittiiccaall TThhiinnkkiinngg)):: RReeffeerreennccee A Allll SSoouurrcceess LECTURE NOTES Emphasize the need for comprehensive referencing of all sources during the research in preparation for the paper W WD D 111111:: CCrreeaattiinngg aann A Allpphhaabbeettiiccaall W Woorrkkss CCiitteedd PPaaggee LECTURE NOTES Explain what a works cited page is Use Figure 2-1 on page WD 75 to illustrate a works cited page Define manual (or hard) page break, and use Figure 2-50 to illustrate inserting a manual page break Use Figure 2-51 to illustrate centering the title of the works cited page Define bibliographic list, and use Figures 2-52 and 2-53 to illustrate creating the list Use Figures 2-54 through 2-56 to illustrate modifying a style using the Styles task pane Define hanging indent, explain the function of the Hanging Indent marker, and use Figures 2-57 and 2-58 to illustrate creating a hanging indent Use Figures 2-59 and 2-60 to illustrate modifying a source and updating the bibliographic list FIGURES and TABLES: Figures — 2-50, 2-51, 2-52, 2-53, 2-54, 2-55, 2-56, 2-57, 2-58, 2-59, 2-60 TEACHER TIPS Emphasize that unlike automatic page breaks, manual page breaks can be removed. There are a number of different ways to adjust page breaks in a document. A manual page break can be deleted. Although automatic page breaks cannot be deleted, a number of paragraph options can be used to adjust automatic page breaks. If automatic page breaks occur at an undesirable location, students can select the paragraph before or after the unwanted page break, use (or remove) the Keep lines together, Keep with next, and Page break before features. Certain section breaks (Next page, Even page, or Odd page section breaks) also will break a page. Explain that the content of references on a works cited page is the same for most styles of documentation, but the order in which they are presented may vary. For written works, references usually include the author’s name, the title of the work, the place of publication, the publisher’s name, the date of publication, and the page number on which the reference is found. For electronic sources, some items may be changed or missing. For example, in place of a title there may be a file name; the place of publication and the name of the publisher may be replaced by the protocol and address. On the Web, page numbers often have little or no meaning. Because most Web browsers allow users to search for specific words or phrases within an electronic document, designating the location of a specific reference usually is unnecessary. Whether a source is written or electronic, however, mention to students that experts agree that when in doubt about what information to include, it is better to have too much than too little. BOXES 1. Other Ways: Encourage your students to explore other ways of inserting a manual page break. 2. Other Ways: Encourage your students to explore other ways of modifying a style. Microsoft Office Word 2007 Page 9 of 13 3. Other Ways: Encourage your students to explore other ways of creating a hanging indent. CLASSROOM ACTIVITIES 1. Quick Quiz: 1) Word never moves a manual page break. True or false? (Answer: True) 2) What is a bibliography? (Answer: An alphabetical list of sources referenced in a paper) 3) According to the MLA style, what is the works cited page? (Answer: A list of sources that are referenced directly in a research paper) LAB ACTIVITIES 1. Have students go into the lab to use a Web search engine to learn more about bibliographic styles and their guidelines. W WD D 111111:: PPllaann A Ahheeaadd BBooxx ((CCrriittiiccaall TThhiinnkkiinngg)):: CCrreeaattee tthhee LLiisstt ooff SSoouurrcceess Define what a bibliography is Contrast the citations in the body of the text with the comprehensive information provided by a bibliographic listing W WD D 111188:: PPrrooooffiinngg aanndd RReevviissiinngg tthhee RReesseeaarrcchh PPaappeerr LECTURE NOTES Define proofreading Suggest circumstances when it might be desirable to go to a specific spot in a document Use Figures 2-61 through 2-63 to illustrate using the Select Browse Object menu, and use Figure 261 to review the menu options Define drag-and-drop editing, cutting, and pasting, and explain the function of the Clipboard Use Figure 2-64 to illustrate selecting a sentence Review the techniques used to select various items with the mouse as listed in Table 2-3 Use Figures 2-65 through 2-67 to illustrate moving selected text, and use Figure 2-68 to illustrate displaying the Paste Options menu Use Figures 2-69 and 2-70 to illustrate finding and replacing text Define synonym and thesaurus, and use Figures 2-71 and 2-72 to illustrate finding and inserting a synonym Remind students how they learned in Chapter 1 to use Word’s spelling and grammar check as they typed, and use Figures 2-73 and 2-74 to illustrate that they also can wait and check the entire document at once Review the steps to view or modify entries in a custom dictionary, and to set the default custom dictionary Use Figures 2-75 and 2-76 to illustrate using the Research task pane to look up information Explain how to activate an installed service in the Research Options dialog box, and how to update or remove services Review the steps to change document properties, and how to save an existing document with the same file name Use Figures 2-77 through 2-79 to illustrate printing document properties, and then printing the document Remind students about the steps to quit Word Microsoft Office Word 2007 Page 10 of 13 FIGURES and TABLES: Figures — 2-61, 2-62, 2-63, 2-64, 2-65, 2-66, 2-67, 2-68, 2-69, 2-70, 2-71, 2-72, 2-73, 2-74, 2-75, 2-76, 2-77, 2-78, 2-79; Table — 2-3 TEACHER TIPS Emphasize as strongly as possible that Word’s spell check and grammar check will catch many errors, but it will not catch all errors (such as homonyms). Guide students to the Advanced options in the Word Options dialog box available under the Office Button menu in order to verify that drag-and-drop editing is enabled. Caution students to be careful when using find and replace to give enough of the word or phrase they want to replace so as to be sure that Word will do only what they want it to. For example, suppose for some reason students decide to replace every occurrence of the word “he” with the word “Bob”. If they are not careful, they may end up with the word “the” becoming the word “tBob.” To avoid this, they can type “ he” (i.e., [space] he) in the Find what text box, and “ Bob” ([space] Bob) in the Replace with text box. Students may be surprised to learn that Word’s standard dictionary does not contain every correctly spelled word. The dictionary contains most common words, but it might not include technical terms, proper names, acronyms, and so on. If students frequently use special terminology, or if they often use a name that does not appear in Word’s standard dictionary, they may want to add the terminology or name to Word’s custom dictionary so that these words are not flagged as spelling errors. Mention as well that it is possible to have multiple custom dictionaries. BOXES 1. BTW: Selecting Nonadjacent Items. Define nonadjacent and discuss the role of the CTRL key in selecting these items. 2. BTW: Dragging-and-Dropping. Mention the use of the CTRL key for copying instead of moving selected objects. 3. BTW: Finding Formatting. Introduce to students Word’s capability to search for formatting and special characters. 4. BTW: Contextual Spelling Errors. Discuss the use of Word to check for misuse of homophones and other types of contextual spelling errors, and how to activate this feature. 5. BTW: Conserving Ink and Toner. Discuss the use of the Advanced options in the Word Options dialog box to print draft quality documents. 6. BTW: Certification. For more information on the MCAS program see Appendix F or visit the Word 2007 Certification Web page. 7. BTW: Quick Reference. Point out the location for the Quick Reference Summary and the Word 2007 Quick Reference Web page. Microsoft Office Word 2007 Page 11 of 13 8. Other Ways: Encourage your students to explore other ways of using the Select Browse Object menu. 9. Other Ways: Encourage your students to explore other ways of selecting a sentence. 10. Other Ways: Encourage your students to explore other ways of moving selected text. 11. Other Ways: Encourage your students to explore other ways of finding and replacing text. 12. Other Ways: Encourage your students to explore other ways of finding and inserting a synonym. 13. Other Ways: Encourage your students to explore other ways of checking spelling and grammar all at once. 14. Other Ways: Encourage your students to explore other ways of using the Research task pane. CLASSROOM ACTIVITIES 1. Group Activity: Have students pair off and designate one person in the pair as the questioner. Tell the questioners to use Table 2-3 on page WD 120 of the text and call out one of the items in the left-hand column. The other person in the pair then tells how to select that object. Suggest that they may refer to the text to answer, if necessary. After a few minutes, ask the pairs to change places, with the answerer becoming the questioner. 2. Class Discussion: The Synonyms submenu offers a list of synonyms for a word. Is it always a good idea to use whatever synonyms are presented on the Synonyms submenu for a given word? Why or why not? 3. Class Discussion: Plagiarism always has been a problem at academic institutions, and the problem is growing. Almost 95 percent of college students have access to the Internet, and some have no qualms about lightening their workload by copying and pasting information from a Web site into their research papers. What is plagiarism? (A good definition is “using someone else’s words or ideas and claiming them as your own.”) What are the ethics of plagiarism? 4. Quick Quiz: 1) What is the Clipboard? (Answer: A temporary Windows storage area) 2) Which of the following involves removing the selected item from the document and then placing it on the Clipboard? a) pasting b) dragging c) cutting d) copying (Answer: c) 3) What is the process of copying an item from the Clipboard into the document at the location of the insertion point called? (Answer: Pasting) 5. Critical Thinking: Creating a custom dictionary takes time and effort. Who might take the trouble to create custom dictionaries? Why? (Note: Examples might be people who work with specialized sets of terminology, such as medical or legal terms, or people who frequently use words from a foreign language.) Microsoft Office Word 2007 Page 12 of 13 LAB ACTIVITIES 1. Have students select the Select Browse Object button with a document open in Word and choose each command, in turn, and then use the mouse to get a ScreenTip for the double arrows above and below the Select Browse Object. Ask them to notice how these double arrows change function based on their choice. 2. Have students use the Research task pane to search for more information, either from a list of terms you provide or a list of topics from this project. Ask them to write a one-page summary of the findings of their research. W WD D 111188:: PPllaann A Ahheeaadd BBooxx ((CCrriittiiccaall TThhiinnkkiinngg)):: PPrrooooffrreeaadd aanndd RReevviissee tthhee PPaappeerr LECTURE NOTES Review the questions that students should ask as they proofread their research papers. EEnndd ooff CChhaapptteerr M Maatteerriiaall Learn It Online is a series of online student exercises that test your knowledge of chapter content and key terms. Apply Your Knowledge is a student assignment that helps you to reinforce the skills and apply the contents you learned in this chapter. Extend Your Knowledge is a student assignment that challenges you to extend the skills you learned in this chapter and to experiment with new skills. You may need to use Help to complete the assignment. Make It Right is a student assignment that requires you to analyze a presentation and correct all errors and/or improve the design. In the Lab (Lab) is a series of student assignments that ask you to design and/or create a presentation using the guidelines, concepts, and skills presented in this chapter. The assignments are listed in order of increasing difficulty. Cases and Places is a series of student assignments where you apply your creative thinking and problem solving skills to design and implement a solution. Microsoft Office Word 2007 G Glloossssaarryy ooff K Keeyy TTeerrm mss American Psychological Association (APA) (WD 74) antonym (WD 125) AutoCorrect (WD 91) AutoCorrect Options button (WD 92) automatic page breaks (WD 107) background repagination (WD 107) bibliographic list (WD 113) bibliography (WD 111) Click and Type (WD 85) Clipboard (WD 119) cutting (WD 119) double-space (WD 78) drag-and-drop editing (WD 119) endnote (WD 99) field (WD 96) First Line Indent marker (WD 88) first-line indent (WD 88) footer (WD 79) footnote (WD 99) hanging indent (WD 116) Hanging Indent marker (WD 116) hard page break (WD 112) header (WD 79) horizontal ruler (WD 87) Left Indent marker (WD 88) line spacing (WD 78) manual page break (WD 112) Modern Language Association of America (MLA) (WD 74) note reference mark (WD 99) note text (WD 99) paragraph spacing (WD 78) parenthetical citations (WD 76) Paste Options button (WD 122) pasting (WD 119) plagiarize (WD 76) proofreading (WD 118) research paper (WD 74) right-aligned (WD 81) ruler (WD 88) shortcut keys (WD 86) soft page breaks (WD 107) synonym (WD 124) Page 13 of 13 thesaurus (WD 124) vertical ruler (WD 87) works cited (WD 77) works cited page (WD 111) Top of Document