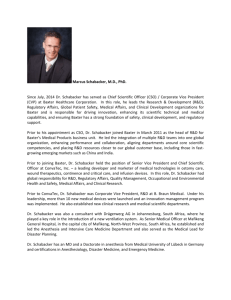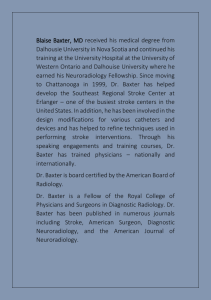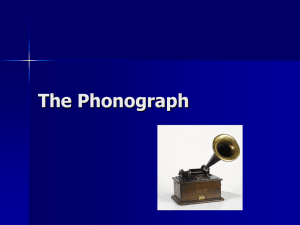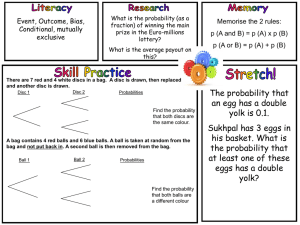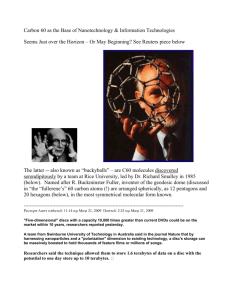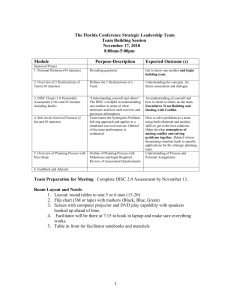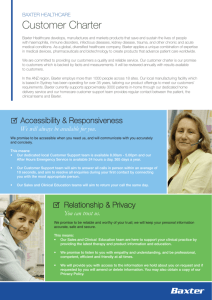Operator’s Guide
Rev.: 112205.1
Rev. 112205.1
Copyright Notice
Copyright ©2005 by MF Digital. All rights reserved.
This manual and the accompanying illustrations may not be copied, reproduced,
electronically transmitted, or translated into another language, in whole, or in part,
without the written consent of MF Digital
MF Digital, SCRIBE-PC, SCRIBE-SA, Baxter, Director, and 5906-Live are
trademarks of MF Digital
Other trademarks referred to are the property of their respective trademark or
registered trademark holders.
Warranty
MF Digital warrants to the original purchaser that the equipment that you have purchased is free from defects in
materials and workmanship, for a period of time as follows:
Duplicator Electronics & Mechanical Parts
Recorders (warranty by drive manufacturer)
1 year
1 year
This warranty is applicable when the warranty registration has been completed and returned to MF Digital within
a reasonable period of time following the purchase and the warranty is NOT transferable. This warranty does not
apply to malfunctions caused by misuse, negligence, accident, or alteration, nor is MF Digital responsible for
consequential damages related to the use of this equipment. This warranty is made in lieu of any other warranty
expressed or implied.
Recorder Warranty Policy
Individual recorders manufacturers are responsible for the products they produce. As a convenience, MF Digital
will honor any service issue related to a defective recorder while under its respective manufacturer’s warranty
providing that the recorder has been purchased from MF Digital either directly or indirectly. MF Digital has no
responsibility for products NOT purchased through MF Digital
Piracy
The copying of audio, video, or software without the permission of the copyright holder is illegal. MF Digital
accepts no responsibility for the copyright use or misuse of this equipment. It is the sole responsibility of the user
to ensure that the legal rights of copyright in duplicating and printing are respected.
121 Carolyn Blvd.
Farmingdale, NY 11735
Tel.:
(001) 631 249 9393
Fax.:
(001) 631 249 9273
Email: info@mfdigita.com
http://www.mfdigital.com
Page 1
Rev. 112205.1
Table of Contents
ABOUT MF DIGITAL................................................................................................................................................ 4
WHAT TO EXPECT FROM YOUR MF DIGITAL DUPLICATION SYSTEM ......................................................................... 4
ABOUT THIS MANUAL............................................................................................................................................ 4
GETTING STARTED ................................................................................................................................................. 5
WHAT’S IN THE BOX .................................................................................................................................................. 5
WHAT YOU WILL ALSO NEED: ..................................................................................................................................... 5
Minimum PC requirements:................................................................................................................................... 5
PACKING MATERIALS ................................................................................................................................................. 6
THE BEST PLACE TO PUT THE BAXTER...................................................................................................................... 6
SAFETY PRECAUTIONS ................................................................................................................................................ 6
REMOVING PACKING RESTRAINTS .............................................................................................................................. 7
SETUP ......................................................................................................................................................................... 7
Installing media adapters ...................................................................................................................................... 7
Installing input bin ................................................................................................................................................ 7
Front View ............................................................................................................................................................. 8
Rear View .............................................................................................................................................................. 8
MAKING THE CONNECTION ......................................................................................................................................... 9
STARTING UP / DRIVER INSTALL................................................................................................................................. 9
INSTALLING THE BAXTER SOFTWARE .......................................................................................................... 11
QUICK START, MAKING COPIES....................................................................................................................... 15
STARTING BAXTER’S SCRIBE APPLICATION .............................................................................................................. 15
THE SCRIBE APPLICATION ................................................................................................................................ 18
STARTING BAXTER’S SCRIBE APPLICATION .............................................................................................................. 18
SCRIBE APPLICATION LAYOUT.................................................................................................................................. 20
Reviewing and changing the settings ................................................................................................................... 20
Settings Editor ..................................................................................................................................................... 21
Application Temp Folder ..................................................................................................................................... 22
CD / DVD IMAGES DEFAULT FOLDER ...................................................................................................................... 22
CD LABELS DEFAULT FOLDER ................................................................................................................................. 22
SAVED JOBS DEFAULT FOLDER ................................................................................................................................ 22
LOCATION OF THE JOB.LOG .................................................................................................................................... 22
DATA IMAGE EDITOR .......................................................................................................................................... 23
CREATING A DATA DISC IMAGE ................................................................................................................................. 23
IMAGE TOOLBAR ...................................................................................................................................................... 24
SELECTING DISC CAPACITY ...................................................................................................................................... 25
ADDING FILES AND FOLDERS .................................................................................................................................... 25
CREATING, RENAMING, AND REMOVING FOLDERS .................................................................................................... 25
STATIC AND DYNAMIC CONTENT.............................................................................................................................. 26
SAVING THE CURRENT DISC IMAGE FILE ................................................................................................................. 27
Editing Image properties ..................................................................................................................................... 27
To create a physical disc image file: ................................................................................................................... 29
LOADING AN EXISTING SCRIPT FILE ......................................................................................................................... 29
Page 2
Rev. 112205.1
AUDIO IMAGE EDITOR ........................................................................................................................................ 31
AUDIO IMAGE EDITOR TOOLBAR .............................................................................................................................. 32
ADDING TRACKS ...................................................................................................................................................... 33
REMOVING TRACKS .................................................................................................................................................. 33
CHANGING A UPC CODE .......................................................................................................................................... 34
CHANGING ISRC CODES AND COPY PROHIBIT FLAGS .............................................................................................. 34
INSERTING, EDITING AND REMOVING SILENCE ......................................................................................................... 36
INSERTING, EDITING AND REMOVING SUBINDEXES .................................................................................................. 37
SAVING THE CURRENT AUDIO DISC IMAGE .............................................................................................................. 38
To create a physical audio disc image file (.IMG): ............................................................................................. 38
LOADING AN EXISTING SCRIPT FILE ......................................................................................................................... 39
JOB MANAGER TAB .............................................................................................................................................. 40
THE PRODUCTION PROCESS...................................................................................................................................... 41
CREATING A JOB ....................................................................................................................................................... 41
ARCHIVE ONLY – READING IN A MASTER DISC .......................................................................................................... 43
COPY AND / OR VERIFY............................................................................................................................................. 45
RELAY MODE JOB ..................................................................................................................................................... 47
NETWORK CLIENT SOFTWARE ........................................................................................................................ 49
CLIENT PC MINIMUM REQUIREMENTS:...................................................................................................................... 49
INSTALLING THE CLIENT SOFTWARE .......................................................................................................................... 49
USING THE CLIENT SOFTWARE .................................................................................................................................. 50
APPENDIX A: PREMIUM UTILITIES ................................................................................................................. 51
RIPTASTIC FOR MF DIGITAL ..................................................................................................................................... 51
BACK-UP PLATINUM FOR MF DIGITAL...................................................................................................................... 52
INSTALLING ADD-ON APPLICATIONS .......................................................................................................................... 52
BECOMING AN ADD-ON DEVELOPER.......................................................................................................................... 52
APPENDIX B: TROUBLESHOOTING .................................................................................................................. 53
Page 3
Rev. 112205.1
About MF Digital
Thank you for purchasing MF Digital’s Baxter autoloading duplication
system. MF Digital manufactures a wide variety of software and audio
duplication and production equipment, including manual and fully
automatic CD and DVD duplicators and printers. We hope you will
consider us for all of your production needs.
What To Expect From Your MF Digital Duplication System
Your MF Digital’s Baxter duplication system is professionally designed and
manufactured to give you years of trouble free operation. To avoid
accidental damage to your new duplication system, please read and
understand this manual thoroughly before operating the unit.
About This Manual
This manual is written for both novice and experienced users. Please read
through this Operator’s Guide from beginning to end before using the unit.
Once having read the manual, follow along chapter by chapter. This will
provide the necessary understanding of your new Baxter duplication system.
Page 4
Rev. 112205.1
Getting Started
Carefully remove the Baxter duplication system from the shipping container. Inspect the
contents and verify them against the packing slip. Report any errors in shipping as soon as
possible.
What’s In The Box
The package includes:
Baxter duplication system
Power transformer
Input tray
Power cord
USB 2 interface cable
Baxter Software / Manual CDs
What you will also need:
Compatible host PC
High quality CD or DVD media
Minimum PC requirements:
Host PCs should meet or exceed these minimum requirements:
CPU: Pentium 4, Celeron > 1.5Ghz, AMD Athlon, Sempron, or better
processor
512 MB of RAM
Windows XP or Windows 2000
Duplication: 10GB of free NTFS formatted hard disk space. MP3
Ripping or back-up: 30GB
USB 2.0 PC interface
Note: CD ripping speed is directly related to the speed of
the PC the Baxter is attached to. The faster the
better…
Page 5
Rev. 112205.1
Packing Materials
Please retain the original box and packaging in the event that the unit
requires future servicing. This will help to reduce the possibility of damage
occurring in transit. In the event that the system is shipped back to MF
Digital without the original box and packaging, customers will be charged
for new box and packaging.
The Best Place To Put The Baxter
The best operating location for the Baxter duplication system is in a climate
controlled area, free of dirt, dust, humidity, excessive heat, and electronic or
electromagnetic interference. Room temperature should be between 65 and
75 degrees Fahrenheit, or between 18 and 23 degrees Celsius. Place the
Baxter on a solid, steady work surface and allow sufficient room for all
incidental work materials. Provide at least three inches of clearance on all
sides of the unit for ventilation.
Safety Precautions
The system is shipped with a three-prong power connector and must be
used with a properly grounded AC receptacle. DO NOT try to defeat the
third “ground” prong. All computer peripherals must be properly grounded
and the Baxter is no exception. The use of a power conditioner such as an
Uninterruptible Power Supply (UPS), or a surge protector is always a good
idea.
Repairs or alterations should only be attempted by authorized factory
trained technicians. MF Digital reserves the right to void the warranty if
unauthorized service is performed.
Page 6
Rev. 112205.1
Removing Packing Restraints
Be sure to remove all packing restraints before operation or power-on. Save
the foam block, as you will need to return it to its place when transporting
the unit in the future.
Setup
Before turning on your unit, please follow these steps:
Installing media adapters
The input media adapters allow you to set the input bin to accept standard
120mm discs, 80mm mini discs, or BizCDs.
Step 1: Install the four pillars on the Input bin
Note: The bottoms of the Pillars have 2 different
size posts, large and small. Place the pillars with
similar posts diagonally across from each other
into the corresponding holes.
Installing input bin
The input and output bins serve as the containers to store the blank and
recorded discs. The input bin attaches to the front of the unit and the output
is affixed to the top of the Baxter. Input / output capacity is 25 discs.
Rejects are discarded to the back left side of the unit.
Step 2: Attach the Input bin to Baxter
Locate the input bin and place it on the
work surface.
Lower the Baxter onto the input bin
such that the pins mate with the
matching recesses on the bottom of the
unit. Be sure nothing is under the input
bin and the unit and bin are sitting flat
and level.
Page 7
Rev. 112205.1
Step 3: Rotate the four pillars as shown below and set to desired media
type.
Front View
1. Robotic Arm
2. Status indicator: Green=Ready,
Yellow=Burning, Red=Error
3. Output Bin
4. CD/DVD Burner
5. Input Bin
6. Rejects: Baxter discards rejects
over the top of (3) Output Bin.
Rear View
1.
2.
3.
4.
Fan
USB 2.0 Connector
DC IN – Power Input
Power Switch
Page 8
Rev. 112205.1
Making the connection
The Baxter requires a host PC to control it. Your PC should meet the
requirements detailed earlier. Installation is simple, and only a single USB 2
connection need be made between your PC and the Baxter.
Make sure the Baxter power
switch is set to the off
position (0=Off, 1=ON).
Connect one end of the
USB Cable to the USB port
on the back of the unit.
Connect the other to the
USB 2.0 port on the back of
your PC.
Connect Power cable to the power supply. Then connect the power cord
from the power supply to the wall outlet.
CAUTION
Always use properly grounded receptacles, or severe damage to
your system may result. The use of a surge protector or
Uninterruptible Power Supply (UPS) is highly recommended.
Starting Up / Driver Install
Insert the installation disc into your
computer disc drive.
Once you have connected the USB
2.0 cable and the power, turn the
unit on by pressing rocker the to “1”
or “ON”. Your PC should now
prompt that it has “found new
hardware”: Click “install software
automatically” button (See Fig. 1).
(Fig. 1)
Page 9
Rev. 112205.1
The driver will be installed
automatically. If the wizard does
not find it automatically, you will be
asked to point to the install file on
the Baxter Installation CD. Select
the file “x:\Baxter usb driver
\MFD_Baxter.inf” where “x” is the
drive letter of the disc drive in
which you have put the Install CD.
After the driver installation is
complete, you will be prompted to
finish the installation. (See Fig. 1)
Click on FINISH
(Fig. 2)
Page 10
Rev. 112205.1
Installing the Baxter Software
Baxter’s main application is the Scribe PC duplication software. In addition to being the
software used for copying and creating discs from files, it also serves as the launch pad
for the included premium utilities; Riptastic, and Backup Platinum. See appendix A for a
description of these application and their installation.
If you are upgrading or reinstalling the software, it is recommended you remove the old
version first.
Note: Always install the Scribe PC software prior to the
premium utilities.
To install the Baxter software:
Insert the Baxter software CD into one of the drives on the host PC
Click on Start/Run.
In the “Open” text box, type “D:\Scribe_EC_setup.exe” (D=Disc Drive)
where “D” represents the letter of the drive you have placed the disc in.
Page 11
Rev. 112205.1
Then, click on OK and the installer screen will appear:
Click NEXT to continue
If you accept the terms of the license agreement, select “I accept…” then
click NEXT to continue.
Page 12
Rev. 112205.1
Click NEXT to continue, or CHANGE to install to a location other than the
default.
Click INSTALL to continue.
Page 13
Rev. 112205.1
Please wait while the Baxter software is copied to your hard drive.
Installation is complete. Click FINISH.
Page 14
Rev. 112205.1
Quick Start, Making Copies
Starting Baxter’s Scribe Application
To start Baxter’s Scribe application the steps are as follows:
From the desktop of the computer, click the MF Digital Scribe PC Icon
The Scribe application screen will now be displayed:
Place some blank CDs or DVDs into the input bin followed by the
master CD or DVD you wish to copy. If the master is a DVD you must
use DVD blanks. If the master is a CD, you must use CD-R/RW blanks.
Baxter’s Scribe software will not convert between types.
Click the NEW button to start a
new job. The following dialog
box to the right will be displayed:
Page 15
Rev. 112205.1
Select “Copy and/or verify” and then click NEXT. You will now be
prompted:
Enter the desired number of copies in the “Quantity” box. When you
satisfied with your selections, click NEXT.
Use the default “Job Name” or enter your own such as a work order
number. Click FINISH when you are ready.
Page 16
Rev. 112205.1
The “Jobs in Progress” section of the Job Manager TAB will now show
the status of the job you just started. The Scribe will now load the master
disc into the drive. Once read-in successfully, Baxter will accept the
master disc to the output bin and then load the first blank disc to begin
duplication.
Page 17
Rev. 112205.1
The Scribe Application
The Baxter is a state-of-the-art CD / DVD duplicating system. It is designed to create,
duplicate and verify most standard disc formats. This startup section will guide you
through starting and configuring Baxter’s Scribe software.
Starting Baxter’s Scribe Application
To start the Scribe application the steps are as follows:
From the desktop of the computer, click the MF Digital Scribe Icon
The Scribe application screen will now be displayed:
When first started, you are in “standard”. “Standard” mode is best suited
for those who do duplication only and are not pre-mastering from files.
Baxter’s Scribe software can pre-master audio CDs from WAV, or MP3,
data DVDs and CDs from local files and network files, as well as DVD
Video discs from previously authored VIDEO_TS folders. If you wish
to pre-master any of these types of discs, you will need to enable
Scribe’s “Advanced Authoring Tools”. To do so:
Page 18
Rev. 112205.1
Click on the “Settings” TAB now:
Click on
and three new TABs will be revealed:
You may toggle between these modes, simply by enabling and disabling
the Advanced Authoring Tools.
Page 19
Rev. 112205.1
Scribe Application Layout
The Scribe application is organized into either two or five cards, depending on if
Advance Authoring Tools enabled. These cards, referred to as TABs, are
accessible by clicking on the desired TAB on the top of the screen. Tabs include
Job Manager, Data Image Editor, Audio Image Editor, Settings, and Premium
Utilities). By completing the information on these cards, you control the actions of
the Scribe to create, duplicate and verify various discs.
Tabs:
Job Manager
This is where jobs are started. The status of all jobs
pending, in progress, and completed are displayed
here.
Data Image Editor* On this TAB you can pre-master a data CD or DVD as
well as a DVD Video disc from a pre-existing
VIDEO_TS folder.
This TAB allows you to pre-master an audio CD from
Audio Image
WAV or MP3 files.
Editor*
Defines settings and default file locations.
Settings
Premium Utilities* Scribe add-in plug-ins can be found here. They include
batch audio CD ripping to Mp3/WMA, and hard disk
back-up software.
*Accessible only when Advanced Authoring Tools are enabled on the “Settings” TAB.
Reviewing and changing the settings
Before we get started, it is best to visit the “Settings” TAB to ensure your
system is setup correctly. The “Settings” TAB allows you to do this.
Click the Settings tab
Page 20
Rev. 112205.1
The Settings tab is divided into four areas: Version Information, Default
folders, Communication Port, and the toggle button to enable and
disable advanced authoring tools. The field closest to the top of the tab
is the software’s version information. This lets you know what version
of you are currently running. The settings below the version information
may be customized. The following section illustrates this procedure.
Settings Editor
From the Settings tab, click the Change Settings button and the
following screen will be displayed.
Page 21
Rev. 112205.1
Application Temp Folder
To choose an application temp folder, click the Browse button to the
right of the Application TEMP folder field. This folder is a temporary
location for your disc images to reside before and during duplication.
After job completion, the image is removed.
Note: You should have 10GB of free space on your hard drive specifically for
this folder. The folder should always reside on a drive formatted
NTFS and NEVER FAT32 or FAT16.
CD / DVD Images Default Folder
To choose a default folder for your CD and DVD images, click the
Browse button to the right. When creating a new job, this will be the
default folder that the Scribe software opens to browse for an image file
path.
CD Labels Default Folder
The Scribe software is used by other MF Digital products which can
also print in-line. This does not apply to the Baxter, as it is a
“duplication only” model.
Saved Jobs Default Folder
Think of a job as a work order. It saves the quantity, the image and
image file so that past jobs my be quickly recalled and resubmitted. To
choose a default folder for your jobs, click the Browse button to the right
of the Saved Jobs default folder field. A job is simply When creating a
new job, this will be the default folder that the Scribe software opens to
browse for a label file path.
Location of the JOB.LOG
The job log is simply a text file that serves as record of the jobs you
have performed on the unit. To choose a default folder for where the
JOB.LOG text file is stored, click the Browse button to the right of the
Location of the JOB.LOG field. Use Word, WordPad, or Notepad to
view the file.
Page 22
Rev. 112205.1
Data image editor
The first step in constructing a CD or DVD is to create an image file. Image
files may be made by reading in a physical master, or by pre-mastering the
disc in the Data or Audio Imager Editors. The Scribe software creates
industry standard data (Mode 1 ISO 9660 level 2 with Joliet extensions) and
audio (Red Book) CDs from scratch as well as duplicates of existing discs
authored in most formats.
Creating a data disc image
To create a data disc image:
Click the Data Image Editor tab. The screen will now read:
The Data Image Editor tab is divided into four panes. The top left pane
lists all of the names and icons of the resources (drives, files and
folders) available to the computer. The top right pane displays the
contents of any item you click on in the top left pane along with its icon.
The bottom left pane lists all the names and icons of files and folders on
the disc that is being created. The bottom right pane displays the
contents of any item you click on in the bottom left pane, along with its
icon.
Page 23
Rev. 112205.1
Image Toolbar
Horizontally along the top of the screen is an area which contains ten
buttons, from left to right the buttons are: New CD layout, Load CD layout
[*.ISC], Save CD layout [*.ISC], CD Image properties, Create CD image
[*.ISO], Record CD, Enable inserting entire contents of folder [*.*],
Large Icons, Small Icons, List, and Details.
Image Toolbar:
New CD layout
Starts a new CD or DVD Project. Any current layout
is abandoned.
Load CD layout
Loads an existing CD or DVD disc image script file
(*.ISC).
Save CD layout
Saves CD or DVD layout to a disc image script file
(*.ISC). ISC files are virtual images containing only a
list of the contents to be written to the disc. As such,
these files are very small but are not self contained
like the .ISO, .UDF, and .IMG real image files.
Allows you change some of the disc properties such
as volume label, publisher, data preparer, as well as
the desired file system.
CD Image
properties
Create CD image
[*.ISO]
Record CD
Enable inserting
entire contents of
folder
Views
Creates a real disc image file (.ISO for CD or .UDF
for DVD). Real image files are self contained and the
original source files are not needed once made. These
files are large, about the size of the CD or DVD.
Click here to burn a disc of this content right away. It
is a good idea to save your image file first. Jobs may
also be launched at any time from any image file from
the STATUS TAB’s “NEW” job button.
Specifies the folder as having static or dynamic
content. A Dynamic folder’s content can change
without having to edit the .ISC file. Static content
must exist when the image file is used or the job will
fail.
Allows you change view displayed in the top right
pane to small or large icons, list, or detail view.
Page 24
Rev. 112205.1
Selecting Disc Capacity
Along the bottom of the lower panes is a series of radio button options that
are used to select the capacity of the disc you are creating
Click the radio button corresponding to the capacity of the discs loaded
into the Baxter.
Adding Files and Folders
Click the desired file or folder in the top left or right pane (source) and
hold down the mouse button.
Drag the file or folder over the disc icon in the lower left pane (fig. 1)
and release the mouse button.
(fig. 2)
(fig. 1)
The files in the lower right pane represent the contents of the disc being
created (fig. 2).
Creating, renaming, and removing Folders
In the bottom left pane, first click at the point you wish to insert a folder,
or on the folder to be renamed or removed, then Right-Click on it and
select the desired operation.
You can also delete content by:
Page 25
Rev. 112205.1
Click the desired file or folder in the bottom left or right pane and drag
the item to the recycle bin in the lower right hand corner. This does not
delete the actual file, but rather exclude it from the CD or DVD layout.
Static and Dynamic Content
Scribe software allows discs to be created from both static and dynamic
content. A finished CD or DVD created from static content will contain the
exact files and folders that are specified when the disc image is created. A
finished disc created from dynamic content will contain the files and folders
that exist in specified locations at the time the job is submitted for recording
(rather than when the disc image is created).
For example, specifying dynamic content when creating a CD or DVD
layout would allow a job to be run every week that records the contents of a
specific folder onto a disc without having to create a new disc image every
time. In this case the contents of the folder (not the folder itself) can
change.
To specify a file or folder on a disc image as containing dynamic content:
Click in the *.* check box so that the red “X” disappears.
Disabled
Page 26
Enabled
Rev. 112205.1
Saving The Current Disc Image File
Once a data disc image has been created, it must be saved before it can be
used by the Scribe software as a data source for recording. Disc images can
either be saved as script files (with an “ISC” extension) or physical image
files (with an “.ISO” extension for CD or a .UDF for DVD).
A script file (ISC) contains pointers to the source data files and is used as a
guide at the time of recording the disc. Since a script file does not include
the source data it is best used when producing unique or projects with
dynamic content and when the source data will always be available to the
Scribe software.
A physical image file (ISO for CD, UDF for DVD) is an exact replica of the
final disc and contains all of the source data. It is therefore best used when
producing static projects that are recorded on a regular basis and when
source data will not always be available to the Scribe software. Please note
that depending upon the amount of data to be recorded, a physical image
file can occupy as much as 700 MB (CD) or 4.7 to 9 GB (DVD) of hard
disk space.
Before saving your image, you may wish to view the properties
Editing Image properties
Click the CD Image Properties button on the toolbar. The screen will
now read:
Page 27
Rev. 112205.1
The CD IMAGE PROPERTIES dialog box contains a series of radio
buttons as well as a number of information boxes.
Click the radio button corresponding to the logical file system to be used
on the disc (ISO 9660, Joliet, or UDF 1.02 for DVD).
Optionally complete the volume properties information boxes:
Volume Properties
Volume Label
Optionally enter the name you want to call the CD /
DVD.
Publisher
Optionally enter the name of the publisher.
Data Preparer
Optionally enter the name of the person who
prepared the disc.
Copyright File
Optionally enter the file name that provides
copyright information about the disc.
Abstract File
Optionally enter the file name that describes the
contents of the disc.
Bibliographic File Optionally enter the file name that provides
bibliographic information about the disc.
Click the OK button.
Click the
now read:
Save CD layout button on the toolbar. The screen will
Page 28
Rev. 112205.1
Select the volume and directory where you want to save the script file.
Enter the name for the script file and click the Save button.
To create a physical disc image file:
Click the
now read:
Create CD Image button on the toolbar. The screen will
Or…
DVD Image File
Disc Image File
Select the volume and directory where you want to save the physical
image file.
Enter the name for the physical image file and click the Save button.
Loading An Existing Script File
Once a data disc image script file has been saved it can be modified at a
later date.
To load an existing script file:
Click the
Load CD layout [*.ISC] button on the toolbar. The screen
will now read:
Page 29
Rev. 112205.1
Select the desired file and click the Open button.
Page 30
Rev. 112205.1
Audio Image Editor
The Scribe software creates industry standard audio (Red Book) CDs from
scratch that can be played on any home, car or portable compact disc audio
player or computer CD or DVD-ROM drive. Audio tracks are created using
any combination of 44.1 kHz, 16 bit stereo WAV or MP3 files.
To create an audio disc image:
Click the Audio Image Editor tab. The screen will now read:
The Audio Image Editor tab is divided into four panes. The top left
pane lists all the names and icons of the disk drives available to the
Scribe software, as well as files and folders on the currently selected
disk drive (source). The top right pane displays the contents of any item
you click on in the top left pane along with its icon. The bottom left pane
lists the names of audio files on the CD which is being created (disc
image) as well as their type (WAV or MP3), start position and length,
copy prohibit status and ISRC code. The bottom right pane displays the
sub-indexes of any file you click on in the bottom left pane.
Page 31
Rev. 112205.1
Audio Image Editor Toolbar
Horizontally along the top of the screen is an area which contains ten
buttons, from left to right the buttons are: New CD layout, Load CD layout
[*.ISC], Save CD layout [*.ISC], CD Image properties, Create CD image
[*.IMG], Record CD, Large Icons, Small Icons, List, Details.
Image Toolbar:
New CD layout
Starts a new Audio CD project. Any current layout is
abandoned.
Load CD layout
Loads an existing Audio CD image script file (*.ISC).
Save CD layout
Saves the current Audio CD layout to an image script
file (*.ISC).
CD Image
properties
Unlike with data discs, the properties button audio
discs allows you to optionally change only the disc’s
UPC code.
Create CD image
Creates a real CD image file (.IMG). Real image files
are self contained and the original source files are not
needed once made. These files are large, about the
size of the finished disc.
Click here to burn a CD of this content right away. It
is a good idea to save your image file first. Jobs may
also be launched at any time from any image file from
the STATUS TAB’s “NEW” job button.
Allows you change view displayed in the top right
pane to small or large icons, list, or detail view.
Record CD
Views
Page 32
Rev. 112205.1
Adding Tracks
As depicted below, drag one or more WAV / MP3 files onto the text
"The end" as it appears in the top left corner of the bottom pane.
Multiple files may be selected by pressing and holding down the SHIFT
or CTRL key while clicking on the tracks. SHIFT allows you to select a
range of contiguous tracks, while CTRL allows you to selectively pick
multiple tracks. As additional tracks are added, drag and drop them in at
the desired insertion point.
Removing Tracks
Click the desired audio track in the bottom left pane and hold down the
mouse button.
Drag the audio track over the trashcan in the bottom right of the Audio
tab and release the mouse button, or right click on the track and click
delete.
Click the Yes button.
Page 33
Rev. 112205.1
Changing A UPC Code
The UNIFORM PRODUCT CODE (UPC) is an optional 13-digit descriptor
that can be written into an audio CD.
To change the UPC code:
Click the CD Image Properties button on the Image toolbar. The screen
will now read:
Enter the numeric code and click the OK button.
Changing ISRC Codes And Copy Prohibit Flags
The INTERNATIONAL STANDARD RECORDING CODE (ISRC) is an
optional 12-character descriptor that identifies a specific track on an audio
CD. Each track can have its own unique ISRC consisting of 2 alphanumeric
characters (country), 3 alphanumeric characters (owner), 2 digits (year of
recording) and 5 digits (serial number). For more information on ISRC
codes, you can visit:
http://www.riaa.com/issues/audio/isrc_faq.asp
Page 34
Rev. 112205.1
The Copy Prohibit flag is a setting in each track on an audio CD, indicating
whether or not that track can be copied by a digital recorder.
To change an ISRC code:
Right click the desired audio track in the lower left pane, and select Edit.
The screen will now read:
Enter the code in the ISRC line and click the OK button. Valid codes
start with two-letter country code, followed by ten digits.
To change a Copy Prohibit flag:
Right click the desired audio track in the lower left pane, and select Edit
The screen will now read:
To enable Copy Prohibit bit select the Copy Prohibit box so that it is
checked, or uncheck the box to disable Copy Prohibit bit.
Page 35
Rev. 112205.1
Inserting, Editing And Removing Silence
When assembling an audio CD disc image the Scribe software does not
insert silences (gaps) between tracks.
To insert silence between tracks:
Right click on an audio track.
Select “Insert silence.”
To edit the amount of silence between tracks:
Right click the silence indicator you wish to edit in the lower left pane,
and select Edit.
Click the up and down indicators to increase or decrease the duration of
the silence (minutes, seconds, frames).
Click the OK button.
To remove silence between tracks:
Click the silence indicator you wish to remove in the lower left pane and
hold down the mouse button.
Drag the silence indicator over the trashcan in the bottom right of the
Audio tab and release the mouse button.
Click the Yes button.
or
Right click the silence indicator, and select Delete.
Page 36
Rev. 112205.1
Inserting, Editing And Removing Subindexes
Subindexes are markers used by CD audio players to locate specific points
inside an audio track. Subindex 0 indicates the start of any silence before
the beginning of a track and subindex 1 indicates the beginning of a track’s
audio material. Other subindexes can also be assigned to allow some audio
players to locate specified material within a track itself.
To insert subindexes in a track:
Click on the desired track to highlight it, then right click subindex 01 in
the subindex column and then click the Insert button. The screen will
now read:
Click the up and down indicators to specify the location of the subindex
(minutes, seconds, frames).
Click the OK button.
To edit subindexes:
Right click the subindex you wish to edit in the lower right.
Click the edit button.
Click the up and down indicators to specify the new location of the
subindex (minutes, seconds, frames).
Click the OK button.
To remove subindexes:
Right click the subindex you wish to remove in the lower right pane.
Page 37
Rev. 112205.1
Select Delete
or
Drag the subindex over the trashcan in the bottom right of the Audio tab
and release the mouse button.
Click the Yes button.
Saving The Current Audio Disc Image
Once an audio disc image has been created it must be saved before it can be
used by the Scribe software as an audio source for recording. Disc images
are saved as script files (with an “ISC” extension).Image Scripts may be
easily edited later while physical images cannot and must be regenerated..
To save an audio disc image script file:
Click the
Save button on the toolbar. The screen will now read:
Select the volume and directory where you want to save the script file.
Enter the name for the audio disc script file and click the Save button.
To create a physical audio disc image file (.IMG):
Click the
now read:
Create CD Image button on the toolbar. The screen will
Page 38
Rev. 112205.1
Select the volume and directory where you want to save the physical
image file.
Enter the name for the physical image file and click the Save button.
Loading An Existing Script File
Once a data disc image script file has been saved it can be modified at a
later date.
To load an existing script file:
Click the
Load CD layout [*.ISC] button on the toolbar. The screen
will now read:
Select the desired file and click the Open button.
Page 39
Rev. 112205.1
Job Manager Tab
A job is any production run whether it be reading-in a master (archive), or copying an
existing disc. In addition to showing you the status of jobs, the job manager is where you
will go start new jobs.
Click the Job Manager tab.
The screen will now show the Job manager tab where the progress of jobs
submitted for production can be easily monitored. The Status tab is divided into
three panes. The top pane is the JOB QUEUE window which lists all of the jobs
waiting to be processed by displaying their assigned Job name, type of job, image
path, total number of requested discs, their assigned priority, as well as the names
of their associated disc image and label files.
The middle pane is the ACTIVE JOBS window that lists all the jobs currently in
process by Baxter. Information displayed for each job includes its assigned Job
name, type of job, total number of requested discs, the number of successful discs
produced, the number of failed discs produced, the immediate status of the job
(copying images, loading discs, copying discs, unloading discs, etc.) and the
progress.
The lower pane is the finished jobs window that lists all the jobs completed by
Baxter. Information displayed for each job includes its assigned Job name, type of
job, image path, the total number of requested discs, the number of successful
discs produced, the number of failed discs produced, and the status.
Page 40
Rev. 112205.1
The Production Process
During production, the blank discs will be loaded one at a time from the input bin
into the recorder. Upon successful completion the discs will be unloaded onto the
output. This process will continue until the job is complete and the Baxter will
then advance to the next job in the queue according to its priority.
However, if the input bin, sometimes referred to as a hopper, empties before the
job is complete the screen will read:
To continue running the job, place additional blank discs onto the input bin and
click the Retry button. To stop the job, click the Cancel button and the remainder
of the job will be aborted. The Baxter will then advance to the next job in the
queue according to its priority.
Note: Any rejected discs have failed to record properly and
should not be used.
Creating a job
In order to produce copies you must create a job. Think of a job as your workorder. It tells the Baxter what to do, and how many to do.
Click the New button to the right of the Queued jobs area.
Clicking on New in the Queued jobs area of the Job Manager tab brings
up the Creating new job ‘New Job’ wizard. The Creating new job ‘New
Job’ wizard includes a series of four check boxes: Archive only, Copy
and/or Verify, Relay-mode job, and Multi-disc archive. Also included
in the wizard is the image path fields, quantity, priority, speed, and
media type. The first step in creating a job is to set the general options
so as to define which operations the Baxter will perform when the job is
submitted for production.
Page 41
Rev. 112205.1
Check the option box to enable the production option needed for your
job and click “Next”:
Operations and Options:
Copy
When checked the discs in the submitted job will
be recorded using the disc image file selected in the
IMAGE field.
Verify
When checked the discs in the submitted job will
automatically be compared against the source files
after recording is completed.
Test
When checked the discs in the submitted job will
not be recorded.
Archive
When checked, an existing disc is saved to the hard
(Read-in)
drive as a physical image file for later recording.
Relay Mode
Multi-disc archive
(Batch read-in)
Speed
When checked an image of the top most disc
(master disc) is created on the hard drive and used
to make copies.
This is the same as ARCHIVE, but allows you to
batch read in several discs in succession
The recording speed pull-down allows you to set the
recording speed as determined by the capabilities of
the recorder installed in the Baxter.
Page 42
Rev. 112205.1
Archive only – reading in a master disc
An Archive job allows you to read-in an existing master to create a disc image file.
DVDs will be saved as .UDF files and discs to .IMG files. These files may be
used later when starting a COPY job. If you will not need to copy this master
again, you can read & copy in one step by starting a COPY job, and selecting
MASTER CD as described in the next section.
1. Select the “Archive only” button as seen in
(fig. 1).
(fig. 1)
2. Click browse and select the “Image file
path” for the file that you would like to
archive. This lets the Scribe software know
where to place your file and what name to
give your file.
(fig. 2)
Page 43
Rev. 112205.1
3. The file path that you choose will show in
the window as seen in (fig. 3). Click
“Next”.
(fig. 3)
4. The “Job parameters” will then be
displayed. Give your job a name and select
a priority.
5. Click “Finish” and the Scribe software will
run the job.
(fig. 4)
Page 44
Rev. 112205.1
Copy and / or Verify
This allows you to start copying or verifying from an image file, or a new master
disc.
1. On the Job Manager TAB click new and
select the “Copy and/or Verify” button as
seen in (fig. 1).
2. Click “Next”.
(fig. 1)
3. Select the Image source for your job. This
can be an ISC, IMG, or UDF or a master
disc that you place on top of the blank
discs. The Scribe software will archive
(read-in) the contents of the master and
copy the contents to as many discs as are
indicated in the quantity box. If the Scribe
software detects another master during
the copy process, the Scribe software will
reject the additional master. You may also
select browse and choose an existing disc
image.
4. You will then want to choose the
Operations and Options for your job:
Copy, Test, Writing speed, and Verify,
You will then enter the quantity of discs
toward the bottom of the screen.
5. If you choose “Existing CD Image” the
file will show in the window, as seen in
(fig. 3).
6. Click “Next”.
(fig. 2)
(fig. 3)
Page 45
Rev. 112205.1
7. The Job parameters will then be
displayed. Give your job a name and
select a priority.
8. Click Finish and the Scribe software will
run the job.
(fig. 4)
Page 46
Rev. 112205.1
Relay mode job
Relay mode allows you to make multiple copies of multiple masters. Simply load the unit
with the desired number of blank discs, then the master such that the master sits on top of
the blanks. Then load in more blanks followed by the next master and so on. The end
result will be copies of each master placed in to the input bin(s).
1. Select the Relay-mode job button as seen in
(fig. 1).
2. Click Next.
(fig. 1)
3. Select the Operations and options for the
relay mode job.
4. Click Next.
5. If needed, you can move files up and down in
the list until the order of PRN files matches
the order in which your masters were loaded
(fig.4).
6. The Job parameters will then be displayed.
Give your job a name and select a priority.
7. Click Finish and the Scribe software will run
the job.
Page 47
(fig. 2)
Rev. 112205.1
7. The Job parameters will then be displayed.
Give your job a name and select a priority.
8. Click Finish and the Scribe software will run
the job.
(fig. 3)
Page 48
Rev. 112205.1
Network Client Software
The Baxter comes the Scribe Network client. This allows you to connect the Baxter as
you would any Microsoft Windows XP PC on your network. In doing so, you can share
the Baxter with other users on your network allowing them to submit jobs remotely.
Client PC minimum requirements:
Client PCs should meet or exceed these minimum requirements:
Pentium 4 or better processor
512 MB of RAM
Windows XP or Windows 2000
10GB of free NTFS formatted hard disk space and meat the same.
If you use firewall software, be sure not to block the port(s) used by the Baxter
client software (virtual port 12345)
100 Base-T network supporting Microsoft TCP/IP protocol.
Installing the client software
The Scribe network client, a file named ScribeClient.exe, was copied to your hard
drive during installation. The client software is a single .EXE file and simply needs to
be copied to the desired location You can do either by copying the file to a server, a
share on the PC you wish to give client privileges too, or use the Baxter and write the
file to disc.
Here we will show you how to install and run from the desktop of the Windows 2000 /
XP client PC.
On your Baxter, right
click on Start and select
Explore.
Use Windows Explorer to
browse your Baxter’s hard
drive. If you have the
default
factory
installation, locate the
"C:\Program
Files\MF
Digital\Scribe\” folder.
Right
click
on
Scribeclient.exe and select
COPY.
Page 49
Rev. 112205.1
Again using Windows Explorer. browse to the location where you would like to
place the client software, right click and select PASTE. I suggest copying to your
remote’s PC’s desktop, or to a network a share from which you can copy
ScribeCLient.exe file to each client PC’s desktop.
Using the client software
The Scribe network client, is virtually identical to the Baxter software itself. It allows
you to remotely do almost most everything you can on the Baxter copier itself. This
does NOT include the premium utilities as detailed in Appendix C which must be run
locally on the Baxter’s host PC.
Before running the Scribeclient.exe client application, be sure the Baxter copier is
powered on and available on the network. The client software will NOT work unless
the Baxter is running as it functions as job server.
If you copied the client software to your
desktop, click on the Scribeclient.exe
icon:
You will be prompted for a User Id (fig.)
Enter a unique name in the User ID. User
IDs are for the sole purpose of
distinguishing one user from another
when shared amongst multiple users. It
does not serve the purpose of granting or
not granting access to the device.
Click on Connect. Select Hosts will be
displayed (fig. 2)
Left click on the appropriate Baxter. This
list displays computers by their network
name. Then click OK.
The familiar Baxter application will open
up. Its use is the same as the Baxter, so
please refer to previous pages on how to
use the software.
(fig 1.)
(Fig.2)
Page 50
Rev. 112205.1
Appendix A: Premium Utilities
The “Premium utilities” tab is the launch pad for MF Digital’s Baxter add-on
applications. These applications serve unique purposes and automate many everyday
tasks.
Add-ons include:
Riptastic for MF Digital CD Ripper
Platinum Backup for MF Digital
Riptastic for MF Digital
Load the Baxter with your audio CDs and quickly and easily rip your entire
collection of CDs with this screaming fast and easy-to-use MP3 and WMA CD
ripper.
Batch Rip CDs to MP3, WMA, WMA lossless, WAV, or AIFF.
Supports a wide variety constant bit rates as well variable bit rates.
Automatically get CD title, artist, and track names from the Internet.
Store CD title, artist, track names, and more in ID3 Tags.
Page 51
Rev. 112205.1
Fine-tune ripping with advanced Audio Processing features such as
Normalization, Amplification and Attenuation, Silence Trimming, Digital
Resampling, and Channel Merging.
Precisely control your preference of file names and directory naming based on
ID3 tags.
Back-up Platinum for MF Digital
An easy-to-use program designed for an automatic backup of your data to CD or
DVD.
Full and incremental backup/restore
Auto Disc spanning. When one disc is full, Baxter will simply load the next.
Integrated compression & encryption
A powerful scheduler makes it easy to define the backup plan and run backup
and recovery tasks automatically from hourly to monthly basis.
E-mail notification about operation results
Installing add-on applications
Please refer to the Baxter Installation manual. Documentation for the use of the
application accompanies the software itself. Simply run the SETUP for the desire
application(s). Any number of add-on applications may be installed at one time.
Becoming an add-on developer.
If you or your company produce software which can benefit from automation and
would be a desirable product for the typical user, please email us at
info@mfdigital.com and a representative will be in touch with you shortly.
Page 52
Rev. 112205.1
Appendix B: Troubleshooting
The Scribe PC program did not Check the power cable on the back of
recognze Baxter.
the Baxter.
Make sure the power switch on
Baxter is turned ON.
Check the USB cable connection
between Baxter loader and the host.
Maker sure the driver is installed.
Scribe PC program did not recognize Press the eject button on the drive to
the drive.
check for power to the drives.
Check the power cable connection on
the back of the drive bay.
Check if the Windows operating
system recognized the drives by
going to My Computer or Device
Manager. Windows operating system
must initialize the drives prior to
executing the Scribe PC program. Do
not put the Scribe PC shortcut in your
start-up as the software may try to
initialize Baxter prior to the drive
being recognized.
Baxter failed to pick-up discs.
Fan Discs. New discs can stick
together. Baxter will have difficulty
picking discs that are stuck together.
Fan the discs out before loading them
into the input bin. If the discs
continue to stick, they may be of an
inferior quality. Try another brand.
Use Discs not prone to stickiness
Be sure media adapters are installed and
set to the correct media size; 120mm,
80mm, or BizCD (See Page 7)
Page 53