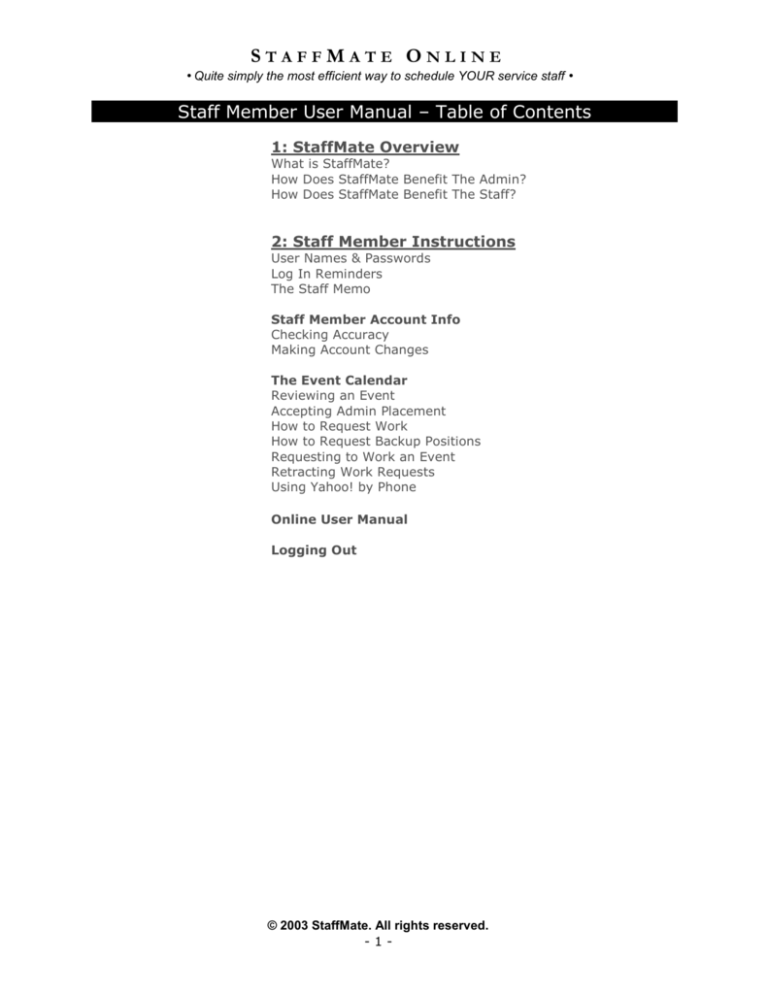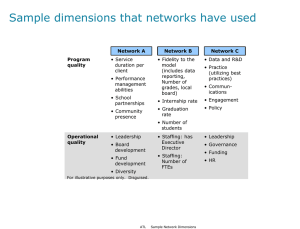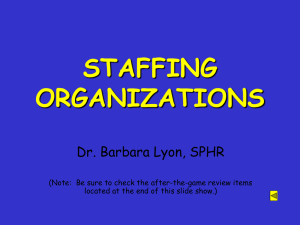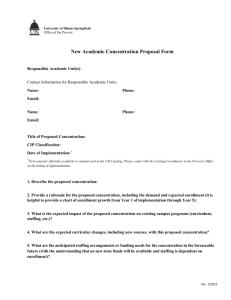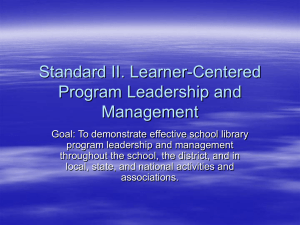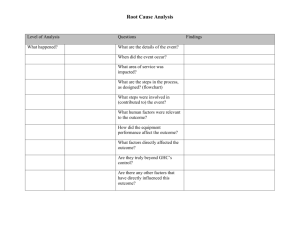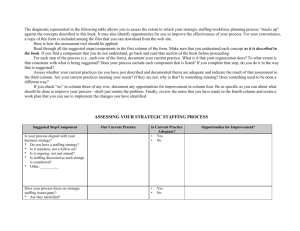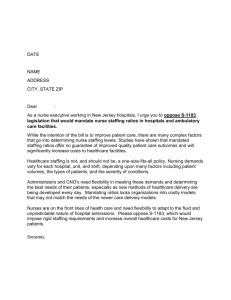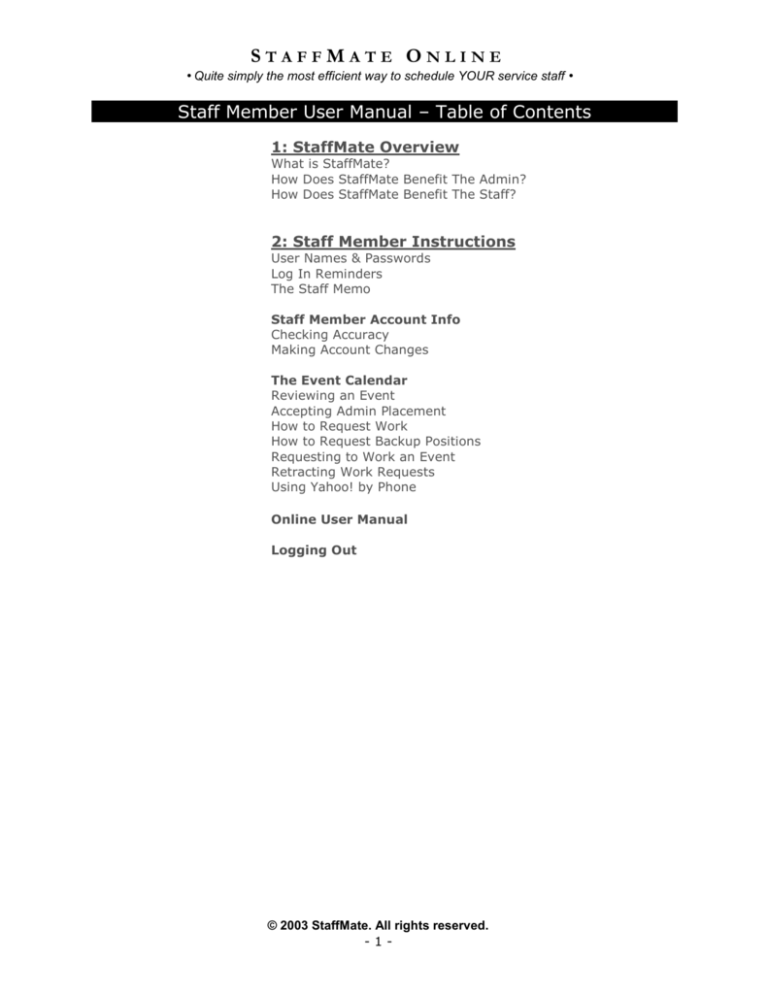
STAFFMATE ONLINE
• Quite simply the most efficient way to schedule YOUR service staff •
Staff Member User Manual – Table of Contents
1: StaffMate Overview
What is StaffMate?
How Does StaffMate Benefit The Admin?
How Does StaffMate Benefit The Staff?
2: Staff Member Instructions
User Names & Passwords
Log In Reminders
The Staff Memo
Staff Member Account Info
Checking Accuracy
Making Account Changes
The Event Calendar
Reviewing an Event
Accepting Admin Placement
How to Request Work
How to Request Backup Positions
Requesting to Work an Event
Retracting Work Requests
Using Yahoo! by Phone
Online User Manual
Logging Out
© 2003 StaffMate. All rights reserved.
-1-
STAFFMATE ONLINE
• Quite simply the most efficient way to schedule YOUR service staff •
1: StaffMate Overview
What is StaffMate?
StaffMate staff scheduling software is designed specifically for the special events industry
to bring speed and efficiency to the chaotic process of event staff scheduling. StaffMate's
robust online scheduling service is quite simply the easiest way of scheduling your service
staff while maintaining the same powerful administrative tools upon which you have come
to rely. From the moment you first enter event details, StaffMate will be saving you more
time, energy, resources and headaches than you could have ever imagined. There is no
easier way to schedule your service staff!
How Does StaffMate Benefit The Admin?
StaffMate's powerfully intuitive administrative event calendar allows you to:
Easily manage service staff members and position types
Efficiently and securely create and manage staffed events with just a few clicks of
the mouse
Automatically and instantly notify all service staff members of new staffing
opportunities
Quickly Create and Publish online staff memos for better staff communication
And More…
How Does StaffMate Benefit The Service Staff?
StaffMate's graphically-enhanced event calendar allows service staff to:
Rapidly review staffing commitments & opportunities – 24/7
Quickly retrieve, review & print vital event information and driving directions - 24/7
Efficiently schedule additional work commitments – 24/7
Securely manage their own contact information
And More…
2: Staff Member Instructions
User Names & Passwords
When you are first entered into StaffMate as an employee, you are automatically assigned
a random and unique user name and password. This user name and password, along with
detailed instructions, are automatically sent to you via email. User names and
passwords must be at least 5 characters in length and are always case-sensitive,
which means that the user name StaffMate is not the same as the user names staffmate
or STAFFMATE.
Log In Reminders
If you have forgotten either your user name or password, from the log in screen, click on
the link entitled forgot password? and enter the email address StaffMate has on record for
you. If the email address is located by our database, your user name and password will be
immediately sent to that email address. It is strongly recommended that once you receive
your user name and password via email that you immediately log in and change your
password to protect your privacy.
If you have forgotten your user name and password and the email address you have on
file with StaffMate is no longer an email address to which you have access, please call
your staffing coordinator for user name and password retrieval.
© 2003 StaffMate. All rights reserved.
-2-
STAFFMATE ONLINE
• Quite simply the most efficient way to schedule YOUR service staff •
The Staff Memo
Once logged in, you will be automatically transported to the staff memo. This memo is
created by the administrator as a communication tool. When the StaffMate software is first
set up, the staff memo defaults to a welcome statement with instructions on how you can
get the most from StaffMate (See illustration below). You can always get to the staff
memo again by clicking the Staff Memo tab on your account screen.
© 2003 StaffMate. All rights reserved.
-3-
STAFFMATE ONLINE
• Quite simply the most efficient way to schedule YOUR service staff •
Staff Member Account Info
Checking Accuracy
With StaffMate, you have the ability to update your own information at will. Update your
contact numbers, email address, user name, password and address information as you
see fit. Make sure you keep this information up-to-date as this is how the staffing
coordinator will contact you regarding staffing opportunities. When logging in for the first
time, it is important to check your account info for accuracy. To review and/or update
your account info at any time, simply click on the Account Info tab on the top of the staff
member screen.
Making Account Changes
It is very simple to update your account information. From the Account Info screen, simply
change any of the information you wish and click the Modify Your Info button to save the
changes.
The First Name, Last Name, User Name and Password are all required fields.
These fields must be populated in order to update your Account Information. If any
of these fields is blank and you attempt to update your information, an error will
occur and the information will not be updated. If this occurs, simply enter the
required information and click the Modify Your Info button to complete the update.
User Names and Passwords must be at least 5 characters in length. If you
attempt to update your User Name or Password with entries of less than 5
characters, an error will occur and the information will not be updated. If this
occurs, simply enter the information in the required format and click the Modify
Your Info button to complete the update.
** It is strongly recommended that you change your Password every few months to
protect your privacy.
© 2003 StaffMate. All rights reserved.
-4-
STAFFMATE ONLINE
• Quite simply the most efficient way to schedule YOUR service staff •
The Event Calendar
You can reach the Event Calendar by clicking on the Events Tab at any time during your
session. The Event Calendar always displays the current day and 30 days in advance.
Each upcoming event that has been published to you by the staffing coordinator will
appear on your calendar on the day for which it is scheduled.
Event Titles are displayed in two colors. Those displayed in a grayish color are events for
which you are NOT scheduled to work. Event Titles displayed in Red are events for which
you ARE scheduled to work. To review work opportunities (Grayish) and work
commitments (Red), simply click on the Event Title for the event in which you have an
interest. This will transport you to that event’s screen.
© 2003 StaffMate. All rights reserved.
-5-
STAFFMATE ONLINE
• Quite simply the most efficient way to schedule YOUR service staff •
Reviewing an Event
The event screen is divided into two sections, the event information section and the
staffing section. In the event details section, you will find the event title, event
description/special instructions, event date, event start time, event end time, venue
location and driving directions. The information provided is dependent upon the
information made available by the staffing coordinator when entering the event data, so
all information may not be available for all events.
The staffing section provides details on the staffing requirements for the particular event.
Each line displays a certain position, the shift times for that position, and the position's
disposition. The position disposition can be "Position Available", "Position Filled", "Blocked
by Max Hours", “Already Scheduled Today!” or "Sign Up Now!".
© 2003 StaffMate. All rights reserved.
-6-
STAFFMATE ONLINE
• Quite simply the most efficient way to schedule YOUR service staff •
When a position is marked "Position Available", it means that the position in
question is not yet filled, but it is a position for which you are not eligible. You may
not be eligible for one of two reasons. The first is that you are already scheduled to
work that event. The second reason you may not be eligible is that the position
type being offered is not one that you are currently listed as qualified to perform.
For example, if you are qualified as a Server but not as a Bartender, a Bartender
position will be shown to you as "Position Available", but you will not be able to
sign up for that position.
When a position is marked "Position Filled" or marked with the name of another
staff member, that simply means that the position in question is filled. It does not
necessarily mean that the work request has or has not been accepted by the
Staffing Coordinator (see Requesting to Work an Event, below).
When a position is marked "Blocked by Max Hours" it means that signing up for
this shift would put you over the Max Weekly Hours the Staffing Coordinator has
assigned to your account. For example, if the Staffing Coordinator has assigned
you a maximum of 30 hours weekly and you are currently signed up for 25 hours
in that particular week, any shift greater than 5 hours in duration will be Blocked
by Max Hours.
When a position is marked "Already Scheduled Today!", it means that you have
already requested to work another event on this same date. You can not
automatically sign up for two separate events on the same day. In order to request
to work multiple events on the same day, you must contact your staffing
coordinator to fulfill your request.
Accepting Admin Placement
From time to time, the staffing coordinator may place you into a shift and seek a reply
from you as to whether or not you can work the event. Once the staffing coordinator takes
this action, you will be sent an email notifying you of the potential placement. The email
will ask that you return to StaffMate, review the event and either accept or reject the work
opportunity. You can accept the placement by clicking the Green Checkmark next to the
shift with your name. You can reject the placement by clicking the Red X next to the shift.
No matter which choice you make, the staffing coordinator will be automatically notified,
via email, of your decision.
How To Request Work
When a position is marked "Sign Up Now!", you can request the position and shift at any
time by simply clicking the "Sign Up Now!" link. This will automatically enter you for the
position and shift in question and your name will now appear next to the shift for which
you signed up. Also, the event will now be displayed in Red on the Event Calendar page of
your account.
How to Request Backup Positions
When backup positions have been made available for an event by the staffing coordinator,
you have the option of requesting the backup role to make yourself available to be called
on in the event of a call off or no show. Backups ARE NOT scheduled to work a particular
event, but are stating their availability in case of an emergency.
© 2003 StaffMate. All rights reserved.
-7-
STAFFMATE ONLINE
• Quite simply the most efficient way to schedule YOUR service staff •
Requesting to Work an Event
When you sign up to work an event, you should remember that you are merely requesting
to work the event. As it always has been, it is still ultimately the decision of the Staffing
Coordinator of whether to accept your request or not. Many factors go into making the
right staffing choices, including the event type, number of guests, special requests and
needs of the participants, and the unique mix of experience and qualifications each staff
member brings to the team. In some circumstances, these factors will favor you, in yet
other circumstances, they may favor another staff member. So please be understanding of
the decisions that need to be made by the staffing coordinator when considering your
request to work. Whether accepted or not, you will receive an email verification of the
decision reached by the Staffing Coordinator.
NOTE: Based upon choices made by your Staffing Coordinator, you may or may not be
allowed to electronically and automatically retract a work request once the request has
been accepted by the Staffing Coordinator (see Retracting Work Requests, below, for
more information).
© 2003 StaffMate. All rights reserved.
-8-
STAFFMATE ONLINE
• Quite simply the most efficient way to schedule YOUR service staff •
Retracting Work Requests
The staffing coordinator has three options when determining how best to manage
electronic retraction of work requests. The staffing coordinator can disallow electronic
work retractions outright, allow request retractions at any time or allow retractions only
prior to staffing coordinator acceptance of your request.
If your Staffing Coordinator has chosen to allow electronic and automatic retraction of
work requests at any time, simply go to the Event Screen by clicking on the Events Tab,
then click on the Event Title in question, then click on Retract Your Work Request to
remove yourself from the shift.
If your staffing coordinator has chosen to disallow electronic retraction of work requests,
your shift request will be marked ”Commitment Locked” and you will have to contact
your staffing coordinator to be removed from your obligation.
Your staffing coordinator has a third option, to allow electronic and automatic retraction of
work requests but only before your request has been accepted. If you have requested to
work an event and have not yet been accepted by the staffing coordinator, simply go to
the Event Screen by clicking on the Events Tab, then click on the Event Title in question,
then click on Retract Your Work Request to remove yourself from the shift. Once your
request has been accepted, however, it will be marked “Commitment Locked” and you
will no longer be able to automatically remove yourself from the shift. If you can no longer
meet an obligation for which you have already been accepted, you must contact your
staffing coordinator to be removed from the shift.
Using Yahoo! by Phone
For a very nominal monthly fee, Yahoo! by Phone allows you to call toll-free from any
phone in the U.S. and have your StaffMate notification emails read to you over the phone.
If you don’t have a computer, access to the Internet or an email account, simply consult
with your staffing coordinator for more information about setting up a Yahoo! by Phone
account. Yahoo! will provide you with your very own email address and a toll-free number,
so anyone, anywhere can send you email that you can then have read to you by phone.
Online User’s Manual
You can get to this user manual at any time and from any screen of the StaffMate service
by utilizing the User Manual link in the upper right hand corner of any StaffMate screen.
If, at any time, you have a question about the StaffMate service, please refer to this user
manual for the answer. If your question is not answered after reviewing this user manual,
contact your staffing coordinator or administrator.
Logging Out
In order to keep your information and scheduling as secure as possible, please use the
LOGOUT link on the upper right hand side of any page to log out each time you are ready
to leave the StaffMate service. If you forget to use the LOGOUT link, please log back in
and log out properly. Failure to do so can compromise your information by the next
person who uses your computer.
© 2003 StaffMate. All rights reserved.
-9-