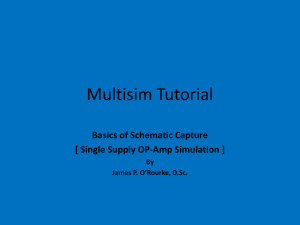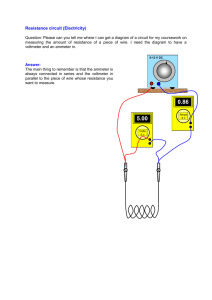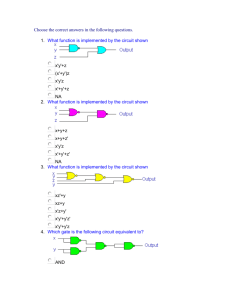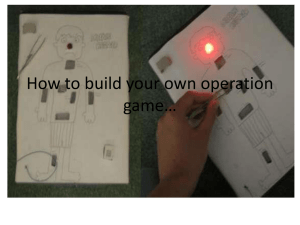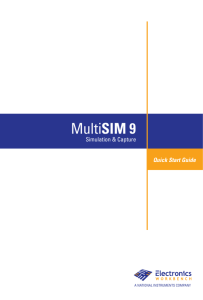Introduction to the Multisim 2001 Interface
advertisement

Introduction to the Multisim 2001 Interface Basic Elements Multisim’s user interface consists of the following basic elements: Note Your circuit window may, by default, have a black background; however, for the purposes of this document, we show a white background. To change the background color, see “1.8.1 Controlling Circuit Display” on page 1-22. Menus are, as in all Windows applications, where you find commands for all functions. The system toolbar contains buttons for commonly-performed functions. The instruments toolbar contains buttons for each instrument available with your edition of Multisim. The link to Edaparts.com launches your Web browser loaded with the Electronic Workbench Edaparts.com Web site. You can then navigate the site to download parts. The zoom toolbar allows you to zoom in and out on the active circuit. The Multisim Design Bar is an integral part of Multisim, and is explained in more detail below. The “In Use” list lists all the components used in the active circuit, for easy re-use. The component toolbar contains Parts Bin buttons that let you open Parts Bins (which, in turn, contain buttons for each family of components). The circuit window is where you build your circuit designs. The status line displays useful information about the current operation and a description of the item the cursor is currently pointing to. The simulate switch is an easy way to run, stop or pause the simulation of your circuit. Design Bar The Design Bar is a central component of Multisim, allowing you easy access to the sophisticated functions offered by the program. The Design Bar guides you through the logical steps of building, simulating, analyzing and, eventually, exporting your design. Although Design Bar functions are available from conventional menus, this manual assumes you are taking advantage of the ease of use offered by the Design Bar. The Component design button is selected by default, since the first logical activity is to place components on the circuit window. The Component Editing button lets you modify the components in Multisim, or add components. The Instrument design button is selected by default and lets you attach instruments to your circuit. The Simulate button runs/pauses/stops the simulation. The green sine wave line moves while simulation is running. The Analysis button lets you choose the analysis you want to perform on your circuit. The Postprocessor button lets you perform further operations on the results of your simulation. The VHDL/Verilog HDL button allows you to work with VHDL modeling (not available in all editions). For details on the functions associated with this button, see Chapter 10, “HDLs and Programmable Logic”. Customizing the Multisim 2001 Interface You can customize virtually any aspect of the Multisim interface, including the toolbars, colors in your circuit, page size, zoom level, autobackup interval, symbol set (ANSI or DIN) and printer setup. Your customization settings are saved individually with each circuit file you use, so you could, for example, have one color scheme for one circuit and another for a different circuit. You can also override the settings for individual instances (for example, change one particular component from red to orange) or for the entire circuit. Most customization is done through Options/Preferences. This command allows you to either change the settings for the current circuit file only, or create default settings that affect both the current circuit and all circuits you subsequently create. For example, if your current circuit shows component labels and you save those settings as the default, when you choose File/New and create a new circuit, that circuit will be set to show component labels as well. Changing the default settings will not affect circuits you have already created and saved. However, if your current circuit shows component labels and you simply change it to hide such labels, the change affects only your current circuit. Controlling Circuit Display You can control the way your circuit and its components appear on the screen, and the level of detail which appears. To set the default circuit display options for circuits, choose Options/Preferences. The Preferences screen appears, offering you six tabs of options, with the Circuit tab being the active tab. Use this tab to control the colors and display details for your circuit. For other window display options, choose the desired tab. For example, to define whether grid, page bounds and titles blocks are shown, use the Workspace tab. To set the component symbols to either ANSI or DIN, use the Component Bin tab. Experiment with these options as you wish. To save your options for the current circuit only, click OK. To save your options as the default, affecting both the current and subsequent circuits, click Set as Default, then click OK. To restore your previously saved settings (if you don’t like the changes you made and would like to start over again), click Restore Default and then continue making changes. To cancel your changes and close the screen, click Cancel. Other Customization Options You can also customize the interface by showing or hiding, dragging to a new location and, optionally, resizing any of the following: • System toolbar • Zoom toolbar • Design Bar • “in use” list • Instruments toolbar • Simulation switch These changes apply to all circuits you are working with. Moved or resized items will return to that location and size when Multisim is next opened. Finally, you can use the View menu to display or hide various elements. Building a Circuit About this Chapter This chapter describes how to place and wire together the components of the circuit you will work with for the rest of this manual. Introduction This manual takes you through the process of building and simulating a simple circuit. The first stage is to choose the components you want to use, place them on the circuit window in the desired position and orientation, wire them together, and otherwise prepare your design. The circuit you will build in this chapter is a simple circuit that flashes an LED on and off. When you have completed the steps in this chapter, you will have a circuit that looks like this: This circuit file, in its various stages of development, is shipped with Multisim. Throughoutthis manual you will be given detailed instructions on how to build this circuit. However, youwill also find references to the files you can open to experiment with the circuit at its differentstages, if you prefer. Starting your Circuit File To start building your circuit file, just run Multisim. Multisim automatically opens a blank circuit file with which you can work. The circuit window you see when you run Multisim has its color, size, and display options based on the previously set default settings. You can change these options to suit your needs by using the pop-up menu, as described on “1.8.1 ControllingCircuit Display” on page 1-22, or by consulting the Multisim 2001 User Guide. Placing Components on the Circuit Window You are now ready to start placing the components for your circuit. As explained in the Multisim 2001 User Guide, Multisim offers up to three component databases (“Multisim Master”,“User” and, for some Multisim editions, “Corporate Library”). For the purposes of this tutorial, we are concerned only with the “Multisim Master” database, which is the component database shipped with Multisim. For more about the other database levels, see the Multisim 2001 User Guide. About the Component Toolbars By default, the Components Design Bar button is selected and the component toolbar is visible. If it is not visible, click the Components button from the Design Bar. The components you need to use to create circuits are grouped into logical divisions or Parts Bins. Each Parts Bin is represented by a button on the component toolbar. Placing your cursor over one of these buttons and clicking opens the corresponding Parts Bin, containing a button for each component family. The behavior of the Component toolbar and its Parts Bins is affected by your circuit’s user preferences. For more details see the Multisim 2001 User Guide. Note The behavior of the Component toolbar is controlled by the settings in the Component Bin tab of the Preferences screen, which can be opened using Options/Preferences. Use the Component Bin tab to, for example, set the Parts Bin to appear when you click on a Parts Bin button and remain open even after a component is selected. For more information on these settings, see the Multisim 2001 User Guide. Placing Components This section explains how to place components using the component toolbar and its Parts Bins. This is the typical way of placing components. As explained in the Multisim 2001 User Guide, you can also place components using Place/Place Component, which is useful if you are not sure which Parts Bin contains the component you are interested in placing. Placing the First Component Step 1: Place a Battery To place the first component (a 5 volt battery): 1. Place the cursor on the Sources Parts Bin button and click. The contents of the Sources Parts Bin appear: Tip Move your cursor over any Parts Bin button or Component family button to see its name. 2. Click the DC Voltage Source button and move your cursor to the circuit window. Your cursor changes to indicate a part is ready to be placed. 3. Move to the top left corner of the circuit window, where we want to place the battery. Click in this general area or, to be more precise, use the page borders as a guide and click in the intersection of row A and column 1. The battery appears on your circuit window: The descriptive text that appears around the various components can, if you wish, be hidden. To hide it, double-click the component. The component “properties” screen appears with various tabs. On the Display tab, de-select the option “Use schematic option global setting”, then de-select the Descriptive text for the component. Show or hide descriptive text for all components by using Options/Preferences and changing the settings in the Show box of the Circuit tab. Step 2: Change the Battery’s Value By default, the battery is a 12V battery, but our circuit calls for a 5V battery. You can easily change the battery’s value. To change the battery’s value: 1. Double-click on the battery. The battery’s properties screen appears, with the Value tab displayed. Note For more details on this screen and its tabs, see the Multisim 2001 User Guide. 2. Change the “12” to a “5” and click OK. This ability to change the value of a part exists only for “virtual” components. Virtual components are not real; that is, you could not buy them from a supplier. Virtual parts include all sources, virtual resistor/capacitor/inductor parts, and numerous others. Virtual parts also include other “ideal” devices intended to provide theoretical equivalents of, for example, the perfect opamp. Multisim treats virtual components slightly differently from real parts in two ways. First, virtual components have a different default color from that of real components on your schematic. This is to remind you that, since they are not real, these components will not be exported to PCB Layout software, should you perform this step later. You will see this difference in the next step, when you place a resistor. Second, when you place such parts you do not choose from the Browser (which is shown in the next step), since you can set the value of a virtual part to anything you want. Placing the Next Components Step 1: Place a Resistor To place the first resistor: 1. Place your cursor on the Basic Parts Bin button and, from the toolbar that appears, click the Resistor button. The Component Browser screen appears: This Browser screen appears because the Resistor family you selected contains multiple real components, that is, components you could actually purchase. It shows all the possible resistors available to you from “Multisim master” level of the database. Note The Browser did not appear when you placed the battery earlier in this chapter, because the DC Voltage Source contained a virtual component which is only one item (the battery), so there was no need to have you choose from the Browser. that the 2. Scroll through the Component List to find the 100ohm resistor we need for our circuit. Tip To make your scroll through the Browser’s Component List faster, simply type the first few characters of the component’s name. For example, type “100” to move to that area of the list. 3. Select the 100ohm resistor and click OK or double click on the component value. The cursor will appear on the circuit window as a ghost image of the resistor. 4. Move your cursor to approximately A5 and click to place the component. Notice that the resistor looks different from the battery you just placed—the resistor appears in a different color to remind you it is a real component (and will be exported to PCB Layout software, if you choose to perform that step). Step 2: Rotate the Resistor To set up the resistor so it can be wired more conveniently into our circuit, we will first need to rotate it. To rotate the resistor: 1. Right-click on the resistor. A pop-up menu appears. 2. Choose 90 CounterCW from the menu. The results look like this: 3. If you want, you can move the labels that accompany a component’s symbol. In particular, you may want to do this after some rotations, if the labels are displayed other than as you prefer. For example, you might want to move the reference ID label. Just click and drag it to the right of the symbol, or click and use the arrow keys on the keyboard to move the label in grid increments. Step 3: Add Other Resistors The circuit calls for two other resistors, this time a 120ohm and a 10kohm. To add the other resistors: 1. Following the instructions above, add a 120ohm resistor at roughly the intersection of row D and column 2. Notice how this second resistor is given the reference ID “R2”, to indicate it is the second resistor placed. 2. Place the third resistor, a 10kohm one, at roughly the intersection of A4 and rotate it. Take a moment to look at the “In Use” list, just to the right of the Design Bar. It lists all the components you have placed so far. You can easily re-use a component from this list by clicking on it. The results should look like this: If necessary, you can easily move your placed components to the desired location. Simply singleclick the component to select it (be sure to select the whole component, not just a label) and either drag it to the new location or use the arrow keys on your keyboard to move the component incrementally along the grid. Step 4: Save Your Changes To save your changes, choose File/Save As, and give a name (and location) for your circuit file. Note Do not use non-English characters (for example, those with accents) when creating folder names, file names or subcircuit names. Placing Other Components Following the procedures above, place the following components in the following locations as shown in the beginning of section 2.2: • a red LED (from the Diodes family) just below R1 • a 74LS00D (from the TTL Parts Bin in the 74LS component family), roughly at D1 (Since this component consists of four separate gates, you are prompted to choose which one you will use. All are identical, so you can choose any one.) • a 2N2222A BJT_NPN (from the Transistor Parts Bin in the BJT-NPN component family), to the right of R2 • another 2N2222A BJT_NPN below the LED (simply copy the previous one and paste the copy at the new location) • a 330nF capacitor (from the Basic Parts Bin in the Capacitor component family), to the right of your first BJT_NPN, and rotate it clockwise (move the labels after rotating, if desired) • a ground (from the Sources Parts Bin in the Ground component family), below V1, Q1, Q2 and C1 — you may use any number of grounds in your circuit, as in this tutorial, or just one with multiple parts connected to it) • a 5 Volt VCC (from the Sources Parts Bin in the VCC component family), in the top left corner of the circuit window, and a digital ground (from the Sources group) just below it. Note A circuit containing a digital component must have VCC and a digital ground placed on the circuit window. Multisim will use these two components to power the digital component. The requirements to change the voltage of VCC is the user’s responsibility. The results should look something like this: Tip For a quick way to move your components into line, select them and use the arrow keys on your keyboard to move the components in grid increments. Lining them up will make wiring easier. Note Don’t forget to save your changes using File/Save. Changing the Label and Color of Individual Components and Nodes Multisim assigns labels and colors to a placed component. You can modify or move component labels, and change component colors. To change the label of any individual component you have placed: 1. Double-click on the component. The component’s properties screen appears. 2. Click the Label tab and enter or modify the label (which must be composed of letters and numbers only—no special characters or spaces). 3. To cancel your changes, click Cancel. To save your changes, click OK. To change the color of any individual component, right-click on it and choose Color from the popup menu. Choose the desired color from the screen that appears. Note Changing the color of an individual component is different from changing the color scheme of the current circuit, or of the defaults set using Options/Preferences, as explained earlier in this manual. Wiring Components Now that you have the components placed on the circuit window, you need to wire them together. All components have pins that you use to wire them to other components. In Multisim, you can choose to wire components either automatically or manually. Automatic wiring, a feature unique to Multisim, means Multisim automatically wires the connection for you, selecting the best path between your chosen pins. Automatic wiring avoids wiring through other components or overlapping wires. Manual wiring means you control the path of the wire on the circuit window. You can even combine the two methods in a single wire, for example, starting wiring manually and letting Multisim automatically complete the wire for you. We need to wire together the components we placed in the circuit. Automatic wiring will take care of most of our wiring needs for this circuit. To follow along with these steps, you can either continue with the circuit you’ve been building in this chapter, or open the file tut1.msm, located in the Tutorial folder, to work with a circuit that has all the components appropriately placed. Using Automatic Wiring We’ll begin with wiring V1 and its ground. To start the automatic wiring process: 1. Click the pin coming out of the bottom of V1. The cursor changes to a cross symbol indicating that you are in wiring mode. 2. Click the pin on the top of the ground. The wire is dragged from the first pin to wherever you move your cursor. The two components automatically become wired together and look like this: Note By default, the wires are displayed in red. To change the default, right-click on the circuit window and choose Color from the pop-up menu. To change the color of just a single wire, right-click on the wire and choose Color from the pop-up menu. 3. Using automatic wiring, make the following connections: • wire V1 to R1 • wire R1 to the LED • wire the LED to the collector of Q2 • wire the emitters of Q2 and Q1 to their grounds • wire C1 to its ground • wire base of Q1 to R2 • wire R2 to pin3 (output) of U1 • wire pin1 of U1 to pin 2 of U1 • wire R3 to the wire running from V1 to R1 — click on the pin of R3 and then click the wire to automatically place a junction where the wires meet • wire base of Q2 to collector of Q1 • wire R3 to the wire running from Q2 to Q1 • wire C1 to the connection on the wire running from Q2 to Q1. The results should look like this: After a wire is connected between two pins the cursor returns to it’s normal mode and is ready for your next command. To delete a wire, right-click on it and choose Delete from the pop-up menu, or press DELETE. Using Manual Wiring We now want to connect the inputs of U1 to the wire between the LED and Q2. To have precise control over the path of the wire, we will use manual wiring. Multisim prevents you from placing two wires to a single pin. This is to prevent possible wiring errors. We therefore need to start, not from pin 1 or 2 of U1, but from the wire between them. To wire from the middle of one wire to another wire, you have to add a junction on the first wire. To add a junction: 1. Choose Place/Place Junction. The junction is shown as a ghost image at the point of the cursor. 2. Move the junction to the desired location on the wire between the inputs of U1 and click. 3. The junction appears on the wire: We now need to use manual wiring to ensure that the wire follows the path we want. To help position the wire appropriately, display the grid (if it is not visible). To display the grid, right-click on the circuit window and choose Show Grid from the pop-up menu. We are now ready to wire the connection manually. To perform a manual connection: 1. Click the junction you just placed at the inputs of U1. Your cursor will change to a cross symbol indicating you are in wiring mode. 2. Drag the wire down to below the other components and click. This “fixes” the wire in its place. 3. Drag the wire across the width of the circuit to a few grid spaces past the last component. Click again. 4. Drag the wire up to a point across from the wire between LED1 and Q2. Click again. 5. Drag the wire to a place on the wire between LED1 and Q2 and click again. The results look like this: Click on the wire you just made. The boxes displayed on the wire (“drag points”) show where you clicked as you placed the wire. You can modify the shape of the placed wire by clicking on any of these points and dragging the wire segment. If you want to, experiment with this, save your changes first. While the wire is selected, you can add additional drag points by using the CTRL key and clicking the wire where you want to add more points. You can also move the wire by moving your cursor over the wire and then click and drag when your cursor changes to a double arrow symbol. Note To remove a drag point, press the CTRL key and click on the point. When you remove a drag point, the wire will stretch to a straight line between the two points on either side of the point you removed. Adding Text to the Circuit Multisim allows you to add a title block and text to annotate your circuit. To add a title block, choose View/Show Title Block and Border. The title block appears at the bottom right of your circuit window. To edit the title block, choose Options/Modify Title Block. Enter the desired text in the fields and click OK. To add text: 1. Choose Place/Place Text. 2. Click on the circuit window where you want the text placed. A text box appears. 3. Type the text—for example, type “My tutorial circuit”. 4. Click anywhere on the circuit window the text appears in your circuit. To delete text, right-click on the text box and choose Delete from the pop-up menu or press DELETE. To change the color of text, right-click on the text box, choose Color from the pop-up menu, and choose the desired color. To edit text, double-click on the text box and make your changes. Click any location out of the text box to stop editing text. To move text, click on the text box and drag it to a new location. Conclusion You have now experimented with the different ways of locating, placing and wiring components on the circuit window. You have also seen some of the options available to you for controlling the appearance of your circuit. Before we go on to add an instrument, we are going to explore editing components in the next chapter. Editing a Component About this Chapter This chapter gives you a brief introduction to the kinds of modifications you can make by using component editing. It shows you how to select the type of modification you wish to make and the component you wish to modify. However, because there are several different types of modification you can make, an explanation of specific tasks is beyond the scope of this manual. For details on editing components, see the Multisim User Guide. Introduction to Component Editing Component editing allows you to modify any component stored in Multisim’s component database. For example, an existing component might now be available in a new package (originally pin-through hole, now surface mount). You can easily copy the component information and change only the package details to create this new component. You can also use Component editing to create your own component (and place it into the database), or delete a component from the database. In the component database each component is identified by six types of information, each accessed through a separate tab: • General information (such as component name, manufacturer, icon, date the component was created and the author of the component). • Symbol (pictorial representation of the component for schematic capture). • Model (information used to represent the actual operation/behavior of the component during simulation) — necessary only for a component that will be simulated. • Footprint (the package information that Multisim uses when exporting a schematic diagram containing this component to a PCB Layout package such as Ultiboard, also from Electronics Workbench). • Electrical Parameters of the components. • User Fields (if used to further define the components. These fields can be modified by using Database Management). Editing a Component 1. Click the Component Editing button in the Design Bar. 2. Choose Edit Component. The Select Component - Edit screen appears. 3. From the Database Name list, choose the database containing the component you want to edit. Typically, this will be the “Multisim Master” database. 4. From the Family Name list, choose the component family containing the component you want to edit. The Component Name list changes to show a list of components in that family. 5. From the Component Name list, choose the component you want to edit. 6. If necessary, choose the Manufacturer and Model of the component you want to edit (if more than one manufacturer or model exists). The component’s symbol and icon appear on the screen. 7. To continue, click Edit. (To cancel, click Exit.) The Component Properties screen, consisting of the six tabs mentioned earlier, appears: These tabs correspond to the type of information you can edit for a component. To actually modify a symbol, a model, or a footprint, is somewhat involved and is therefore beyond the scope of this manual. For more about using these tabs, see the Multisim User Guide. Conclusion Now that you have been introduced to Component editing, it’s time to add an instrument to your circuit, as described in the next chapter. Adding Instruments to Your Circuit About this Chapter This chapter gives you a brief overview of Multisim’s instrument functions and takes you through the steps of adding an instrument to your circuit. Multisim offers a variety of virtual instruments. This chapter describes the oscilloscope—for other instruments, pleases see the Multisim 2001User Guide. Introduction Multisim provides a number of virtual instruments. You use these instruments to measure the behavior of your circuits. These instruments are set, used and read just like their real-world equivalents. They look and feel just like the instruments you’ve seen and used in a lab. Virtual instruments are one of the best and easiest ways of examining your circuit’s behavior by displaying the results of simulation. The instrument toolbar is displayed by default. If your instrument toolbar is not displayed, click the Instruments button on the Design Bar. When you click this button, the Instruments toolbar appears. It includes one button for each instrument. Virtual instruments have two views: the instrument icon you attach to your circuit, and the opened instrument, where you set the instrument’s controls and display options. Adding and Connecting Instruments For the purposes of this tutorial, we want to add an oscilloscope to the circuit. Either carry on with the circuit you have been creating so far, or open the file tut2.msm (which has been properly wired) from the Tutorial folder and proceed. Step 1: Add an oscilloscope To add the oscilloscope: 1. Click the Instruments button in the Design Bar. The Instruments toolbar appears. 2. Click the Oscilloscope button and move your cursor to the circuit window. Your cursor will appear as the ghost image of the instrument. 3. Move the cursor to the right side of your circuit and click. 4. The oscilloscope icon appears on the circuit window. 5. You now need to wire the oscilloscope into your circuit. Step 2: Wire the oscilloscope to the circuit To wire the oscilloscope into your circuit: 1. Click the A terminal on the oscilloscope icon and drag a wire to the junction between the output of U1 and R2. 2. Click the B terminal on the oscilloscope icon and drag a wire to between Q2 and C1. Your circuit should look like this: You’ll see the results of your work in the next chapter when you simulate the circuit. Configuring Instrument Settings Each virtual instrument provided by Multisim includes its own series of optional settings that control its display. To open the oscilloscope, double-click the oscilloscope icon. The oscilloscope looks like this: The time base section of the scope’s panel controls the scale of the oscilloscope’s horizontal or x-axis when comparing magnitude against time (Y/T) To get a more readable display, adjust the timebase in inverse proportion to the frequency— the higher the frequency, the lower (or more magnified) the time base. To set the time base for our circuit: • Set the timebase scale (which should use the waveform magnitude against time (Y/T) axes) to 20 s/Div to best display the frequencies in our circuit. • Set the Channel A scale to 5V/Div, and click DC. • Set the Channel B scale to 500 mV/Div, and click DC. The results should look like this: Conclusion Now that an instrument is in place and configured correctly for our circuit, you can simulate and see the results displayed on the oscilloscope, as explained in the following chapter. Simulating Your Circuit About this Chapter This chapter explains how to carry out a simulation on your circuit and see the results displayed on the oscilloscope. Although Multisim 2001 offers multiple types of simulation, including SPICE, VHDL, Verilog HDL, and combinations of these, this chapter covers only SPICE. Co-simulation with VHDL is introduced in Chapter 7 of this manual, while using VHDL or Verilog HDL to write code for programmable logic design or modelling complex digital chips is addressed in the Multisim 2001User Guide. Simulating your Circuit You are now ready to simulate your circuit. You can either continue with the circuit you’ve been building in this chapter, or open the files tut3.msm from the Tutorial folder to begin with all the components correctly placed and wired together, and with the oscilloscope wired and set up correctly. To simulate the circuit, click the Simulate button in the Design Bar and, from the pop-up menu, choose Run. Viewing Simulation Results The simulation begins, but we need some way of displaying the results. One of the best ways is to use the oscilloscope we added earlier. To see the results in the oscilloscope, if necessary, double-click the oscilloscope icon to “open” the instrument display, if it isn’t already open. If you changed the instrument settings as described in the previous chapter, you should soon see results looking something like this: Also note that on the circuit window, in a capability unique to Multisim, the LED flashes on and off, displaying its behavior as it responds to circuit source stimulation during simulation. We will now halt simulation of our circuit. To stop the simulation, click the Simulate Design Bar button and, from the pop-up menu, choose Run again. Conclusion You have learned how to begin simulation and display the simulation results on an instrument. In the next chapter you will see how to perform an analysis on your circuit and see the results of that analysis. Performing Analyses on Your Circuit About this Chapter This chapter outlines basic information on using Multisim 2001analyses and explains how to perform one such analysis on your circuit. The Analyses Multisim provides you with many different types of analyses. Each one includes step-by-step instructions, provided on-line, to guide you through its use. When you perform an analysis, the results are displayed on a plot in the Multisim Grapher (unless you specify otherwise) and saved for use in the Postprocessor. When you choose most analyses from the menu that appears after you click the Analysis button in the Design Bar, you see a screen with several tabs, including: •The Analysis Parameters tab, where you set the parameters for this particular analysis •The Output Variables tab, where you specify which nodes are to be analyzed and what is to be done with the results • The Miscellaneous Options tab, where, if you wish, you can choose a title for the plot, as well as other options • The Summary tab, where, if you wish, you can see a consolidated view of all the settings for the analysis. For complete information on using the Analyses screens, refer to the Multisim User Guide. About Transient Analysis In the Multisim User Guide, each analysis is described in detail, including the theory behind what Multisim does to perform the analysis. It is not necessary that you understand this information, which is provided primarily for the sake of completeness. In transient analysis, also called timedomain transient analysis, Multisim computes the circuit’s response as a function of time. Each input cycle is divided into intervals, and a DC analysis is performed for each time point in the cycle. The solution for the voltage waveform at a node is determined by the value of that voltage at each time point over one complete cycle. Running the Analysis To initiate the analysis, click the Analysis button from the Design Bar and choose Transient Analysis from the pop-up menu. The simplified Transient Analysis screen appears, offering four tabs. To view the full screen with all the options and information displayed, as in the example shown below, click More. The Miscellaneous tab offers options that provide you with additional flexibility, but that are not required. Use this tab to set a title for the analysis results, to check if the circuit is valid for analysis and to set custom analysis options. The Summary tab offers a quick overview of all the various settings for your analysis. It is not required, but you can use it to view summary information about your analysis once it is complete. To perform the analysis, you have to set values on the other two tabs. Step 1: Choose Output Variables We are going to want to perform the Transient Analysis on nodes 3 (between Q1 and Q2) and 6 (from pin 3 of the gate). Choose those nodes from the available nodes on the Output Variables tab. Note If you are still using your circuit, your node numbers may not match the ones above (node 3 and 6). This is likely a result of your circuit being wired correctly, but in a different sequence from the steps we suggested for the tutorial circuit. You can choose to continue to use your circuit and select the appropriate node numbers for the equivalent place in your circuit, or load tut3.msm from the Tutorial folder. To select the nodes: 1. Select 3 from the Filter variables displayed and click Plot during simulation. 2. Select 6 from the Filter variables displayed and click Plot during simulation. The results look like this (if your screen doesn’t look like this, click More): Step 2: Set the Analysis Parameters Analysis parameters are set on the first tab as shown earlier in the chapter, and for our circuit can remain at their default values. Step 3: View the Results To see the results, click Simulate. You see the following display: The results show how the capacitor (the blue line) charges as a result of the spikes in the red lines. To see a key to the line color, click the legends button. Note The Grapher window shows two tabs—one for the analysis you just ran, and one for the results of the simulation you ran in the previous chapter and viewed using the oscilloscope. The Multisim Grapher offers a variety of tools for examining the results of your simulation and analysis. Take some time to experiment with the different buttons and commands. For example, in the Transient Analysis tab, by dragging the cursor, you create a “zoom” box. See the Multisim User Guide for full details. Conclusion This chapter introduced you to the primary steps in performing an analysis in Multisim. The next Design Bar button is the Postprocessor, which is discussed in detail in the Multisim User Guide, but not in this manual. Instead, we will now explore using an HDL to model a component and simulate its behavior.