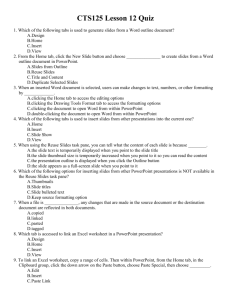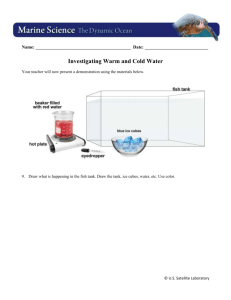create a custom show - Starlight Education
advertisement

STARLIGHT ED UCATION CONTROL THE APPEARANCE OF BULLETS 1. 2. 3. 4. 5. 6. 7. 8. 9. Open a new, Title and Content slide On the first line type “This is text” and depress Enter On the second line type “So is this” and depress Enter On the third line type “This is more text” Select the three lines, select Home tab|Paragraph group|Bullets drop down|your favorite bullet Locate the insertion point to the left of So on the second line and depress Tab Locate the insertion point to the left of the third line and depress Tab twice Repeat Step 5 above, to set different bullets for each level Click at the far right of line 2, depress Enter and add new text ADD A SLIDE FROM ANOTHER PRESENTATION 1. 2. 3. 4. 5. 6. 7. 8. 2. CREATE A CUSTOM SHOW 1. 2. 3. 4. 5. 6. 7. Select the Slide Show tab|Start Slide Show group|Custom Slide Show|Custom Shows Click New Under Slides in presentation, select the slides to be included Click Add To change the order of the slides, under Slides in custom show, click a slide, and then click one of the arrows to move the slide up or down Type a name in the Slide show name box Click OK to complete the task 3. 4. 5. 6. 7. Click in the text containing the source formatting Select the Home tab|Clipboard group|Format Painter Navigate to the slide containing the target text Select the text to which you wish to apply this formatting The formatting of the first object is applied to this string To apply to the source formatting to multiple text, double click on the Format Painter in step 2, above Once again click on the Format Painter button to turn the feature off POWERPOINT 2010 – Tricks & Tricks ANIMATE SMARTART PRINT NOTES PAGES WITH THUMBNAILS EXCEL2010 – FUNCTIONS & FORMULAS 1. Open the target presentation Open the target presentation In the pane on the far left, click Slides Click where you want to add a slide Select the Home tab|Slides group|New Slide|Reuse Slides In the Reuse Slides pane, click Open a PowerPoint File In the Browse dialog, locate and click the presentation file that contains the source slide Click Open In the Reuse Slides pane, do one of the following: To add a single slide, click the slide To add all of the slides, right-click any slide, and then click Insert All Slides THE FORMAT PAINTER 1. Quick Reference Guide 1. Click the target SmartArt graphic 2. Select the Animations tab|Animation group|More 3. Select the animation that you want. 4. Select the Animations tab|Animation group|Effect Options|One by One 5. Select the Animations tab|Advanced Animations group|Animation Pane 6. In the Animation Pane list, click the expand chevron to display your SmartArt graphic 7. In the Animation Pane list, Ctrl+select all of the shapes you don't want to animate 8. Select the Animations tab|Animation group|No Animation to remove the animation effect 9. For each remaining shape, select the exact animation options that you want by selecting the shape in the Custom Animation list, and then either right-clicking the shape or clicking Change 10. When completed selecting the animation options, close the Animation Pane CREATE NOTES PAGES Notes are located at the bottom of the Normal screen and can be accessed by clicking on the “Click to add notes” text found there 1. Notes pages include your notes and each slide in the presentation 2. Each slide prints on its own notes page 3. Your notes accompany the slide 4. You can add data, such as charts or pictures, to your notes pages 5. Make any changes to the notes in Notes Page view 6. Switch to Notes Page view and draw or add pictures there 2. 3. 4. 5. 6. 7. Click the File tab Click Print Click under Settings|arrow next to Full Page Slides Click under Print Layout,|Notes Pages To specify the page orientation, click Portrait Orientation|Portrait Orientation or Landscape Orientation Print in your usual manner TEXT ANIMATION OPTIONS Group text: - Choose to animate text all at once, as one unit or by specific paragraph level The text animation can begin automatically after a specific number of seconds has passed Animate the bulleted text in reverse order ANIMATION TIMINGS 1. Click on the Animation tab 2. Click on the target object Select Animation tab|Animation group|select desired animation 3. In the Timing section on the ribbon, apply the animation settings KEYBOARD SHORTCUTS Ctrl+Z Ctrl+X Ctrl+C Ctrl+V undo cut copy paste Quick Reference Guide POWERPOINT 2010 – Tips and Tricks STARLIGHT ED UCATION PACKAGE A PRESENTATION FOR CD 1. 2. 3. Open the source presentation Insert a CD into the CD/DVD drive Click the File tab| Save & Send|Package Presentation for CD 4. In the right pane, click Package for CD 5. To add a presentation, in the Package for CD dialog, click Add 6. In the Add Files dialog, select the presentation that you want to add and click Open 7. Repeat this step for each presentation that you want to add 8. If you add more than one presentation, they will appear on a Web page allowing you navigate to the contents of the CD in the order in which they are listed in the Files to be copied list 9. To remove a presentation from the Files to be copied list, select the presentation or file, and click Remove 10. Click Options, and then under Include these files, do one or both of the following: a. Select the Linked files check box. Files that are linked to your presentation can include Microsoft Office Excel worksheets that are linked to charts, sound files, movie clips, and more b. Select the Embedded TrueType fonts check box to ensure your fonts go with the data 11. Under Enhance security and privacy, type the password or passwords that you want to require to open, edit it, or both 12. Click on OK CONVERT POWERPOINT 2010 TO VIDEO 1. 2. 3. 4. 5. 6. Open the presentation you created with PowerPoint 2010 Click the File tab|choose Save & Send Click File Types|Create a video click Create Video button Select a location and file name for your video Click on Save. This may take a several minutes, depending on the number of slides and the amount of images to be saved COMPATIBLE VIDEO FILE FORMATS FILE FORMAT Adobe Flash Media Windows Media File Windows Video Files Movie File Windows Media Video File EXTENSION .swfs .asfs .avi .mpg or .mpeg .wmv CONVERT BULLETED LIST INTO SMARTART 1. 2. 3. 4. 5. Select your target presentation Select any slide containing a bulleted list Select the bullet point Click on Home tab|Paragraph group|Convert to SmartArt Select which SmartArt graphic to use for the selected points STARLIGHT EDUCATION Contact us at Starlighted@earthlink.net When using the screenshot button, you can insert the whole program window or use the Screen Clipping tool to select a portion of the screen. EXCEL2010 – FUNCTIONS & FORMULAS IMPORTANT KEYBOARD SHORTCUTS Ctrl+Z Ctrl+X Ctrl+C Ctrl+V Ctrl+Y undo cut copy paste redo CHANGE THE APPEARANCE OF AN ACTION BUTTON: 1. 2. 3. 4. Compliments of WORKING WITH SCREENSHOTS INSERT ACTION BUTTONS Action button can link to another slide by a hyperlink 1. Select Insert tab|Illustrations group|Shapes to open the list 2. Select a shape you want to insert 3. Your mouse pointer will becomes a cross so drag it to set the size and location of the button 4. To apply the action settings select the Mouse Click tab 5. To apply the action settings when the pointer is hovering on the hyperlink, select the Mouse Over tab 6. Set the hyperlink 7. If desired, set it to play sound when the action is applying 8. Click OK to save changes 9. You can click and drag it anywhere on your slide and reset its size Select the action button Click the Drawing Tools Format tab To change the button style or color, use the tools in the Shape Styles group To change the shape of the action button, click Edit Shape in the Insert Shapes group. Select a new shape from the drop-down menu 1. 2. 3. 4. 5. 6. 7. 8. 9. Scroll to the appropriate point In the application holding the target screen Immediately go to PowerPoint without opening other files, or If necessary, create a new slide in PowerPoint Click on the Insert tab|Screenshot button Clicking on the preview of the correct application inserts the screenshot To insert only a portion of the screen, click on the Screen Clipping option PowerPoint minimizes and the mouse cursor changes to a crosshair Click and drag the cursor to select the area PowerPoint inserts the screenshot CROPPING SCREENSHOTS If there is too much whitespace around your image 1. With the image selected, click on the Format tab|top half of the Crop button 2. Drag the black bars of the image inwards 3. Click the top half of the Crop button again