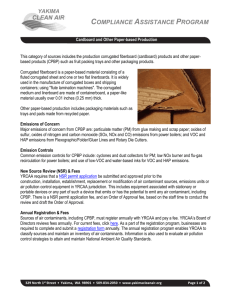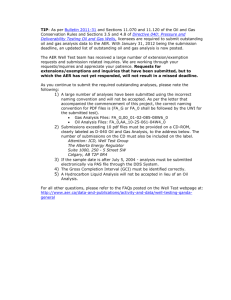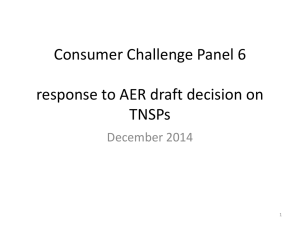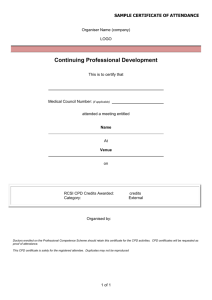CATCOS_LiveCD_Documentation_V1.1
advertisement

CATCOS LiveDVD Documentation Document version 1.1 Nicolas Bukowiecki, July 11, 2012. 1 System overview .................................................................................................................................3 1.1 What is the CATCOS CPD2 LiveDVD? .................................................................................................3 1.2 The UBUNTU Linux distribution ............................................................................................................3 1.3 The NOAA software package ................................................................................................................4 1.4 Other software .......................................................................................................................................5 1.5 System requirements .............................................................................................................................5 2 Instructions ..........................................................................................................................................6 2.1 User interactions ....................................................................................................................................6 2.2 How to operate the CPD2 software .......................................................................................................6 2.2.1 Icons for the CATCOS LiveDVD desktop: .............................................................................................6 2.2.2 General operation: .................................................................................................................................7 2.2.3 Display ...................................................................................................................................................8 2.2.4 Root Menu <enter> or <esc>.................................................................................................................9 2.2.5 Nephelometer Status Window and Menu <enter><N><M> or <enter><O><M> ................................10 2.2.6 Aethalometer Window .........................................................................................................................10 2.2.7 Input Channels Status Window and Monitor Menu <enter><A><M> ..................................................10 2.3 How to show data using CPX2 ............................................................................................................11 2.4 Directory tree .......................................................................................................................................11 2.5 Time conventions ................................................................................................................................11 3 4 Getting started: How to setup the LiveDVD the first time .............................................................12 System configuration ........................................................................................................................14 4.1 Things to know and consider related to the LiveDVD .........................................................................14 4.2 How to enable remote access .............................................................................................................14 4.3 How to get remote access to the LiveDVD ..........................................................................................15 4.4 How to configure the FTP settings ......................................................................................................16 4.5 How to adjust the automatic data transfer interval ..............................................................................16 Page 1 of 23 4.6 How to change the settings for automatic periodical actions (cron daemon) ......................................17 4.7 How to set the time synchronization server .........................................................................................18 4.8 How to create a new station directory tree ..........................................................................................18 5 6 7 8 Troubleshooting ................................................................................................................................20 Useful Linux commands ...................................................................................................................21 Contacts .............................................................................................................................................22 Glossary .............................................................................................................................................23 Page 2 of 23 1 1.1 System overview What is the CATCOS CPD2 LiveDVD? The observational data as well as instrument control data will be collected automatically using a customized version of the NOAA ESRL CPD2 aerosol data acquisition software (http://www.esrl.noaa.gov/gmd/aero/sw.html). This software is provided by NOAA for free and runs from a Linux based LiveDVD or USB Stick. For the use in CATCOS, the software has been partially adapted to meet the specific conceptual needs within the project. The modification of the LiveDVD represents a collaboration between PSI and NOAA. In the first phase, every update will follow the chain NOAA → PSI → Station. In a later phase, the station responsible persons may get in touch with NOAA directly for any issues related to the CPD2 software. Data collection starts automatically upon start or restart of the Linux based Live system. The CPD2 data acquisition system is based on ANSI C routines, Perl programs and Shell scripts. All installed components represent freeware and require no licenses. For future updates, ISO images will be provided by PSI for download. Collected data are stored in ASCII files on a memory stick (additional backup on a second memory stick is presently being implemented). The file format of the stored data is EBAS NASA Ames. Automatic data transfer to selected FTP servers is possible on a user selectable basis (recommended minimum time interval 30 minutes). The total amount of data to be transferred is approx. 100-500 kB per day in one single ziparchive, or distributed over hourly files that are approx. 10-20 kB in size. On loss of internet connection, the data are buffered on the Live system and are sent at the time the connection is re-established. Time synchronization is achieved every 6 hours via a specified internet time server. For normal operation of the data logger, no specific Linux knowledge is required. No command line typing, all based on a graphical user interface. To setup the LiveDVD for the first time, or to change data handling properties (FTP server, time intervals etc.) knowledge of Linux concepts is of advantage but not a requirement. Change of instrument drivers etc. requires solid skills in programming and Linux architecture. 1.2 The UBUNTU Linux distribution The LiveDVD runs on the Ubuntu 12.04 LTS Linux install (http://www.ubuntu.com/ , http://releases.ubuntu.com/12.04/ ). The CATCOS LiveDVD has been created with help of the Remastersys software (http://www.remastersys.com/ ). To store changes made on the LiveDVD and to store the collected data, the LiveDVD persistence features of Ubuntu are used (https://help.ubuntu.com/community/LiveDVD/Persistence ). Page 3 of 23 1.3 The NOAA software package The data acquisition and instrument control is done with a family of programs, collectively referred to as 'cpd', which uses a client-server architecture to separate the continuous operating tasks (acquiring data, writing to disk, controlling instruments) from the user interface tasks. The server is called 'cpd'. There are currently two clients, 'cpd2.cursclient' for text-mode display (i.e., the screen with windows displaying values for different measurement parameters), and 'cpx2' for graphical (stripchart) display. The text-mode client allows the user to issue commands to 'cpd'. The current version of the of cpd is CPD2. For CATCOS, the original NOAA LiveDVD has being being modified as follows: Operating system: Ubuntu 12.04 including LiveDVD persistence Specific CPD2 configuration for CATCOS Data transfer to assigned CATCOS FTP server Includes LabView Runtime Engine 2012 (no license required), to provide the possibility for running LabView VI executables (created under LabView 2010 for Linux). Remote login via SSH using RSA key files. Page 4 of 23 1.4 Other software Labview Runtime engine 2010 1.5 System requirements The CATCOS racks are equipped with a laptop with the following specifications: Fujitsu LIFEBOOK E751 with 10-key KB 39.6 cm (15.6") HD compound LED Screen Intel Core i3-2350M 2.3GHz 3MB Processor 2 GB DDR3 1333 MHz PC3-10600 RAM DVD Super Multi (reader/writer) HDD SATA 320 GB 7.2k Hard Drive WLAN Atheros 802.11b\g\n (WW) Page 5 of 23 2 2.1 Instructions User interactions For normal operation of the data logger, no specific Linux knowledge is required. No command line typing, all based on a graphical user interface. To setup the LiveDVD for the first time, or to change data handling properties (FTP server, time intervals etc.) knowledge of Linux concepts is of advantage but not a requirement. Change of instrument drivers etc. requires solid skills in programming and is described in a separate documentation. 2.2 How to operate the CPD2 software Adapted from the NOAA CPD2 manual (ftp://ftp.cmdl.noaa.gov/aerosol/doc/operations/).This assumes you have a USB stick which is already initialized as described in Section 3 and a LiveCPD DVD. 2.2.1 Icons for the CATCOS LiveDVD desktop: Doubleclick on the icons to activate: 1. Start the data logger – the CPD2 program. During normal operation you should never need to select this because the data logger starts up automatically when the computer is turned on. 2. Showing an additional logger window, e.g. to be displayed in another workspace 3. Stripchart data – the CPX2 program. This takes a little while to get started so don’t keep clicking if it doesn’t start right away!! 4. Change configurations: Edit the cpd.conf file (using Nedit). After having made your changes don't forget to restart the data logger to take effect of the changes. Page 6 of 23 5. Restart the data logger (e.g. after editing the cpd.conf file) 6. Stop the data logger Note: When you restart or stop the logger, a blank linux shell window remains. You can simply close this window. The programs can also be started from a command line in a terminal window (opened by Ctrl-Alt-T) by typing one of the following commands: cpd2.start cpd2.cursclient cpd2.restart cpd2.stop cpx2 xxx realtime starts the data acquisition starts the text mode client (blue screen) starts both cpd and text mode client stops cpd and text mode client starts the graphical client cpx2 for station xxx This is for example necessary when you access the LiveDVD remotely via SSH (see Section 4.3). 2.2.2 General operation: Press <enter> to access menus, <Esc> to abort from any menu or entry box without any changes, a second <Enter> to accept the current entry or highlighted item. Any instrument window can be displayed by the shortcut key <Enter><X>, where “X” is the code letter for the desired instrument. Windows are closed by pressing the <esc> key. Pressing the <Tab> key cycles the view among all the active windows. Windows can be repositioned on the screen using the arrow keys. Menu entries can be selected with the arrow keys or pressing the numerical digit for the desired selection. The program will request an access code if you select a menu item that will result in a change to the data being logged to disk, in order to prevent inadvertent changes. Keystrokes Action <enter> Shows root menu <esc> Shows root menu and hides any active menu <Enter><X> Selects root menu entry ‘X’ when root menu is not focused (X can be A,B,C,D,F,G,H,L,M,N,O,S,U,V,W or others depending on the station) <enter><enter> Online log entry (message window) Page 7 of 23 <F12> Online log entry (message window) <control><E> Toggles red error window (if present) <control><C> Quit cpdclient <M> Shows menu for active window <esc> Closes active window <tab> Cycles through open windows Arrow keys (in menu) Move thru menu list Number/letter (in menu) Quick select on menu list Keystrokes Action <enter> (in menu/dialog box) Chooses or toggles selected item <enter> (dialog box) Begins ‘enter input’ mode, text will be bolded; pressing <enter> again will end input mode <esc> Exits menu/dialog box without applying changes <enter> (with bottom entry selected in dialog box) Closes dialog box and applies all changes <enter><enter> Brings up message window 2.2.3 Display The “base” display consists of a “root” window for displaying current values for ambient measurements and a status line at the bottom left of the screen. example status line Page 8 of 23 The bottom status line gives the code letters of the active instruments and the system date and time. If the code letter for an instrument is absent, then that instrument is not present or not responding. The code letters are assigned in cpd.conf, and vary from station to station. Status windows for specific instruments can be displayed by pressing <enter> plus the code letter for that instrument. Note: the code letters are can be assigned to any instrument, however we try to be (mostly) consistent. Common assignments for code letters are: G GPS B Aethalometer N Nephelometer C CR1000 A/D I/O subsystem 2.2.4 Root Menu <enter> or <esc> Pressing <Esc> or <enter> brings up the root menu, with the following choices (shortcut keys are in the left column). Use the arrow keys to highlight the desired action and then press <Enter>: (Not all stations have all of these options – it depends what instruments are deployed.) Online log entry allows the user to make an entry in the system log file. Think of this as an on-line logbook, and use it liberally. Each entry can be at most 8192 characters long, and each entry is recorded with a time stamp. Please make an entry for any deviations from normal operation, such as exceptions that you note on the daily checksheets. These logbook entries will be sent to the GMD aerosol group by email shortly after the data are sent to Boulder. Client Options controls some features of the client program. Disk operations allows the user to flush any buffered data to disk, and to change to a new set of data files Save configuration Saves layout of windows if you have a cpdclient set-up you like Bypass status Allows to bypass/unbypass Page 9 of 23 analyzers (e.g., during impactor service) Messaging A Starts Instant Messenger Activate the analog signal window Example root menu. Activate Aethalometer status E G window Activate the GPS status window N (Filter#2 at BRW) Activate the nephelometer status window (Typically this is the ‘dry’ C or ‘reference’ neph.) Activate CR1000 Quit Quit cpd client 2.2.5 Nephelometer Status Window and Menu <enter><N><M> or <enter><O><M> This window shows the current state of the nephelometer, including measured light scattering and back scattering at 3 wavelengths, neph monitoring parameters like temperature and voltage and neph state. The neph menu allows the user to do a span check and change neph parameters. Window hide/Window unhide Display instantaneous/last average data <2> toggles between displaying 1-s data or running averaged data Start Neph zero <3> starts neph zero Span Check /Abort Span Check <4> context-sensitive menu to start/abort a CO2 span check. Display counts <S> toggles between nephelometer photon counts and nephelometer scattering <1> changes visibility of status window 2.2.6 Aethalometer Window 2.2.7 Input Channels Status Window and Monitor Menu <enter><A><M> The input channels window shows the values of monitoring parameters like temperatures, humidities, pressures, flows and wind speed/dir. Page 10 of 23 The input channels menu allows you to look at all the signals or just select signal types (temperatures and RH (T and U), pressures (P) , flows (Q)) by toggling through them. You can also display running averages or the last average value. 2.3 Window hide/Window unhide <1> changes visibility of status window Averages <A> context-sensitive function to display averages, running averages or instantaneous values of analog input signals Toggle <D> context-sensitive function to switch between screens with all parameters or screens with just one type of parameter (e.g., only pressures or only flows) How to show data using CPX2 When doubleclicking the CPX2 icon, the stripchart client opens (this may take some seconds). To change the appearance of the strip charts, follow the instructions given in the respective NOAA manual (link). 2.4 Directory tree /aer This is the directory containing all the cpd routines and also the stored data. /aer/xxx/log This is the directory containing the collected data /aer/xxx/log/send Contains the files which are in queue to be sent via FTP /aer/xxx/log/sent Contains the files which have successfully been transferred via FTP /aer/prg Program routine folder, identical with the NOAA installation. See separate documentation and NOAA resources for details /aer/psi/div Folder containing additional routines and files developed for the CATCOS LiveDVD 2.5 Time conventions Time stamps are expressed in UTC (verify) and always represent start times. Page 11 of 23 3 Getting started: How to setup the LiveDVD the first time Preparing the PC or laptop: 1. Prepare the computer to boot from CD drive first. This is done in the BIOS, check your computer manual about how to do it. This step is very important, it guarantees the automatic restart of the LiveDVD after e.g. a power failure. Preparing the LiveDVD and the persistence USB stick: 2. Start the LiveDVD WITHOUT USB stick. You will first get the boot screen. After 15 seconds the top option is automatically selected for booting. 3. As soon as you see the booted Ubuntu surface, configure the USB Stick: Insert an EMPTY memory stick (all existing data will be erased) Open a command console by typing Ctrl-Alt-T Type df -h, which starts the disk formatting tool. In the resulting list, check the name of the USB stick (/etc/sd..1), you will need the name for the following commands. Example name: sdc1 Type sudo fdisk /dev/sdc1, adjust sdc1 to the actual name In the appearing dialog, select option (confirm each with enter) p, then d, then n, then p (these are all the default options), finally w. There is an answer on all these selections, don't worry about some error messages that appear. Type sudo umount /dev/sdc1, adjust sdc1 to the actual name Type sudo mkfs.ext4 -b 4096 -L casper-rw /dev/sdc1, adjust sdc1 to the actual name The USB stick is now formatted to keep the system persistence. 4. Reboot (top right corner menu, select shutdown, then restart) the LiveDVD in persistence mode (again the top option in the boot screen). Note: You will not be able to examine the contents on the persistence USB stick. The stick is labeled Casper-rw, when you try to open it you will get a default error message. Of course, never remove the persistence USB stick when the LiveDVD is running. Use a second USB stick if you want to copy some data from the machine on the fly. Preparing the CATCOS user surface: 5. We are now configuring our specific CATCOS settings by running a setup script: Open a console using Ctrl-Alt-T Type cd /aer/psi/div Type sudo chmod 777 firstboot.sh Type ./firstboot.sh 6. Reboot the LiveDVD. The CATCOS user surface is now ready. Adjust the default view, folder settings etc. as you like. The persistence USB stick will remember the settings. Page 12 of 23 Configuring the data acquisition, FTP and remote access (if necessary): 7. Configure remote access (see Section 4.2) 8. Create new station data directory if needed (see Section 4.8) 9. Make sure cpd2 is using the correct configuration file (achieved by creating a symbolic link): Type cd /aer/prg/cpd/etc/ Type ln -s cpd.xxx.conf cpd.conf, where xxx is the desired station code 10. Make sure cpx2 is using the correct configuration file: Type gedit /aer/psi/div/desktop_startcpx2.sh and enter on line xxx the name of the correct cpx.xxx.xml config file (located in /aer/prg/cpx2/etc) 11. Adjust FTP server settings (see Section 4.4). Default is: ftp.psi.ch, user CATCOS, password xxxx 12. Adjust the time interval for sending data (see Section 4.5). Default is one hour. 13. Adjust time synchronization server (see Section 4.7). Default is pstime1.psi.ch Page 13 of 23 4 4.1 System configuration Things to know and consider related to the LiveDVD Username and passwords: User name is 'cpd', no password set on LiveDVD. Please note that if a password is set on the LiveDVD the automatic routines are not functioning anymore Access to data on the memory stick: If you try to open the memory stick, you will get an error message (xxxx 'cow' not accessible'). This is normal and intended, because the memory stick is part of the operating system. If you want to create an additional copy of the collected data, insert an additional memory stick and copy the data from /aer/xxx/log to this additional memory stick. If by any chance the system crashes and you want to recover files from the system memory stick, follow the instructions in Section 5. Linux workspaces: If you are not yet very familiar, take note of the linux workspace concept, which is an elegant way to arrange different windows on multiple virtual screens. On the LiveDVD the workspace switcher is found at the bottom of the left task bar. 4.2 How to enable remote access http://en.wikipedia.org/wiki/Secure_Shell : Secure Shell (SSH) is a network protocol for secure data communication, remote shell services or command execution and other secure network services between two networked computers that it connects via a secure channel over an insecure network: a server and a client (running SSH server and SSH client programs, respectively). SSH uses public-key cryptography to authenticate the remote computer and allow it to authenticate the user, if necessary. Anyone can produce a matching pair of different keys (public and private). The public key is placed on all computers that must allow access to the owner of the matching private key (the owner keeps the private key secret). While authentication is based on the private key, the key itself is never transferred through the network during authentication. To setup SSH remote access, first generate a RSA key file as described in https://help.ubuntu.com/community/SSH/OpenSSH/Keys On the machine from where you want to login (client): chmod 700 ~/.ssh ssh-keygen -t rsa Generating public/private rsa key pair. Enter file in which to save the key (/home/b/.ssh/id_rsa): Enter passphrase (empty for no passphrase): select a password for your key here Enter same passphrase again: Your identification has been saved in /home/b/.ssh/id_rsa. Your public key has been saved in /home/b/.ssh/id_rsa.pub. Page 14 of 23 Then copy the text in id_rsa_pub and transfer it to the LiveDVD eg. as plain text in an email or so.. On the LiveDVD (host) do the following: sudo gedit /etc/ssh/sshd_config In the opened textfile change the following entry to: PasswordAuthorization no Save and close, then: sudo service ssh restart cd /home/cpd/.ssh gedit authorized_keys (note: without sudo) Paste the key text in the file, then save and close. Finally, do: chmod go-w ~/ chmod 700 ~/.ssh chmod 600 ~/.ssh/authorized_keys 4.3 How to get remote access to the LiveDVD From a linux machine: Open a shell (Ctrl-Alt-T) and type: ssh -X 129.129.000.000 (the IP of the LiveDVD System) When you login the first time, you will be prompted to enter your passphrase for the key file (the one you generated in Section 8.5). From a Windows machine: There are many possibilities. For example, install both 1. Xming (an X server for Windows) http://www.straightrunning.com/XmingNotes/ 2. Putty (the SSH client) http://www.chiark.greenend.org.uk/~sgtatham/putty/ Both programs are freeware and require no licensing. To access the LiveDVD, start Xming (select the option 'open no client') and configure Putty to create a conntection to the LiveDVD (be sure to select the X-server option). CPD Access: When you see a console window with the LiveDVD prompt you are successfully logged in. Page 15 of 23 Accessing CPD2: 4.4 cpd2.start starts the data aquisition cpd2.cursclient → starts the text mode client (blue screen) cpd2.restart starts both cpd and text mode client cpd2.stop stops cpd and text mode client cpx2 xxx realtime starts the graphical client cpx2 for station xxx How to configure the FTP settings Open a shell (Ctrl-Alt-T) and type: gedit /aer/prg/bash/ftp2cmdl Adjust entries in lines 53-60: adr=ftp.psi.ch usr=CATCOS pwd=xxxxxxx basePath=JFJAuroraNeph/office 4.5 How to adjust the automatic data transfer interval Change the entry in the crontab file (Section 4.6): Every hour: 0 * * * * source $AERENV; cpd2.senddata >> /tmp/crontab.log 2>&1 every 2 hours: * */2 * * * source $AERENV; cpd2.senddata >> /tmp/crontab.log 2>&1 every 30 min */30 * * * * source $AERENV; cpd2.senddata >> /tmp/crontab.log 2>&1 Details see : http://en.wikipedia.org/wiki/Cron Page 16 of 23 4.6 How to change the settings for automatic periodical actions (cron daemon) http://en.wikipedia.org/wiki/Cron : cron is the time-based job scheduler in Unix-like computer operating systems. cron enables users to schedule jobs (commands or shell scripts) to run periodically at certain times or dates. cron is driven by a crontab (cron table) file, a configuration file that specifies shell commands to run periodically on a given schedule. The crontab files are stored where the lists of jobs and other instructions to the cron daemon are kept. CPD2 uses the cron daemon to schedule the automatic FTP transfer of the data (Section 4.4), as well as for the time synchronization (see Section 4.7). For changes of these properties in the crontab file open a shell (Ctrl-Alt-T) and type: crontab -l > /tmp/ct gedit /tmp/ct … make your changes and save.. crontab /tmp/ct There is a log file where the system logs details on the success of the scheduled tasks: The crontab log is in /tmp/crontab.log This is how the LiveDVD crontab file should look like: SHELL=/bin/bash AERENV=/aer/prg/bash/aer.sh #CPD2 settings, added by N. Bukowiecki PERLLIB=$PERLLIB:/aer/prg/cpd2/src/perlmod:/aer/prg/perl/lib:/aer/db/lib:/usr/lib/perl PERL5LIB=$PERL5LIB:/aer/prg/cpd2/src/perlmod:/aer/prg/perl/lib:/aer/db/lib:/usr/lib/perl PATH=$PATH:$CPD2/bin/:$DB/bin:/aer/prg/perl:$CPX2/bin:/aer/prg/bash:/usr/bin/curl:/usr/bin LD_LIBRARY_PATH=$LD_LIBRARY_PATH:/aer/prg/cpd2/lib:/aer/prg/cpx2/lib ######################################### 30 * * * * source $AERENV; cpd.beat --send --quiet 0 * * * * source $AERENV; cpd2.senddata >> /tmp/crontab.log 2>&1 0 */6 * * * sudo /usr/sbin/ntpdate pstime1.psi.ch >> /tmp/crontab.log 2>&1 59 23 * * * source $AERENV; rotatelog /tmp/crontab.log Page 17 of 23 4.7 How to set the time synchronization server Open a shell (Ctrl-Alt-T) and type: sudo gedit /etc/default/ntpdate In the opened text file, change the address of the time server (highlighted in yellow) # The settings in this file are used by the program ntpdate-debian, but not # by the upstream program ntpdate. # Set to "yes" to take the server list from /etc/ntp.conf, from package ntp, # so you only have to keep it in one place. NTPDATE_USE_NTP_CONF=no # List of NTP servers to use (Separate multiple servers with spaces.) # Not used if NTPDATE_USE_NTP_CONF is yes. NTPSERVERS="pstime1.psi.ch" # Additional options to pass to ntpdate NTPOPTIONS="" Save and close the document. Then check if it works: sudo ntpdate pstime1.psi.ch Also adjust crontab entry (Section 4.6, default is every 6 hours): 0 */6 * * * sudo /usr/sbin/ntpdate pstime1.psi.ch >> /tmp/crontab.log 2>&1 4.8 How to create a new station directory tree Open a shell (Ctrl-Alt-T) and type: sudo mkdir /aer/xxx /aer/xxx/log sudo chmod 777 -R /aer/xxx where xxx is the 3-digit code of your new station In your cpd.conf file, adjust the station 3-letter code as needed in the top section: Page 18 of 23 ################## cpd2.conf PSI Test ######################## Global;!!fil;Project, XXX Global;SpinupTime,20 # Log file info Disk;!StationID,XXX Disk;LogDir,/aer/xxx/log Update desktop link to data folder: sudo rm /home/cpd/Desktop/Data ln -s /aer/xxx/log /home/cpd/Desktop/Data You also should create a new cpd.xxx.conf file in /aer/prg/cpd2/etc/ (e.g. by copying and renaming an existing one), and create a new symbolic link as described in Section 3. You also should create a new cpx.xxx.xml file in /aer/prg/cpx2/etc/ (e.g. by copying and renaming an existing one) Update CPX2 client desktop link: sudo gedit /aer/psi/div/desktop_startcpx2.sh → edit the station code in the last line, save and close Page 19 of 23 5 Troubleshooting Known issues: No data are stored anymore after the error message 'cow'xxx appears: Instrument is not shown anymore in the text client window: Page 20 of 23 6 Useful Linux commands Page 21 of 23 7 Contacts Page 22 of 23 8 Glossary Page 23 of 23