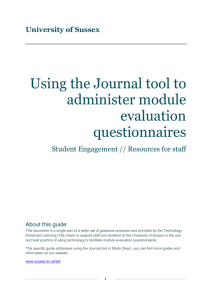Housekeeping - University of Sussex
advertisement

Housekeeping Your PC Housekeeping Your PC Course documentation Material at:sussex.ac.uk/its/training/material/housekeeping University of Sussex IT Services University of Sussex IT Services Updated: June 08 Created: December 02 Summary of Good Housekeeping Housekeeping Your PC Table of Contents INTRODUCTION........................................................................................................ 1 SUMMARY OF GOOD HOUSEKEEPING .......................................................................... 1 FIRST THINGS FIRST - BACKING UP YOUR DATA......................................... 2 SECURITY ................................................................................................................... 3 SETTING UP SAFE PASSWORDS .................................................................................... 3 ADD A NEW USER TO YOUR COMPUTER ....................................................................... 3 VERSIONS OF WINDOWS AND OFFICE ......................................................................... 4 DEALING WITH VIRUSES AND OTHER NASTIES ........................................................... 5 INSTALLING KASPERSKY ANTI-VIRUS SOFTWARE ...................................................... 5 DEALING WITH SPYWARE ........................................................................................... 6 CONFIGURE WINDOWS FILE NAMES ............................................................................ 6 INSTALLING WINDOWS AND OFFICE UPDATES ............................................................ 7 SETTING UP TO AUTOMATICALLY DOWNLOAD FUTURE UPDATES ................................ 7 EXTRA DOWNLOADS FOR OFFICE ................................................................................ 8 MORE ABOUT UPDATING OFFICE AND WINDOWS ....................................................... 8 INSTALLING EMAIL PROGRAM -MULBERRY ................................................................ 9 SECURE AND AUTHENTICATED MAIL .......................................................................... 9 PERFORMANCE ...................................................................................................... 10 DELETING TEMPORARY INTERNET FILES .................................................................. 10 TEMPORARY (TMP) FILES......................................................................................... 10 FINDING THE TEMPORARY DIRECTORIES (DO NOT DELETE)..................................... 10 EMPTYING THE RECYCLE BIN ................................................................................... 11 DISK CLEANUP.......................................................................................................... 11 DISK DEFRAGMENTER .............................................................................................. 12 CHECKING THE HARD DISK FOR ERRORS .................................................................. 12 REMOVING UNUSED SOFTWARE ............................................................................... 13 MANUALLY DELETING A FILE OR FOLDER ................................................................ 13 THE END.................................................................................................................... 14 FINDING OUT MORE ................................................................................................... 14 Housekeeping Your PC Introduction Introduction A computer, like a car, needs regular maintenance. It is possible to do nothing and let your computer slowly come to a grinding halt, either by virus attack or neglect. This document is intended to provide a few suggestions on how to improve security and performance of your PC at home. It assumes that you are using Microsoft Windows and have an Internet connection supplied by an ISP (Internet Service Provider). Summary of Good Housekeeping This following table summarises the tasks to be completed and gives a guide to the frequency of each task. Task How Often How to do it! 1. Keep virus checking software up to date Daily/ Weekly Update your virus definitions. Done automatically or by manual updates 2. Use Disk Cleanup Weekly/ Monthly See Disk Cleanup section in this guide 3. Backup Weekly/ Monthly Back up to CD/Zip or other 4. Defrag Monthly Use disk defragmenter 5. Delete unwanted Files Monthly Manually search through your hard disk to ensure that files no longer used are deleted. 6. Empty the Recycle Bin Monthly Be sure to empty the Recycle Bin 7. Scandisk/ Chkdsk Monthly Use Scandisk 8. Office Update Automatic Go to: 9. Windows Update Automatic Go to: windowsupdate.microsoft.com 10. Use Anti-Spy ware Monthly Update spyware definitions and run a deep scan (thorough) check. 11. Install kaspersky Annually Check for new versions of software as released by IT Services 12. Install Anti-Spy ware Annually Check for new versions of software as released by vendor 13. Install Mulberry Annually Check for new versions of software as released by IT Services office.microsoft.com/ProductUpdates University of Sussex - IT Services Page 1 Summary of Good Housekeeping Housekeeping Your PC First Things First - Backing up your Data Before starting any updates of your OS system (Windows) you should backup any important files (CVs, reports, essays, and dissertations). Most new PCs are fitted with either a CD-RW drive (CD writer) or Zip disk. These are large capacity forms of storage and are useful in keeping back-ups of important work. A good step-by-step guide for backing up files in XP is: microsoft.com/windowsxp/using/setup/learnmore/bott_03july14.mspx For Windows 2000: support.microsoft.com/kb/301420 If you have Windows XP Professional, to use the Backup Utility: Open Backup. (Click Start, point to All Programs, point to Accessories, point to System Tools, and then click Backup.) The Backup or Restore Wizard starts by default, unless you disabled it. If the Backup or Restore Wizard does not start by default, you can still use it to back up files by clicking the Tools menu, and then clicking Backup Wizard. Click the Next. In the Window that asks what do you want to do? Click the circle next to Back up files and settings. Then click Next. On some other version of windows: Double click the My Computer icon Select the local disk you want to check (C). On the File menu, click Properties. Click the Tools tab. Under Backup, click Backup Now.... Follow on screen instructions If a backup tool is not installed on your computer, follow the instructions for creating manual backups, on: microsoft.com/athome/security/update/howbackup.mspx For more information also see: sussex.ac.uk/its/help/guides/saving sussex.ac.uk/its/help/guides/moving-files sussex.ac.uk/its/helpdesk/faq.php?faqid=972 Page 2 University of Sussex IT Services Housekeeping Your PC Security Security Setting up Safe Passwords Passwords add a level of security to your computer. When sharing a computer with others, your customized settings, computer programs, and system resources are more secure when you assign a password to your logon name or user account name. Make sure you have a STRONG password set on the Administrator account. Strong passwords are described in: microsoft.com/athome/security/privacy/password.mspx Setting passwords On Windows NT systems: Click Start->Programs->Administrative Tools->User Manager. Double-click the Administrator entry and set a strong password. Do not forget the password. Setting passwords On Windows 2000 systems: Right-click on the My Computer icon on your desktop and select Manage Double-click on Local Users and Groups Double-click on the Users folder. Right-click on the Administrator icon and click once on Set Password. Set a strong password. Click OK Setting passwords On Windows XP systems: Open User Accounts by clicking Start then Control Panel and select User Accounts Click the user name. Click Create a password. In Type a new password and Type the new password again to confirm, type your password. You can also enter descriptive or meaningful text in Type a word or phrase to use as a password hint to help you remember your password. Click Create Password. Add a new user to your computer You must have a computer administrator account to add a new user to the computer. 1. Open User Accounts by clicking Start then Control Panel and select User Accounts. 2. Under Pick a task, click Create a new account. 3. Type a name for the new user account, and click Next. 4. Click either Computer administrator or Limited, depending on the type of account you want to assign to the new user, and then click Create Account. University of Sussex - IT Services Page 3 Versions of Windows and Office Housekeeping Your PC Versions of Windows and Office Which Version of Windows is installed? Click on the Start button in the bottom left-hand corner of the screen and choose Run from the menu that pops up. Type winver into the box that appears, and click on the 'OK' button. A box should then pop up showing you what version of Windows you are running and which service packs you have installed. The box below was taken from a machine running Windows XP Professional with Service Pack 1 installed And this box is from a machine running Windows 2000 with Service Pack 4 installed Which Version of Office is installed? It is useful to know which version of Office (Word, Excel etc) you have installed when discussing problems or looking for relevant information. To do this: Start the Word application From the Help menu choose About Microsoft Word. You will now see a screen which details the version of Word you are using and any Service Releases (SR) installed. Page 4 University of Sussex IT Services Housekeeping Your PC Security Dealing with Viruses and Other Nasties This section briefly describes computer viruses. A short description of obtaining and installing Anti Virus Software is also given. What is a computer virus? A computer virus is something that attaches itself, by some means to another, to a program in a computer. In all cases viruses have been written by someone with malicious or mischievous intent to create needless disaster or worry. A combination of anti-virus software and regular updating of Windows and Office will help to protect your computer. Anti-Virus software today has to contend with new types of virus (worms and Trojans) appearing daily. It is important to regularly update your anti-virus software definition list (not the software itself but the definition list). Anti-Virus software on IT Services computers has been configured to update its definitions daily. Installing Kaspersky Anti-Virus Software Before installing any Anti-Virus software please ensure that you do not have any Anti-Virus software already installed. Running two Anti-Virus packages could cause your PC to become unstable. IT Services have purchased a site licence for Kaspersky Anti-Virus and Firewall Software. You will need to install Kaspersky and then check annually for software updates. You can get a copy of Kaspersky, and step-by-step installation information, from the IT Services Website at: sussex.ac.uk/its/facilities/software/kaspersky/ University of Sussex - IT Services Page 5 Dealing with Spyware Housekeeping Your PC Dealing with Spyware Several types of malicious programs not detected by anti-virus software have become common on the Internet and many computers have become infected with them. These programs can compromise your privacy and cause your computer to operate poorly. Ad-aware and SpyBot are two tools that can help you and are available at no cost for personal use, see: sussex.ac.uk/its/ws/software/virusspyware Configure Windows file names Windows often hides the real names of files from you which makes it easy for virus writers to fool you. You can configure Windows to give you the information you need about files to make intelligent choices. It also makes it difficult to do something which should be simple change a file name. You can tell your computer to tell you the truth about most file names by making the simple change below on Windows XP and 2000 computers. Double-click My Computer Click the Tools Menu item and then select Folder Options Click the View tab Scroll down to the line "Hide file Extensions for known file types" and uncheck the box next to it. Click OK After following these recommendations for setting up your computer, please review the Keeping your computer safe web page for guidelines on operating it in a safe manner: sussex.ac.uk/its/roaming/security Page 6 University of Sussex IT Services Housekeeping Your PC Security Installing Windows and Office Updates This step will fix most known defects in Windows software that lets others take control of our computers (and our privacy, our identity, our network, etc.). The process is relatively simple with two caveats: 1) You may have to return to http://update.microsoft.com until no more critical updates are available. 2) On a dial-up line, the updates will take several hours to download. You can decrease the amount of time necessary by installing the latest service pack from CD first. We strongly recommend that you install the latest Service Pack, which has many security enhancements. For XP, download or order a free CD by selecting the Service Pack link from: microsoft.com/windowsxp/downloads/default.mspx Once you have installed the latest service pack, you must visit the Microsoft Update Site at: update.microsoft.com To get the updates that have been released since the service pack was issued. Details of how to find out which version of Windows and which service pack you have currently installed can be found in this booklet or from the Online Help Desk, FAQ at: sussex.ac.uk/its/helpdesk/faq.php?faqid=1135 Setting up to automatically download future updates Once you have caught up with current critical Windows updates, you'll need to install any new ones that come out. You can do this manually, or, if you have a Windows 2000, XP, Vista or 2003 computer, you can set it up so that it happens automatically. Your computer will check for updates, download them, install them at a time specified by you, and reboot all on its own. If your computer is turned off at your selected installation time, it will perform the installation the next time it is powered on. To set up the automatic updates, follow the instructions at Microsoft's Protect Your PC web site, at: microsoft.com/protect/computer/updates/mu.mspx University of Sussex - IT Services Page 7 Extra downloads for Office Housekeeping Your PC Extra downloads for Office This section describes the method of installing extra downloads for Microsoft Office (Word Excel, etc). Using Internet Explorer, navigate to the following URL: office.microsoft.com/ProductUpdates Select the product (e.g. Office 2003) to browse for the available downloads A download may take time, depending on the speed of your internet connection. For large downloads, you can download using a Campus PC and copy the download to a USB flash drive (memory stick) to use at home When the installation has completed you may be asked to shutdown and restart the Computer. More about Updating Office and Windows You can find more information about updating Office and Windows at the following URLs: woodyswatch.com microsoft.com/windows microsoft.com/office While it’s a good idea to keep up-to-date with Office and Windows it’s sensible to allow a week or two at the most before applying new patches. Let others download and try updates before you do. Any problems with new fixes can then be resolved, before you download them. Page 8 University of Sussex IT Services Housekeeping Your PC Security Installing Email Program -Mulberry For information on how to access your Sussex email from off-campus, see: sussex.ac.uk/its/email/offcampus One way to read your email at home is to install Mulberry. Mulberry can be downloaded from: sussex.ac.uk/its/ws/mulberry You will need to run the installation programs to install Mulberry on your PC. If you use Microsoft Outlook you are more susceptible to attacks from Viruses and other malicious code, for example, code that emails everyone listed in your Outlook address book. Secure and Authenticated Mail “Secure, authenticated SMTP” has been enabled on the mail server. The advantage of this to laptop and home users is that you can set up your mail client to use the campus SMTP server (for all your mail) irrespective of where you are, on campus, or connected through an ISP. From the File menu in Mulberry click on Preferences Select the accounts tab, choose SMTP (or whatever you have called the SMTP server settings) from the pop up accounts menu. Change the server setting to the new setting: smtp.sussex.ac.uk. Note that the secure part won’t work unless you do this: Change the method to: Plain text Click the Save User ID box (and type in your username). Choose STARTTLS TLSv1 as the security option. Tick the Match User ID and Password check box. For more information about off campus email setting, go to: sussex.ac.uk/its/email/offcampus University of Sussex - IT Services Page 9 Deleting Temporary Internet Files Housekeeping Your PC Performance You should periodically store (archive or backup) or throw out documents and files just as you would with a paper based filing system. Your computer will then run more smoothly. Deleting Temporary Internet Files You should regularly remove temporary internet files from Internet Explorer. From the Tools menu, choose Internet Options Under the General tab, click the Delete Files ... button Click OK Temporary (TMP) files Temporary files have the suffix *.tmp. They are created temporarily by Windows programs and Utilities, such as Word and are normally deleted when Windows is closed down. Temporary files should be automatically stored in a TEMP directory. It’s possible with Windows 2000 and XP that a number of TEMPorary locations have been set-up for each user. Finding the TEMPorary directories (Do not delete) You can use Windows Explorer to locate the temp directories to see where they are located. At this point you do not want to delete anything. From the From the sub menu select Files or Folders. In the dialogue box that appears Type *temp* (include asterisks). The asterisk is a wild card and will search for files that contain the characters temp anywhere in the file name or directory (folder) name. Click After a time you will see many files and folders which contain the characters temp. (Start) button, select Search DO NOT DELETE ANYTHING YET This just gives you an indication of possible locations of tmp files. Under the search box type *.tmp Click In the right hand pane, you will see a list of tmp files. NOW DELETE YOUR FILES Select each file individually and press the <<delete>> key. The files will then be moved to the Recycle Bin. Page 10 University of Sussex IT Services Housekeeping Your PC Performance Emptying the Recycle Bin Deletion of files normally results in their appearance in the Recycle Bin. Double click the Recycle Bin icon on the desktop. Check that all files in the Recycle bin are either backed-up or no longer required. From the file menu select Empty Recycle Bin. The files that are emptied are permanently deleted. Disk Cleanup The disk clean up program attempts to consolidate the removal of all unused and temporary files described above. This is useful but you should also make regular checks yourself, even if only to familiarise yourself with the structure of the file system on your hard disk (the C drive). From the Start button select programs Trace through Accessories and then to system tools. Here you will find the Disk Cleanup option and the Disk Defragmenter Select Disk Cleanup A dialogue will open asking for the Drive (disk) you wish to clean up. Select Drive C: Click OK A dialogue box will open offering several tick boxes. Each tick box can be selected to indicate the areas of the disk you wish to delete unused files from. Tick the boxes next to: Temporary Internet Files Temporary files Recycle bin. A tick box indicates that the files will be removed. If you are unsure about what the files are, select the item of interest (so it is highlighted) and click This will show the files to be removed. If you are in any doubt do not delete them. Click ok to begin removing the files. University of Sussex - IT Services Page 11 Disk Defragmenter Housekeeping Your PC Disk Defragmenter Files on a disk can become fragmented. This means that files are can be stored in two or more chunks on different parts of your disk, which can slow down your system, as it takes longer to read and write files that aren’t stored neatly in one place. Defrag is a utility that squashes all your files together neatly. Using Disk Defragmenter can speed up access time to your hard disk. From the Start button trace through Programs, Accessories, System Tools. Select “Disk Defragmenter”. Select the drive you want to defragment (Drive C). Click This will show how fragmented your hard disk is. If you hard disk requires defragmenting click Checking the Hard Disk for Errors Errors can appear on your hard disk and may affect performance. You can use the “check disk” tool to identify and possibly remove disk errors. Double click the My Computer icon Select the local disk you want to check (C). On the File menu, click Properties. Click the Tools tab. Under Error-checking, click Check Now. Under Check disk options, select the Scan for and attempt recovery of bad sectors check box. Page 12 University of Sussex IT Services Housekeeping Your PC Performance Removing Unused Software If you share your computer with other people or often install software to try-out, then you will find that your hard disk (however large) may become full. Computer games are particularly large, often requiring in excess of a Gigabyte of space. Consider regularly looking at the software you have installed and deciding if it is still required. Windows has the Add/Remove Programs Utility. You can use this facility if you decide that you no longer require BackWeb, for example. From the Start Menu choose Settings Select the Control Panel Select Add/Remove Programs A window will open offering you the opportunity to remove software from the list. Select the software you wish to remove and click the Change/Remove button. You may need to select more options and you may receive a warning, but this will depend on the software installed. You may receive a message that parts of the software (file or folders) could not be removed. This will be files that you have created yourself and were not installed by the software (installer). In the case of computer Games this will be ‘game saves’ i.e. information relating to your current status within a game. You may wish to back-up these files or remove them manually using Windows Explorer. Manually Deleting a File or Folder It is useful to be able to find files or folders on your computer to delete them manually. This is how to delete using Windows Explorer: Start Windows Explorer Select the drive (C:) In the right hand pane, double click the Program Files (yellow) folder. Note with Windows XP, the ‘look and feel’ may be different. You may be warned that the Program Files folder is protected and you may need to click a link to confirm that you wish to view the contents of the folder. Select the file, or folder, you want to delete in the right pane and press the <<Delete>> key on the keyboard. The file is moved to the recycle bin (almost deleted). University of Sussex - IT Services Page 13 Finding out more Housekeeping Your PC The End At the start of this document is a table which summarises the tasks described. A rough guide to the frequency that each task should be performed is also given. Finding out more There is lots of information on the ITS web pages: sussex.ac.uk/its/help There are plenty of web pages offering information about “using and maintaining your computer”; here is a sample: Security Advice microsoft.com/athome/security/protect Performance Advice microsoft.com/atwork/getstarted/speed.mspx For Windows 98 microsoft.com/windows98/usingwindows For Windows XP (Pro) microsoft.com/windowsxp/using/default.mspx Performance options in Windows XP support.microsoft.com/?kbid=308417 A glossary of terms related to internet use and hacking is available at: instaar.colorado.edu/~peckhams/gloss Page 14 University of Sussex IT Services
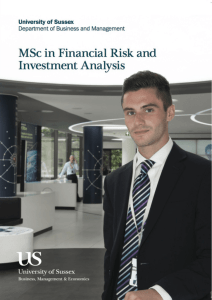

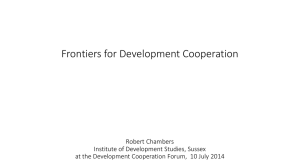
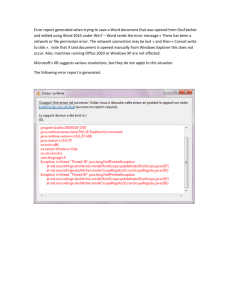
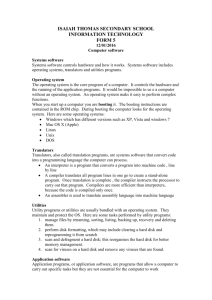
![Expectations of an Associate Tutor [DOCX 48.11KB]](http://s3.studylib.net/store/data/006817972_1-1b02bdb328757c6633bf3d39d22408ee-300x300.png)